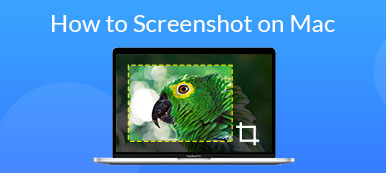Nykyään on melko helppo ottaa kuvakaappauksia koko näytöltä, mukautetulta alueelta tai tietystä ikkunasta, jossa on sisäänrakennetut apuohjelmat PC: ssä ja Macissa. Kysymyksiä on kuitenkin edelleen monilta ihmisiltä minne ruutukaappaukset menevät. On järkevää, kun katsot, että Windows ja Mac tallentavat kuvakaappauksesi tiettyyn kansioon tai leikepöydälle aktiviteettisi mukaan. Tässä oppaassa kerrotaan, kuinka löydät kuvakaappaukset Windowsista ja Macista eri tilanteissa.
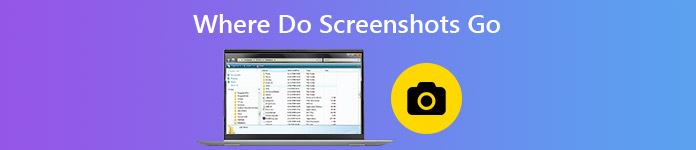
- Osa 1: Mihin kuvakaappaukset siirtyvät oletusarvoisesti PC: llä / Macilla
- Osa 2: Paras tapa kuvakaappaukseen PC: llä ja Macilla
- Osa 3: Usein kysyttyjä kysymyksiä kuvakaappauksen siirtymisestä PC: llä / Macilla
Osa 1: Mihin kuvakaappaukset siirtyvät oletusarvoisesti PC: llä / Macilla
Missä näyttökuvat menevät PC: llä

Jos painat vain Print Screen avain, kuvakaappauksesi tallennetaan leikepöydälle. Sinun on liitettävä se toiseen sovellukseen, kuten MS Paint, Word ja muuhun, ja tallennettava kiintolevyllesi.
Missä kuvakaappaukset menevät tietokoneella, jos painat pikanäppäintä Windows + Print Screen? Vastaus on Screenshots-oletuskansio. Polku on C: \ Käyttäjät \ [nimesi] \ Kuvat \ Kuvakaappaukset. Korvaa [nimesi] käyttäjätililläsi.
Voit myös käyttää kuvakaappauksiasi Kuvat-sovelluksen kautta. Kun avaat Valokuvat sovellus, etsi vain albumitJa valitse sitten Kuvakaappauksia saada sekki.
Muuten, haluaisimme mainita, että voit muuttaa oletuspolkua kuvakaappausten tallentamiseen, jos haluat tehdä niin.
Missä näyttökuvat tallennetaan Maciin

MacOS Mojave tai uudempi on helppo löytää, mihin kuvakaappaukset on tallennettu. Voit ottaa kuvakaappauksia koko ruudusta tai osasta näyttöä pikakuvakkeella siirtyminen + Komento + 3 or siirtyminen +Komento + 4. Oletuksena kuvakaappaukset siirtyvät työpöydällesi PNG-tiedostoina.
Osa 2: Paras tapa kuvakaappaukseen PC: llä ja Macilla
Kuvakaappausten oletusohjelmat ovat vain yksinkertaisia tapoja käyttää PC: tä ja Macia, mutta eivät paras vaihtoehto. Esimerkiksi ne toimivat täysin eri tavalla kahdella alustalla. Se tekee asioista monimutkaisia. Jos haluat saada tasaisen kokemuksen ja hyödyllisiä ominaisuuksia, Apeaksoft Screen Recorder on kokeilemisen arvoinen.

4,000,000 + Lataukset
Ota kuvakaappauksia koko näytöltä, ikkunasta tai mukautetulta alueelta.
Käytä kuvakaappausta hiirellä tai mukautettavilla pikanäppäimillä.
Tarjoa laajoja mukautettuja vaihtoehtoja, kuten päättää, mihin kuvakaappaukset tallennetaan.
Täysin ilmainen käyttää ilman rekisteröitymistä.
Tarpeetonta sanoa, että on paras vaihtoehto ottaa kuvakaappauksia mistä tahansa näytön alueesta PC: llä ja Macilla. Voit myös käyttää sitä kuvakaappaus Lenovossa, nauhoita FaceTime Call ja enemmän.
Näyttökuvien ottaminen Windows 10: ssä
Vaihe 1 Asenna näytön tallennin
Parhaasta kuvakaappaustyökalusta on kaksi versiota, yksi Windows 10/8/7: lle ja toinen macOS: lle. Voit ladata ja asentaa oikean version järjestelmän mukaan. Käynnistä se sitten ja siirry Asetukset -valintaikkuna valikko vaihtoehto. Pään kohti ulostulo välilehti vasemmasta sivupalkista ja näet missä kuvakaappaukset menevät Kuvakaappaustiedostojen sijainti laatikko. Muuta sitä napsauttamalla Kansio -painiketta ja valitse uusi kansio. Lisäksi voit muuttaa kuvakaappauksen muotoa, pikanäppäimiä ja muita asetuksia Asetukset-valintaikkunassa.

Vaihe 2 Ota kuvakaappaus ja muokkaa sitä
Kirjoita kaapattava näyttö, kuten ikkuna, videokehys ja paljon muuta, ja napsauta screen Capture kotiliitännässä. Nyt kohdistin muuttuu ristiksi. Napsauta ja vedä hiirtä peittääksesi haluamasi alueen. Kun vapautat hiiren, kuvakaappaus onnistuu ja sinulle näytetään työkalurivi.

Näytönohjauksen jälkeen voit muokata ja päättää, minne kuvakaappaus menisi:
Lisää reunus, viiva, nuoli ja paljon muuta: Valitse tarvittava muoto työkalupalkista, valitse koko ja väri ja aseta se oikeaan kohtaan. Se on hyvä tapa korostaa jotain kuvakaappauksessa.
Lisää teksti: Valitse iso T -painiketta paneelissa, mukauta väriä, fonttia, kokoa ja muita vaihtoehtoja. Napsauta haluamaasi kohtaa lisätäksesi tekstireunuksen ja syöttääksesi joitain tekstejä, joita haluat kuvakaappaukseen.
Piirrä kuvakaappaukseen: Valitse Kynä -painiketta, valitse sen koko ja väri ja lisää kuvakaappaukseen ilmaisia maalauksia.
Kohteen hämärtäminen: Yksityisyyden suojaamiseksi voit valita hämärtää -painiketta, säädä aste ja alue ja valitse kohdealue sumentaaksesi sitä.
Peruuta muokkaus: Jos et ole tyytyväinen muokkaukseen, käytä pyyhekumi painiketta poistaaksesi sen helposti.

Vaihe 3 Muokkaa ja tallenna kuvakaappaus
Kun muokkaus on valmis, etsi oikea paneeli työkalupalkista ja päätä, mihin kuvakaappaus on tallennettu. Ensinnäkin, haluat ehkä esikatsella tulosta napsauttamalla Suurentaa -painiketta. Jos haluat käyttää kuvakaappausta esimerkiksi toisessa sovelluksessa, napsauta leikepöydälle -painiketta ja liitä se kohdeohjelmistoon. Tallenna kuvakaappaus kiintolevyllesi napsauttamalla Levy -painiketta. Kuvakaappaustyökalun avulla voit myös kiinnittää näyttöön painamalla Pin painiketta.

Ehkä olet myös kiinnostunut kuvakaappausten ottaminen Windows Media Playerissa.
Osa 3: Usein kysyttyjä kysymyksiä kuvakaappauksen siirtymisestä PC: llä / Macilla
Miksi kuvakaappauksiani ei tallenneta?
Ensinnäkin, jos vain painat Print Screen avain, kuvakaappaus siirtyy leikepöydälle, mutta sitä ei ole tallennettu kiintolevylle. Voit liittää sen muihin ohjelmiin, kuten MS Paint. Tallenna kuvakaappaukset painamalla Windows + Print Screen yhdessä. Toiseksi tarkista kuvakaappauskansio, jos olet muuttanut sitä. Kolmanneksi, suorita sisäänrakennettu DISM-työkalu vioittumisvirheiden korjaamiseksi.
Kuinka otat kuvakaappauksia kannettavissa tietokoneissa?
Print Screen -näppäin on helpoin tapa ottaa kuvakaappauksia kannettavissa tietokoneissa. Voit esimerkiksi ota kuvakaappaus Google Mapsista painamalla suoraan Print Screen -näppäintä. Se voidaan kuitenkin merkitä PrtScn:ksi, PRTSC:ksi, Ps/SR:ksi tai muiksi varianteiksi.
Mikä on PrtScn-avain?
PrtScn-avainta käytetään kuvakaappausten ottamiseen tietokoneesta tai kannettavasta tietokoneesta nopeasti. Lisäksi se toimii eri kuvakaappausten näppäimillä eri tapauksissa. Windows + PrintScreen yhdistelmä ottaa kuvakaappauksen ja tallentaa kuvan. muut + PrintScreen sieppaa nykyisen aktiivisen ikkunan ja lähettää sen leikepöydälle. Windows + muut + PrintScreen kuvakaappaus aktiivisesta ikkunasta kuvana.
Yhteenveto
Nyt olet oppinut, mistä löydät kuvakaappaukset Windowsissa ja Macissa. Ei voida kieltää, että sisäänrakennetut apuohjelmat ja pikakuvakkeet ovat yksinkertaisia tapoja kuvata ruutua, vaikka tulosten löytäminen onkin hieman monimutkaista. Apeaksoft Screen Recorder puolestaan antaa sinun päättää, mihin kuvakaappaukset tallennetaan helposti. Jos kuvakaappauksessa on edelleen muita ongelmia, jätä viesti alla olevaan kenttään.



 iPhone Data Recovery
iPhone Data Recovery iOS-järjestelmän palauttaminen
iOS-järjestelmän palauttaminen iOS-tietojen varmuuskopiointi ja palautus
iOS-tietojen varmuuskopiointi ja palautus iOS-näytön tallennin
iOS-näytön tallennin MobieTrans
MobieTrans iPhone Transfer
iPhone Transfer iPhone Eraser
iPhone Eraser WhatsApp-siirto
WhatsApp-siirto iOS-lukituksen poistaja
iOS-lukituksen poistaja Ilmainen HEIC-muunnin
Ilmainen HEIC-muunnin iPhonen sijainnin vaihtaja
iPhonen sijainnin vaihtaja Android Data Recovery
Android Data Recovery Rikkoutunut Android Data Extraction
Rikkoutunut Android Data Extraction Android Data Backup & Restore
Android Data Backup & Restore Puhelimen siirto
Puhelimen siirto Data Recovery
Data Recovery Blu-ray-soitin
Blu-ray-soitin Mac Cleaner
Mac Cleaner DVD Creator
DVD Creator PDF Converter Ultimate
PDF Converter Ultimate Windowsin salasanan palautus
Windowsin salasanan palautus Puhelimen peili
Puhelimen peili Video Converter Ultimate
Video Converter Ultimate video Editor
video Editor Screen Recorder
Screen Recorder PPT to Video Converter
PPT to Video Converter Diaesityksen tekijä
Diaesityksen tekijä Vapaa Video Converter
Vapaa Video Converter Vapaa näytön tallennin
Vapaa näytön tallennin Ilmainen HEIC-muunnin
Ilmainen HEIC-muunnin Ilmainen videokompressori
Ilmainen videokompressori Ilmainen PDF-kompressori
Ilmainen PDF-kompressori Ilmainen äänimuunnin
Ilmainen äänimuunnin Ilmainen äänitys
Ilmainen äänitys Vapaa Video Joiner
Vapaa Video Joiner Ilmainen kuvan kompressori
Ilmainen kuvan kompressori Ilmainen taustapyyhekumi
Ilmainen taustapyyhekumi Ilmainen kuvan parannin
Ilmainen kuvan parannin Ilmainen vesileiman poistaja
Ilmainen vesileiman poistaja iPhone-näytön lukitus
iPhone-näytön lukitus Pulmapeli Cube
Pulmapeli Cube