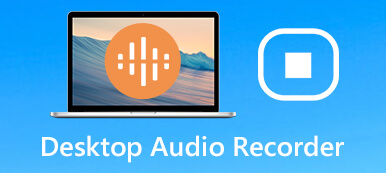Haluatko kaapata työpöydän näytön ja etsiä Windowsin näytön tallenninta tai Mac-näytön tallenninta?
Tarvitset näytön tallennusohjelmiston riippumatta siitä, haluatko kaapata työpöydän näytön esitystä varten työpaikalla, hyödyllisen videoleikkeen YouTubeen tai pelivideon jakamista varten. Kysymys kuuluu, mikä on paras työpöydän näytön tallennin?
Sisäänrakennetun tietokoneen näytön ja Windows 11/10:n ja macOS:n ääninauhureiden lisäksi markkinoilla on tarjolla monia näytönkaappaussovelluksia. Tämä viesti jakaa kymmenen parasta Windows- ja Mac-näytön tallenninta, joista voit valita.
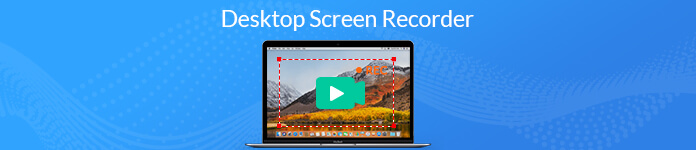
- Osa 1. Parhaat näytön tallentimet PC/Macille
- Osa 2. Ilmainen Online Screen Recorder
- Osa 3. Oletusnäytön tallentimet Windowsissa ja macOS:ssä
- Osa 4. Desktop Screen Recorderin usein kysytyt kysymykset
Osa 1. 7 parasta työpöytänäytön tallenninta sekä Windows 11/10 PC:lle että Macille
Apeaksoftissa lupaamme tarjota sinulle vahvistettua sisältöä. Tässä on pyrkimyksemme tehdä se:
- Kaikkien arvosteluissamme valittujen tuotteiden kohdalla keskitymme niiden suosioon ja tarpeisiisi.
- Apeaksoftin sisältötiimimme on testannut kaikki alla mainitut tuotteet.
- Testausprosessissa tiimimme keskittyy sen erinomaisiin ominaisuuksiin, etuihin ja haittoihin, laiteyhteensopivuuteen, hintaan, käyttöön ja muihin silmiinpistävään ominaisuuksiin.
- Näiden arvostelujen resurssien osalta olemme käyttäneet luotettavia arvostelualustoja ja verkkosivustoja.
- Keräämme käyttäjiltämme ehdotuksia ja analysoimme heidän palautetta Apeaksoft-ohjelmistoista sekä muiden merkkien ohjelmista.

Olemme testanneet ja vertailleet yli 30 työpöydän näytön tallenninta (ilmaisia ja maksullisia) Windows PC:lle ja Macille ja esittelemme sinulle seitsemän parasta tässä.
Apeaksoft Screen Recorder (Windows, Mac)
Apeaksoft Screen Recorder on tehokas näytönkaappausohjelmisto Windows 11/10/8/7 PC:lle ja Macille. Työpöydän näytön tallentimena se voi tallentaa tietokoneen näytön äänellä. Sen avulla voit tallentaa mitä tahansa toimintaa työpöydällesi, jopa 4K UHD, mukaan lukien verkkokameran sisältö.
Tämä monipuolinen työpöydän näytön tallennin on suunniteltu erityisesti pelaajille, YouTuben käyttäjille, vloggaajille, yritysesityksiin ja verkko-oppimiseen. Voit tallentaa sen avulla online-videoita, video- ja äänipuheluita, pelejä, webinaareja, luentoja, online-konferensseja ja web-kameravideoita sekä sujuvammin alhaisella prosessorilla, grafiikkasuorittimella ja RAM-muistilla.

Voit vapaasti asettaa tallennusalueen koko näytön tai mukautetun näytön koon mukaan. Lisäksi voit valita äänitallennuslähteen järjestelmääänestä, mikrofonista tai molemmista.

Kun video- ja äänitallennus on työpöydällä, voit lisätä nuolen, piirtää viivan, ottaa kuvakaappauksen ja tehdä muita toimintoja. Tämän jälkeen voit katsella ja muokata kaapattua videota. Voit tallentaa tallennustiedostosi missä tahansa suositussa muodossa, kuten MP4, WMV, AVI, TS, WebM ja paljon muuta.

- PROS
- Edistyksellinen kiihdytetty tekniikka korkealaatuisten videoiden tallentamiseen sujuvasti.
- Piirrä reuna, viiva, nuolet ja mikä tahansa muoto ja lisää tekstiä tallennuksen aikana.
- Mukauta videotallennusaluetta, esikatsele kaapattua tiedostoa ja muokkaa sitä.
- Tarjoa aikataulutehtävätoiminto aloittaaksesi tallennuksen automaattisesti.
- CONS
- Ilmainen työpöydän näytön tallennusversio säästää vain 3 minuuttia tallennustiedostostasi.
OBS - Ilmainen näytön tallennin Windowsille, Macille ja Linuxille
OBS (Open Broadcaster Software) on ilmainen työpöydän näytön tallennin, joka on suunniteltu pääasiassa videon tallentamiseen ja suoratoistoon. Sen avulla voit kaapata pelivideoita ja suoratoistaa sitä verkossa Windows-, Mac- ja Linux-tietokoneilla. OBS voi asettaa rajattoman määrän kohtauksia mukautettujen siirtymien avulla. Se voi kaapata korkealaatuisia videoita sekä työpöydän näytöltä että verkkokamerasta.
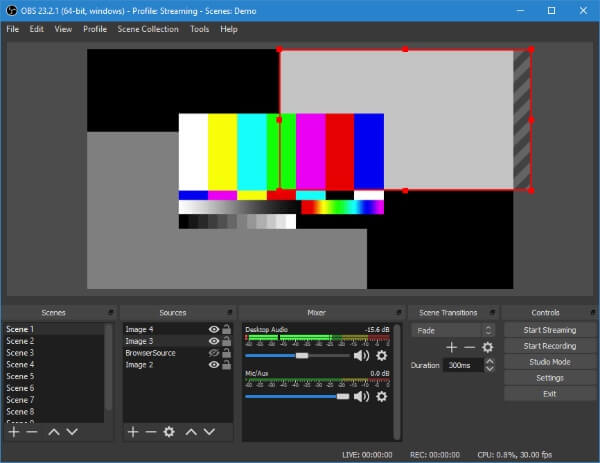
OBS Studiossa on myös hyödyllisiä äänityökaluja ääniraitojen sekoittamiseen suodattimiin, kuten noise gate, kohinanvaimennus ja vahvistus. Se antaa sinulle yksinkertaisen tavan monistaa olemassa olevat lähteet ja säätää ominaisuuksia vaivattomasti. Voit kaapata ääntä mikrofonistasi tai ulkoisesta kaiuttimesta, kun haluat tallentaa ääntä sisältävän näytön. Tämä ilmainen näytön tallennin ei lisää vesileimaa tallennustiedostoihisi.
- PROS
- Muokkaa kaapattuja video- ja äänitiedostoja erillisinä kappaleina.
- Tämä työpöydän näytön tallennin tarjoaa tehokkaan äänimikserin lähdekohtaisilla suodattimilla.
- Suoratoista työpöydän näytön tallennus suoraan.
- Edistyneet määritysvaihtoehdot ja useita suoratoistopalveluita.
- CONS
- OBS on suunniteltu monimutkaisella käyttöliittymällä, jota ei ole helppo käyttää varsinkaan aloittelijoille.
- Et välttämättä löydä sen tallennustoimintoja helposti.
- Reaaliaikaisten muokkaustoimintojen puute tallennuksen aikana.
Loom - Videoviestitallennin Windowsille, Macille, iOS:lle ja Androidille
Kangaspuiden on suosittu näyttö- ja verkkokameranauhuri, jonka avulla voit tallentaa nopeita videoviestejä työhön. Sähköposti, pikaviestit ja verkkokokoukset voivat olla loistavia vaihtoehtoja. Työpöydän näytön tallennuksena voit käyttää sen työpöytäversioita tai Chrome-laajennuksia Mac- ja Windows-tietokoneissa. Se tarjoaa myös mobiilisovelluksia, joilla voit tallentaa näytön ja kameran iOS/Android-laitteilla.
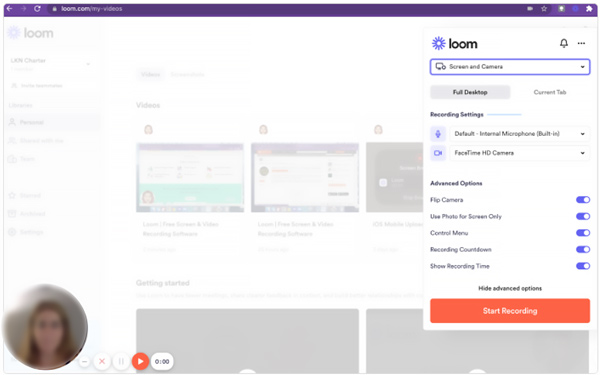
Sinun on kirjauduttava sisään Slackin, Googlen, Applen, Outlookin tai SSO:n kautta, jotta voit käyttää Loomia työpöydälläsi. Voit valita joko sen laajennuksen tai sovelluksen tallentamiseen tietokoneen näytön. Tallennuksen jälkeen voit kätevästi liittää linkin videoosi. Lisäksi voit käyttää emojireaktioita, aikaleimattuja kommentteja ja interaktiivisia ominaisuuksia ottaaksesi yhteyttä muihin.
- PROS
- Tallenna näyttö, verkkokamera ja ääni ilman vesileimaa tai mainoksia.
- Tarjoa tiimityötilaa tallennettujen videoiden tallentamiseen ja jakamiseen.
- Tarkista, kuka katsoi videotallenteen, ja tue emoji-reaktioita ja kommentteja.
- CONS
- Loomin ilmaisella versiolla on rajoituksia, kuten kaapatun videon kesto ja määrä.
- Lisäksi siinä on rajoitetut muokkausominaisuudet.
- Saatat kohdata kirjautumisongelman.
Bandicam - Työpöytäpelien tallennin Windowsille
Bandicam on tehokas video- ja äänitallennusohjelmisto, joka korostaa pelin tallennusta työpöydälläsi. Se voi tallentaa mitä tahansa työpöydälläsi koko näytön tai mukautetuilla alueilla. Bandicam pystyy kaappaamaan korkearesoluutioisia 4K-videoita jopa 3840x2160.
Kun liität ulkoisen laitteen työpöydällesi, se voi automaattisesti havaita ja tarttua näytön verkkokamerasta, Xbox/PlayStationista, älypuhelimesta, IPTV:stä ja muista. Se tukee myös reaaliaikaista piirtämistä ja ajastettua tallennusta. Bandicam voi tallentaa vain 10 minuutin videon vesileimalla. Sinun on maksettava 39 dollaria sen täysversiosta poistaaksesi vesileiman ja rikkoaksesi rajoituksia. Napsauta tätä saadaksesi lisää pelien tallennussovellukset.
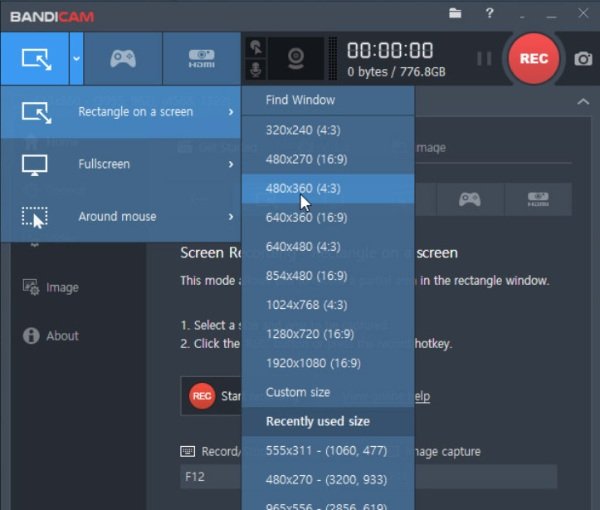
- PROS
- All-in-one työpöydän näytön tallennin ja editori Windows 11/10/8/7/Vistalle.
- Tallenna pelattavuutta DirectX/OpenGL/Vulkan-grafiikkatekniikoilla.
- Muokkaa kaapattua sisältöä työpöydän näytön tallennuksen aikana.
- CONS
- Bandicam on melko kallis. Sinun on maksettava 39.95 dollaria sen 1-PC-lisenssistä.
- Bandicam on yhteensopiva vain Windowsin kanssa. Et voi käyttää sitä Mac-, Android- tai Linux-laitteillasi.
Screencast-O-Matic (Windows, Mac, iOS, Android ja Chromebook)
Screencast-O-Matic tarjoaa yksinkertaisen tavan luoda, muokata ja kommunikoida videoiden ja kuvien kanssa. Monikäyttöisenä työpöydän videonauhurina se voi tallentaa tietokoneen näytön, muokata ja ladata tallennustiedostoja. Se on ammattimainen tallennin opettajille, kehittäjille ja tavallisille käyttäjille. Jos haluat joitain muokkausominaisuuksia, kuten käsikirjoitetun tallenteen, tuoda selostusta ja musiikkia, draamaa tai zoomia ja muita, sinun on päivitettävä sen ensi-iltaversioon.
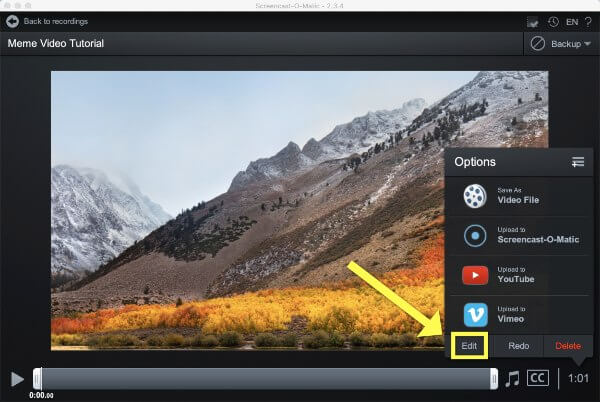
- PROS
- All-in-one työpöydän näytön tallennin ja editori eri alustoille.
- Lisää musiikkia ja kuvatekstejä tallennustiedostoihin.
- Zoomaa työpöydän näyttöä tallentaaksesi mitä haluat siepata.
- CONS
- Muokkaus- ja jakamisominaisuuksia ei ole suunniteltu sen ilmaisessa versiossa. Sinun on maksettava lisäkustannuksia.
Ezvid - ilmainen näytön tallennusohjelmisto Windowsille
Ezvid on ilmainen Windowsin näytön tallennin, jonka avulla voit tallentaa mitä tahansa toimintaa tietokoneellesi. Se voi kaapata työpöytäsi näytön huipputehosteilla, välittömällä facecamilla, äänisynteesillä, näytön piirtämisellä ja nopeudensäädöllä. Edistyneiden C++-binäärien käyttöönoton myötä Ezvid voi hyödyntää paremmin nykyaikaisia moniytimisprosessoreja ja näytönohjaimia parantaakseen videon tallennusprosessia.
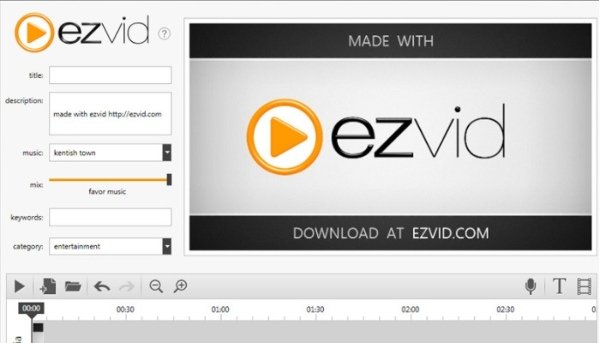
Ezvid on varustettu monilla hyödyllisillä ominaisuuksilla, mukaan lukien sisäänrakennettu YouTube-lataus, ilmainen musiikki, näytön piirtäminen sekä leikkaus ja miksaus. Kun olet kaapannut työpöydän näytön, voit käyttää sitä teksti- ja kuvadiojen lisäämiseen, nopeusmuutosten tekemiseen ja videotehosteiden muokkaamiseen.
- PROS
- Helppokäyttöinen ja nopea työpöytänäytön tallennin korkealaatuisten videoiden tallentamiseen.
- Sisältää monia arvokkaita toimintoja, mukaan lukien Instant facecam ja äänisynteesi.
- Tarjoa monia muokkausvaihtoehtoja näytön tallenteiden muokkaamiseen vapaasti.
- CONS
- Se tukee vain Windowsia. Et voi käyttää sitä Macissa.
- Saatat helposti kohdata Ezvidin ylimääräisen melun virheen.
- Pelin koko näytön tallennusta ei tueta.
- Ezvid sallii vain alle 45 minuutin videon ilmaisen tallentamisen. Sen jälkeen sinua pyydetään lahjoittamaan.
VLC – avoimen lähdekoodin työpöydän näytön tallennin
VLC on yksi suosituimmista mediasoittimista, jossa on monia hyödyllisiä muokkaus-, muunnos- ja tallennustoimintoja. Se voi toimia eri alustojen näytön tallentimena Macille, Windowsille, Linuxille, iOS:lle ja Androidille. Sen avulla voit valita kehyksen kaapataksesi työpöydän näytön ja suoratoistaaksesi sen verkossa.
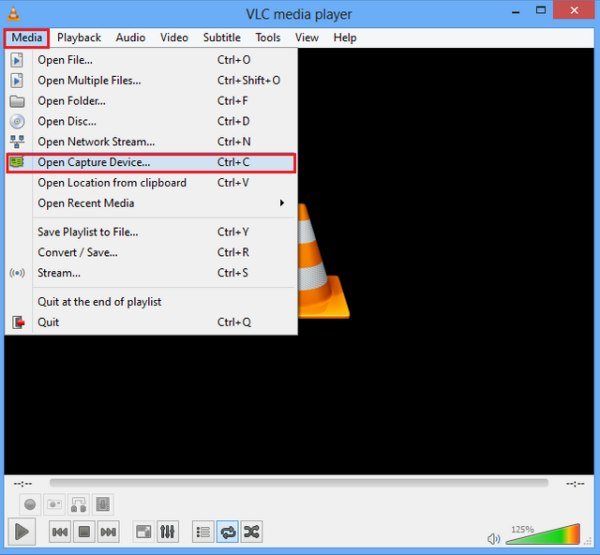
Kun haluat kaapata työpöydän näytön VLC-mediasoittimella, napsauta yläreunaa Näytä valikosta ja valitse sitten näyttö Lisäasetukset. osoita Media -valikosta vasemmassa yläkulmassa ja valitse Avaa kaappauslaite vaihtoehto. Aseta työpöytä kaappauslaitteeksi uudessa ponnahdusikkunassa. Kaikkien näiden asetusten jälkeen voit helposti käyttää VLC:tä tietokoneen näytön tallentamiseen.
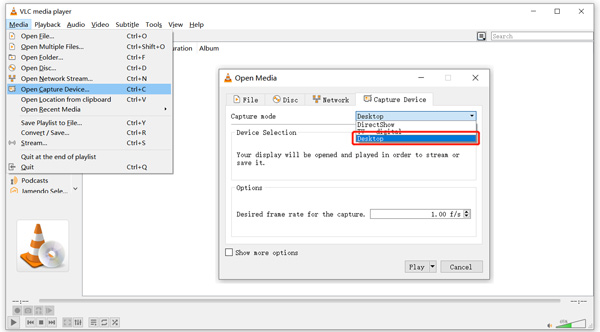
- PROS
- VLC voi kaapata työpöydän näytön ilmaiseksi.
- Se voi tarjota vakaan videotallennuskokemuksen.
- CONS
- VLC on hieman monimutkainen uusille käyttäjille työpöydän näytön tallentamisessa.
- Siitä puuttuu videoeditointiominaisuudet tallennuksen aikana tai sen jälkeen.
Osa 2. Ilmainen Online Desktop Screen Recorder
Monet Internetissä tarjottavat online-näytön tallennustyökalut voivat auttaa sinua tallentamaan työpöydän näytön tai verkkokameran. Useimmat heistä eivät kuitenkaan voi tarjota sinulle vakaata videotallennusta. Mikä pahempaa, he lisäävät vesileiman kaapatulle videollesi. Yli 10 verkkotallennin testaamisen jälkeen vain FlexClip ilmainen online-näytön tallennin toimii hyvin.
FlexClipin ilmaisen näytön tallentimen avulla jokainen voi tallentaa näyttöä, verkkokameraa ja ääntä suoraan verkossa. Sinun ei tarvitse asentaa kolmannen osapuolen sovelluksia tai laajennuksia käyttääksesi sitä. Lisäksi sillä ei ole tilin kirjautumisvaatimusta. Kun pääset sen viralliselle sivustolle, voit napsauttaa Aloita nauhottaminen -painiketta tallentaaksesi työpöydän näytön tai verkkokameran.
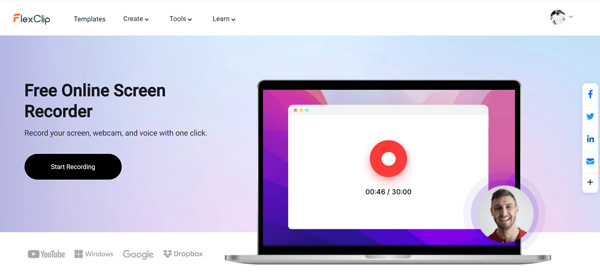
Voit myös kaapata tietokoneen näytön vapaasti äänellä Apeaksoft ilmainen näytöntallennin. Sen avulla voit tallentaa laadukkaita videoita sujuvasti. FlexClipiin verrattuna se voi tarjota vakaamman näytön tallennuksen. Mutta sinun on asennettava pieni Apeaksoft-kantoraketti tallennusta varten.
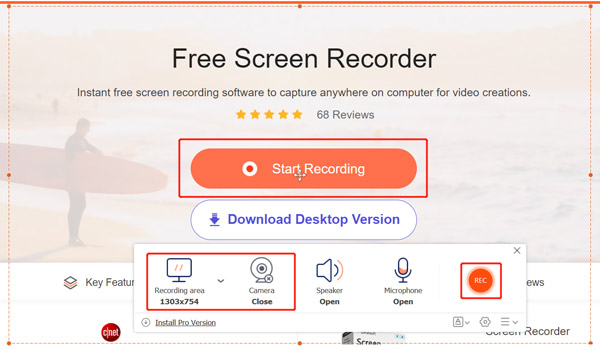
Osa 3. Viralliset työpöytänäytön tallentimet Windows PC:lle ja Macille
Sekä Windowsissa että macOS:ssä on sisäänrakennettu näytön tallennusohjelmisto. Esimerkiksi Windows 10:ssä ja 11:ssä on näytön tallennusominaisuus osana Xbox-pelipalkki. Macilla on myös näytön tallennin macOS Mojavessa ja uudemmissa.
Game Bar – ilmainen työpöydän näytön tallennin Windows 11/10:lle
Pelipalkki on esiasennettu Windows 11- ja Windows 10 -tietokoneisiin. Se on erityisesti suunniteltu tallentamaan pelejä, joita pelaat työpöydälläsi tai Xbox-konsolillasi. Pelkän pelaamisen lisäksi sen avulla voit tallentaa tietokoneen näytön toimintaa muista sovelluksista. Kun olet ottanut tämän oletuksen käyttöön Windowsin näytön tallennin in Asetukset > pelaamista > Xbox Game Bar, voit painaa voittaa + G avata se.
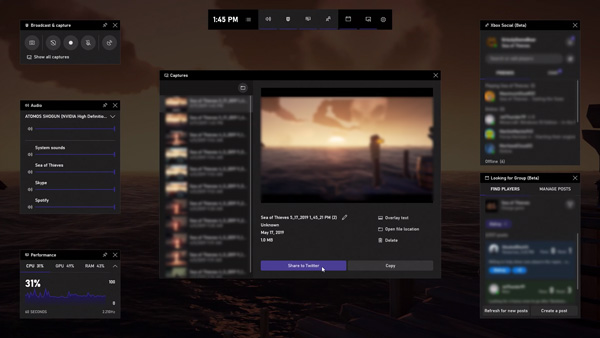
Napsauta Widget-valikkoa ja nosta sitten Capture-asetukset. Voit ottaa kuvakaappauksia, tallentaa viimeiset 30 sekuntia tai aloittaa tallennuksen. Tallennettu video tallennetaan MP4-tiedostona.
QuickTime - Oletusmediasoitin ja näytön tallennin Macille
QuickTime on oletusmediasoitin Mac-käyttäjille. Siinä on myös sisäänrakennettu näyttö ja äänen tallennusominaisuudet. Tämä Mac-pöytätallennin tarjoaa suoraviivaisen tavan tallentaa Mac-näyttösi. Voit käynnistää QuickTime-soittimen Macissasi, napsauttaa Tiedosto-valikkoa ja valita sitten Uusi näytön tallennus aloittaaksesi Mac-näytön kaappauksen. Siinä ei ole muita muokkaustoimintoja. Voit tallentaa nauhoitteesi MOV- tai MP4-muodossa.
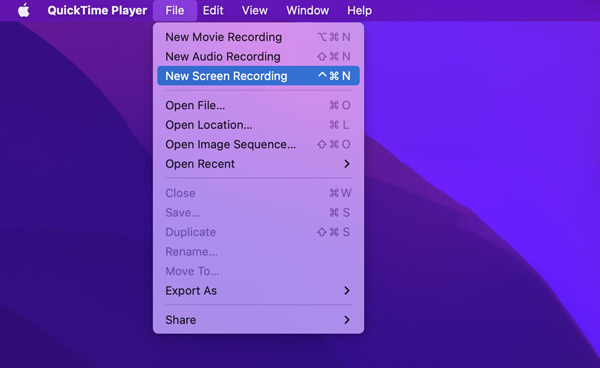
Jos Macissasi on uusin macOS, voit painaa siirtyminen + Komento + 5 avataksesi sen sisäänrakennetun näytönkaappaustyökalun. Sitten voit käyttää sitä Mac-näytön kaappaamiseen tarpeidesi mukaan.
Osa 4. Desktop Screen Recorderin usein kysytyt kysymykset
Kysymys 1. Kuinka voin tallentaa Mac-näytön järjestelmän äänellä?
QuickTimen avulla voit kaapata ääntä vain mikrofonista. Jos haluat tallentaa Mac-näytön järjestelmän äänen kanssa, sinun on luotettava kolmannen osapuolen tallentimiin, kuten Screen Recorder.
Kysymys 2. Voinko tallentaa ääntä kahdesta eri lähteestä kerralla?
Kyllä, voit käyttää suositeltua Screen Recorderia kaapataksesi ääntä kahdesta eri lähteestä. Jos haluat tehdä monikanavaisen tallennuksen, voit kokeilla Audacityn käyttöä.
Kysymys 3. Kuinka ottaa näytön tallennus käyttöön iPhonessa?
Voit käyttää sen sisäänrakennettua näytön tallennusominaisuutta iOS:ssä iPhonen näytön nopeaan tallentamiseen. Ota se käyttöön avaamalla Asetukset-sovellus, napauttamalla Ohjauskeskus, valitsemalla Mukauta säätimiä ja lisäämällä sitten näytön tallennus ohjauskeskukseen. Kun haluat tallentaa toimintojasi tai toimintojasi iPhonellasi, voit nousta ohjauskeskukseen ja napauttaa tallennuspainiketta.
Yhteenveto
Haluatpa sitten luoda video-opetusohjelman, verkkokurssin tai tallentaa pelisi jakamista varten, tarvitset hyvän työpöydän nauhuri. Tässä viestissä luetellaan kymmenen parasta Windows- ja Mac-näytön tallenninta, joista voit valita. Voit tarkistaa niiden ominaisuudet, edut ja haitat ja valita haluamasi vaihtoehdon tallentaaksesi tietokoneen näytön.
Mikä on sydämessäsi numero 1?
Älä epäröi jättää kommentteja alla.



 iPhone Data Recovery
iPhone Data Recovery iOS-järjestelmän palauttaminen
iOS-järjestelmän palauttaminen iOS-tietojen varmuuskopiointi ja palautus
iOS-tietojen varmuuskopiointi ja palautus iOS-näytön tallennin
iOS-näytön tallennin MobieTrans
MobieTrans iPhone Transfer
iPhone Transfer iPhone Eraser
iPhone Eraser WhatsApp-siirto
WhatsApp-siirto iOS-lukituksen poistaja
iOS-lukituksen poistaja Ilmainen HEIC-muunnin
Ilmainen HEIC-muunnin iPhonen sijainnin vaihtaja
iPhonen sijainnin vaihtaja Android Data Recovery
Android Data Recovery Rikkoutunut Android Data Extraction
Rikkoutunut Android Data Extraction Android Data Backup & Restore
Android Data Backup & Restore Puhelimen siirto
Puhelimen siirto Data Recovery
Data Recovery Blu-ray-soitin
Blu-ray-soitin Mac Cleaner
Mac Cleaner DVD Creator
DVD Creator PDF Converter Ultimate
PDF Converter Ultimate Windowsin salasanan palautus
Windowsin salasanan palautus Puhelimen peili
Puhelimen peili Video Converter Ultimate
Video Converter Ultimate video Editor
video Editor Screen Recorder
Screen Recorder PPT to Video Converter
PPT to Video Converter Diaesityksen tekijä
Diaesityksen tekijä Vapaa Video Converter
Vapaa Video Converter Vapaa näytön tallennin
Vapaa näytön tallennin Ilmainen HEIC-muunnin
Ilmainen HEIC-muunnin Ilmainen videokompressori
Ilmainen videokompressori Ilmainen PDF-kompressori
Ilmainen PDF-kompressori Ilmainen äänimuunnin
Ilmainen äänimuunnin Ilmainen äänitys
Ilmainen äänitys Vapaa Video Joiner
Vapaa Video Joiner Ilmainen kuvan kompressori
Ilmainen kuvan kompressori Ilmainen taustapyyhekumi
Ilmainen taustapyyhekumi Ilmainen kuvan parannin
Ilmainen kuvan parannin Ilmainen vesileiman poistaja
Ilmainen vesileiman poistaja iPhone-näytön lukitus
iPhone-näytön lukitus Pulmapeli Cube
Pulmapeli Cube