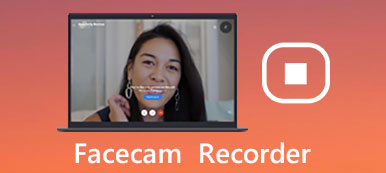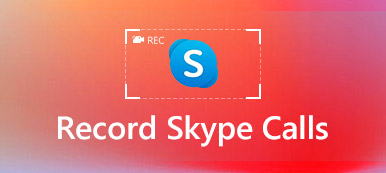Teknologian nopean kehityksen myötä videoneuvottelu auttaa sinua kommunikoimaan muiden kanssa paljon helpommin.

Kun tallennat videoneuvottelua, voit tallentaa kokouksen kaikki yksityiskohdat, joita voit jakaa muille tai tarkistaa myöhemmin. Koska videoneuvottelusovelluksia on erilaisia, kuten Webex, Skype, Gotomeeting ja muut online-työkalut, mikä olisi paras tapa tallentaa videoneuvottelua?
Jos sinulla on ongelmia tallentaa online-kokous näiden ohjelmien kanssa, tulet oikeaan paikkaan.
Tämä opetusohjelma käsittelee videoneuvottelun tallennusta kolmella eri ratkaisulla. Lue lisää ja lue lisätietoja nyt.
- Osa 1: Paras tapa videoneuvottelun tallentamiseen
- Osa 2: Tallenna Skypen videoneuvottelu Pamelan kanssa
- Osa 3: Tallenna Cisco Webexin videoneuvottelu Webexin sisäänrakennetulla tallentimella
Osa 1: Paras tapa tallentaa videoneuvottelua
Apeaksoft Screen Recorder on erittäin suositeltava näytönauhuri tallentamaan ja hallitsemaan HD-videokonferenssia.
Apeaksoft Screen Recorder on monipuolinen näytön tallennustyökalu, jolla voidaan kaapata erilaisia näytön videoneuvotteluja laadukkaasti.
Se tallentaa myös äänitiedostoja mikrofonista tai molemmista lähteistä samanaikaisesti videon kanssa.
Ei vain online-konferenssi, voit myös tallenna videopuhelu kuten Hangout, Skype jne.
Voit tehdä haluamasi asetukset etukäteen ja sitten tallentaa verkkokokouksen näillä asetuksilla myöhemmin. Keskustelua tuetaan myös haluamallasi tavalla nauhoita Omegle-videopuhelu. Kun on jotain tärkeää, voit käyttää myös piirustuspaneelia.
Tässä on yksityiskohtaiset prosessit videoneuvottelun tallentamisesta tämän tehokkaan näytönauhurin avulla.
Vaihe 1: Lataa Apeaksoft Screen Recorder
Kun olet ladannut Apeaksoft Screen Recorderin tietokoneellesi, asenna ja käynnistä tämä ohjelma ohjeiden mukaisesti. Tämä näytön tallennustyökalu on käytettävissä sekä Windowsissa että Macissa.

Vaihe 2: Tallennusalueen valinta
Ennen kuin tallennat online-kokouksen, valitse aloitusnäytöltä vaihtoehto "Videonauhuri" ja valitse ensin kuvausalue. Voit tallentaa ruudulla näkyviä toimintoja koko ruudulla, mukautetulla alueella tai ennalta asetetulla alueella.

Vaihe 3: Valitse sekä järjestelmän ääni että mikrofoni
Napsauta sitten järjestelmän ääntä ja mikrofonia kytkeäksesi ne päälle. Kun olet tehnyt ääniasetukset, napauta videokokousta napauttamalla vasemmalla olevaa suurta "REC" -painiketta.

Jos haluat lisätä muistiinpanoja tallennusprosessin aikana, voit myös tehdä piirustuksia tai lisätä merkintöjä tarpeen mukaan.
Vaihe 4: Jaa videoneuvottelu
Kun neuvottelutallennus on valmis, voit esikatsella projektia tai jakaa sen sosiaaliseen verkkosivustoon. Voit ottaa sen esiin, kun aiot tarkastella, mitä myöhemmin keskusteltiin.

Osa 2: Tallenna Skypen videoneuvottelu Pamelan kanssa
Kuten tiedätte, Skype on yksi suosituimmista ohjelmista, joita käytetään videoneuvotteluiden tallennukseen. Pamela, joka on Skypen laajennus, on suunniteltu tallentamaan Skype-verkko-kokoustilaa erikoisalalla. Se on saatavana myös Windows-, Mac- ja Vista-käyttöjärjestelmiin.
Jos tämä on ensimmäinen kerta, kun käytät tätä työkalua, voit ladata Pamelan ilmaisen vision ja tallentaa verkossa tapaamisen 5-minuuteilla.
Jos olet tyytyväinen tähän ohjelmistoon, voit päivittää maksettuun näkymään myöhemmin, jotta voit tallentaa rajoittamattoman videoneuvottelun.
Tässä on yleinen ohje Skypen videoneuvottelun tallentamisesta Pamelan kanssa:
Vaihe 1: Lataa sopiva visio Pamelasta
Siirry Pamelan kotisivulle ja valitse, mitä versiota sinun on käytettävä Skype-tilisi kanssa. Lataa sitten ja asenna tämä ohjelmisto tietokoneellesi.
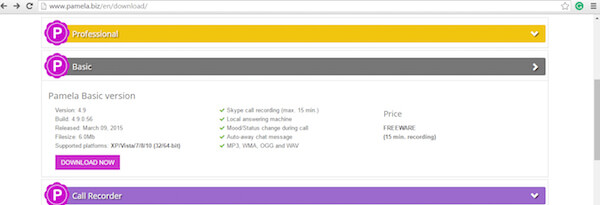
Vaihe 2: Anna Pamelan käyttää Skypeä
Kun olet asentanut ja käynnistänyt ohjelmistoversiosi, Skype-käyttöliittymän yläosassa on ponnahdusikkuna. Napsauta vain "salli pääsy" -painiketta.
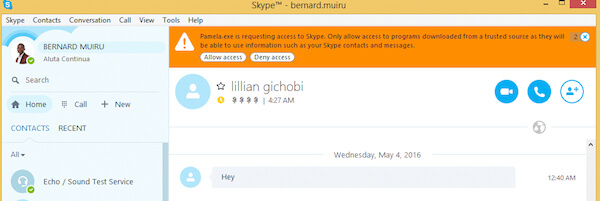
Vaihe 3: Aloita neuvottelutallennus
Kun kaikki on asetettu, voit tallentaa videoneuvottelun juuri nyt. Kun näet ponnahdusikkunan, käynnistä tallennus napauttamalla tallennuspainiketta.
Se on tehty! Kun olet käynyt läpi tallenteita, voit valita, haluatko poistaa videokonferenssin. Sinun täytyy sanoa, että Pamela Skypelle on melko yksinkertainen ja helppokäyttöinen useimmille käyttäjille, sinun tarvitsee vain kirjautua Skypeen ja käynnistää sitten Pamela Recorder kaapata konferenssi.
Osa 3: Tallenna Cisco Webexin videoneuvottelu Webexin sisäänrakennetulla tallentimella
Lisäksi voit käyttää Webexin sisäänrakennettua tallenninta hallitsemaan online-kokousten tallennusta.
Webex on yksi tunnetuimmista sovelluksista, jotka pitivät kokouksia erityisesti.
WebExin sisäänrakennettujen tallentimien avulla voit helposti tallentaa kaiken, mitä WebEx-kokouksessa tapahtuu, kuten ääni-, video-, chat-keskustelut, muistiinpanot ja niin edelleen.
Kaikki kokoustiedot tallennetaan automaattisesti WebEx-palvelimiin ja voit käyttää niitä helposti ja kätevästi.
Aloitetaan oppiminen Cisco Webex -videoneuvottelun nauhoittamisesta sisäänrakennetulla Webex-tallentimella:
Vaihe 1: Aloita tallennus
Käynnistä Webexin sisäänrakennettu tallennin, käännä Quick Start -ikkunaan ja tallenna videoneuvottelu napsauttamalla Record-painiketta.
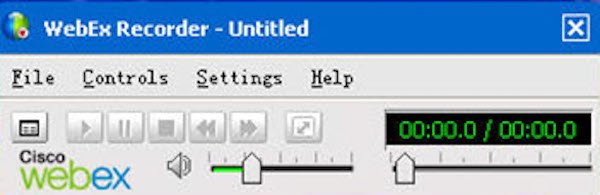
Voit myös aloittaa videoneuvottelun tallentamisen, kun jaat työpöytäsi siirtämällä hiirtä Webex-ohjauspaletin päälle ja napsauttamalla sitten Tallennin-painiketta.
Vaihe 2: Keskeytä tai keskeytä tallennus
Jos haluat keskeyttää tai lopettaa tallennuksen, käytä vain tallentimen paneelin painikkeita. Nämä painikkeet näkyvät myös yhtenä paneelin välilehdistä Webexin sisäänrakennetun tallentimen oikeassa alakulmassa.
Vaihe 3: Näytä tallennettu videoneuvottelu
Voit käyttää neuvottelutallenteita käynnistämällä WebEx-palvelimen, kirjautumalla WebEx-tilillesi, siirtymällä "Kokouskeskukseen" ja napsauttamalla "Omat äänitetyt kokoukset" nähdäksesi kaikki tallenteet.
Ihmiset kysyvät myös:Johtopäätös:
Yllä on kaikki sisältö, miten online-kokous voidaan tallentaa kolmen eri tallentimen kanssa. Kaikki 3-ratkaisut ovat helppoja oppia ja vaativat vähän teknisiä taitoja. Kun haluat tallentaa videoneuvottelua tai muuta näytön toimintaa, Apeaksoft Screen Recorder on aina mukava ratkaisu, joka sinun on otettava huomioon.



 iPhone Data Recovery
iPhone Data Recovery iOS-järjestelmän palauttaminen
iOS-järjestelmän palauttaminen iOS-tietojen varmuuskopiointi ja palautus
iOS-tietojen varmuuskopiointi ja palautus iOS-näytön tallennin
iOS-näytön tallennin MobieTrans
MobieTrans iPhone Transfer
iPhone Transfer iPhone Eraser
iPhone Eraser WhatsApp-siirto
WhatsApp-siirto iOS-lukituksen poistaja
iOS-lukituksen poistaja Ilmainen HEIC-muunnin
Ilmainen HEIC-muunnin iPhonen sijainnin vaihtaja
iPhonen sijainnin vaihtaja Android Data Recovery
Android Data Recovery Rikkoutunut Android Data Extraction
Rikkoutunut Android Data Extraction Android Data Backup & Restore
Android Data Backup & Restore Puhelimen siirto
Puhelimen siirto Data Recovery
Data Recovery Blu-ray-soitin
Blu-ray-soitin Mac Cleaner
Mac Cleaner DVD Creator
DVD Creator PDF Converter Ultimate
PDF Converter Ultimate Windowsin salasanan palautus
Windowsin salasanan palautus Puhelimen peili
Puhelimen peili Video Converter Ultimate
Video Converter Ultimate video Editor
video Editor Screen Recorder
Screen Recorder PPT to Video Converter
PPT to Video Converter Diaesityksen tekijä
Diaesityksen tekijä Vapaa Video Converter
Vapaa Video Converter Vapaa näytön tallennin
Vapaa näytön tallennin Ilmainen HEIC-muunnin
Ilmainen HEIC-muunnin Ilmainen videokompressori
Ilmainen videokompressori Ilmainen PDF-kompressori
Ilmainen PDF-kompressori Ilmainen äänimuunnin
Ilmainen äänimuunnin Ilmainen äänitys
Ilmainen äänitys Vapaa Video Joiner
Vapaa Video Joiner Ilmainen kuvan kompressori
Ilmainen kuvan kompressori Ilmainen taustapyyhekumi
Ilmainen taustapyyhekumi Ilmainen kuvan parannin
Ilmainen kuvan parannin Ilmainen vesileiman poistaja
Ilmainen vesileiman poistaja iPhone-näytön lukitus
iPhone-näytön lukitus Pulmapeli Cube
Pulmapeli Cube