On monia samankaltaisia kysymyksiä, kuten "Kuinka otan kuvakaappauksen HP-kannettavastani?", "Onko mitään tapaa ottaa kuvakaappaus HP:n kannettavassa tietokoneessa ilman Print Screen -painiketta?" ja enemmän. Näyttää helpolta ottaa kuvakaappaus HP:n kannettavalla tietokoneella. Monet ihmiset ovat kuitenkin edelleen hämmentyneitä väärän toiminnan ja toimimattoman kuvakaappausominaisuuden vuoksi.

Näyttää sinulle Kuinka kuvakaappaus HP laptop Windows 7, Windows 8, Windows 10 ja Windows 11, tämä artikkeli sisältää yksityiskohtaiset vaiheet. Näin voit seurata ja tehdä kuten se näyttää saadaksesi kuvakaappauksen HP:n ammattilaisena helposti.
- Osa 1: HP: n kuvakaappaus
- Osa 2: Pelien, videoiden ja opetusohjelmien tallentaminen HP: lle
- Osa 3: HP:n kannettavan tietokoneen kuvakaappauksen usein kysytyt kysymykset
Osa 1: HP: n kuvakaappaus
Itse asiassa kaikissa Windows-tietokoneissa on sisäänrakennettu kuvakaappausominaisuus. Vaikka et voi saada monia muokkaustyökaluja ja lisätoimintoja oletuskuvakaappaus HP -ominaisuudesta, voit silti ottaa kuvakaappauksen HP:n kannettavalla tietokoneella ilmaiseksi täältä.
Menetelmä 1: Kuvakaappaus HP: n työpöydälle, jossa on keskeiset yhdistelmät
Näppäinyhdistelmät olisivat suureksi avuksi, jos et halua käyttää paljon aikaa hiiren napsautukseen ja liikuttamiseen eri ikkunoissa. Tässä on mitä sinun on tehtävä, jotta voit ottaa kuvakaappauksen HP-työpöydällä näppäinyhdistelmällä.
Vaihe 1Käytä näppäinyhdistelmiä ja ota kuvakaappaus HP:n työpöydällä
- Paina "prt sc": Ota kuvakaappaus HP:n kannettavasta tietokoneesta koko näytöllä. Kuvakaappaus kopioidaan leikepöydälle.
- Paina Alt- ja prt sc-näppäimiä yhdessä: Kuvakaappaus HP:n kannettavassa Windows 7:ssä ja muissa tietystä aktiivisesta ikkunasta. Sinun on liitettävä se Paintiin tai muihin kuvankäsittelyohjelmiin.
- Paina "Windows"- ja "prt sc"-näppäimiä samanaikaisesti: Ota kuvakaappaus HP Pavilion x360 -versiosta ja muista versioista. Kuvakaappauskuva tallennetaan automaattisesti "Kuvat"-kansioon.
Tämä tapa on universaali, kun haluat kuvakaappaus Toshibassa, Asus, Lenovo jne.
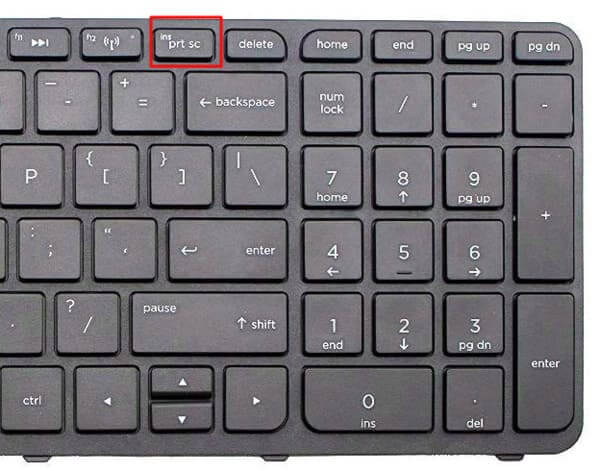
Vaihe 2Vie HP:n kuvakaappaus Paintissa
Avaa "Microsoft Paint" Käynnistä-valikosta. Voit etsiä tämän oletuskuvaeditorin nopeasti hakupalkin avulla.
Uudella tyhjällä kankaalla voit liittää kuvakaappauksen painamalla "Ctrl" ja "V" yhdessä. Valitse sitten "Tallenna nimellä" yläreunan "Tiedosto"-pudotusvalikosta.
Voit tietysti myös avata muita ohjelmia tallentaaksesi HP-kuvakaappauksen.
>
Tapa 2: Ota kuvakaappaus HP:n kannettavasta tietokoneesta Windows 11/10/8/7 käyttämällä Snipping Tool -widgetiä
Voit myös opetella käyttämään Leikkuutyökalu sisäänrakennettu Windows Vista ja uudemmat, jotta voit ottaa kuvakaappauksen HP-kannettavasta Windows 11-, 10. 8- ja 7 -malleista. Lue ja katso mitä sinun pitäisi tehdä.
Vaihe 1Siirry Snipping-työkaluun
Avaa "Käynnistä"-valikko. Kirjoita "Snipping Tool" tyhjään tilaan työpöydällä. Paina näppäimistön "Enter"-näppäintä. Myöhemmin voit hankkia Snipping-työpöytäsovelluksen.
Vaihe 2Näyttökuva HP:n kannettavasta tietokoneesta
Valitse sen työkalupalkista "Uusi". Nyt voit vapaasti piirtää HP:n työpöydälle hiirellä. Lisäksi voit saada "Free-form Snip", "Rectangular Snip", "Window Snip" ja "Full-screen Snip" "Mode"-luettelosta.
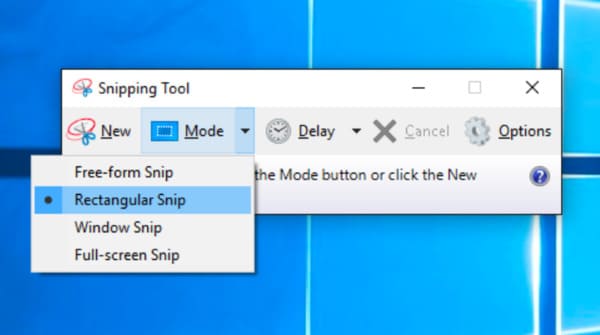
Koska Snipping-työkalu on avoin Windows-käyttäjille, voit silti saada sen Snipping tool for Mac vaihtoehtoisilla menetelmillä.
Osa 2: Pelien, videoiden ja opetusohjelmien tallentaminen HP: lle
Haluatko ottaa kuvakaappauksen, muokata ja jakaa niitä samanaikaisesti HP:llä ilman toista ohjelmaa?
No, Apeaksoft Screen Recorder on juuri se all-in-one-kuvakaappausohjelmisto, jota etsit. Tehokkailla muokkausominaisuuksilla voit ottaa kuvakaappauksia HP-tietokoneellasi ja tabletillasi vaivattomasti ammattilaisena.
Ja tämä näytön tallennin on yksinkertaistanut kaikki ominaisuudet yksinkertaiseksi ja ystävälliseksi käyttöliittymäksi. Näin ollen ei ole väliä, jos sinulla ei ole aiemmin kokemusta kuvakaappausten tallentamisesta ja ottamisesta.

4,000,000 + Lataukset
Tallenna näytön video ja ääni suosituimmilla Windows- ja Mac-tietokoneilla.
Kuvakaappaus HP, kun tallennat videota vapaalla alueella.
Ota kuvakaappaus Macilla ja ikkunat molemmat pikanäppäinten tuella.
Merkitse kuvakaappauksesi tekstikenttään, nuoli, korostus, kohdistin, vesileima ja enemmän.
Säädä videon / äänen / kuvakaappauksen muoto, laatu ja muut asetukset ennen palautusta.
Ota kuvakaappauksia HP:sta, Lenovosta, Toshibasta ja muista.
Helppo asentaa HP-tietokoneen näyttöä äänellä
Vaihe 1Käynnistä näytön tallennin
Lataa ja asenna Apeaksoft Screen Recorder ilmaiseksi HP:n kannettavaan tietokoneeseen. Voit valita "Video Recorder" siirtyäksesi sen kuvakaappausikkunaan. Tietenkin, jos haluat ottaa kuvakaappauksen vain HP:n kannettavalla tietokoneella, voit painaa näppäimistön "Ctrl" + "Shift" + "C" yhdessä oletuspikanäppäiminä ottaaksesi kuvakaappauksia.

Vaihe 2Mukauta kuvakaappausaluetta ja äänilähdettä
Piirrä hiirellä näytön alue, jonka haluat tallentaa vapaasti. Lisäksi voit napsauttaa alanuolta lisäksi saada lisää vaihtoehtoja, kuten "Koko näyttö", "Lukitse ikkuna", "Seuraa hiirtä" ja paljon muuta.
Myöhemmin, käynnistä on-off-vaihtoehto "Päällä" -tilaan ennen "Järjestelmän ääni" ja "Mikrofoni" tarvittaessa.

Vaihe 3Säädä näytön tallennusasetuksia (valinnainen)
Napsauta "Lisää asetuksia" oikeassa yläkulmassa. Saat ponnahdusikkunan, jonka nimi on "Asetukset". Tänä aikana voit asettaa pikanäppäinasetukset, tulostusmuodot ja muut oletusasetukset. Tallenna sitten muutos ja poistu ikkunasta valitsemalla oikeassa alakulmassa ”OK”.

Vaihe 4Kuvakaappaus HP:lla videon tallennuksen aikana
Napsauta punaista "REC" -painiketta aloittaaksesi tallennuksen HP: n kannettavaan tietokoneeseen lähtölaskennan jälkeen. No, voit kuvakaappailla HP-virtatietokoneella ja muilla tietokoneilla ilman rajoituksia.
Piirrä vain hiirellä ja käytä valokuvaefektiä helposti. Lisäksi saat myös "Tauko" -painikkeen.

Vaihe 5Vie video ja kuvakaappaus
Tämän jälkeen tarkista projekti esikatseluikkunalla. Jos kaikki menee hyvin, napsauta "Tallenna" siirtyäksesi eteenpäin. Valitse sitten polun asetusikkunassa Seuraava. Lopuksi voit saada tulostustiedoston vasemmasta paneelista. Jaa se YouTubeen, Facebookiin ja muihin sivustoihin yhdellä napsautuksella, jos haluat.

Miten kuvakaappaus HP: n kannettavaan tietokoneeseen suoraan erilaisilla piirustustyökaluilla
Vaihe 1Käynnistä näytön tallennin
Lataa ja asenna Apeaksoft Screen Recorder ilmaiseksi kannettavaan tietokoneeseen. Voit valita "Videonauhuri" päästäksesi sen näytön sieppausikkunaan. Tietysti, jos haluat kuvakaappauksen vain HP: n kannettavalla tietokoneella, voit valita suoraan "Snaphot".

Vaihe 2Kuvakaappaus HP huomautuksineen
Nyt voit piirtää ja merkitä kuvakaappauksen HP:llä viivojen, nuolien, askeltyökalujen ja muiden piirustustyökalujen avulla helposti. Kuvakaappauksen oletustulostusmuoto on PNG. Voit siirtyä "Output"-osioon muuttaaksesi kuvakaappauksen lähtöasetuksia tarvittaessa. Napsauta myöhemmin "Jaa" tai "Tallenna" -painiketta viedäksesi kuvakaappauskuvan.

Kaiken kaikkiaan Apeaksoft Screen Recorder -ohjelman avulla voit ottaa kuvakaappauksen HP -tietokoneella kahdella eri tavalla. Siksi on myös mahdollista ottaa kuvakaappaus HP: llä pelin ja muiden videoiden tallennuksen aikana.
Seuraavan kerran, kun haluat tallentaa videon kuvakaappauksella HP: lle ja muille tietokoneille, voit ladata Apeaksoft Screen Recorderin ilmaiseksi.
Osa 3. HP:n kannettavan tietokoneen kuvakaappauksen usein kysytyt kysymykset
Kuinka ottaa kuvakaappaus HP-kannettavassa tietokoneessa ilman Print Screen- tai Windows-painiketta?
Voit käyttää HP:n kannettavan Windows-mallin sisäänrakennettua Snipping Tool -työkalua tai Apeaksoft Screen Recorder ottaaksesi kuvakaappauksen, tallentaaksesi ja muokataksesi näytöllä olevia toimintoja tehokkaasti HP-kannettavassasi.
Miksi HP-kannettavani ei ota kuvakaappausta?
Windows-näyttö tummenee, kun valitset haluamasi alueen kuvakaappauksille normaalisti. Jos et ota kuvakaappausta HP:n kannettavalla tietokoneella, voit vapauttaa ja painaa näppäinyhdistelmät toista yritystä varten tai vaihtaa vain muihin työkaluihin saadaksesi apua.
Mihin kuvakaappaukseni katosi HP-kannettavastani?
Voit tarkistaa tiedoston kohdasta "Tiedostokansio" > "Kuva" löytääksesi "Screenshot". Se on oletuskohde kuvakaappausten tallentamiseen.
Yhteenveto
Tämä viesti on esitellyt sinulle kolme tapaa kuvakaappaus HP:n kannettavalla tietokoneella yksityiskohtaisilla vaiheilla. Jos pidät sitä hyödyllisenä, jaa se ystävillesi ja työtovereillesi ja jätä alle kommentteja, jos sinulla on lisäepäilyjä.



 iPhone Data Recovery
iPhone Data Recovery iOS-järjestelmän palauttaminen
iOS-järjestelmän palauttaminen iOS-tietojen varmuuskopiointi ja palautus
iOS-tietojen varmuuskopiointi ja palautus iOS-näytön tallennin
iOS-näytön tallennin MobieTrans
MobieTrans iPhone Transfer
iPhone Transfer iPhone Eraser
iPhone Eraser WhatsApp-siirto
WhatsApp-siirto iOS-lukituksen poistaja
iOS-lukituksen poistaja Ilmainen HEIC-muunnin
Ilmainen HEIC-muunnin iPhonen sijainnin vaihtaja
iPhonen sijainnin vaihtaja Android Data Recovery
Android Data Recovery Rikkoutunut Android Data Extraction
Rikkoutunut Android Data Extraction Android Data Backup & Restore
Android Data Backup & Restore Puhelimen siirto
Puhelimen siirto Data Recovery
Data Recovery Blu-ray-soitin
Blu-ray-soitin Mac Cleaner
Mac Cleaner DVD Creator
DVD Creator PDF Converter Ultimate
PDF Converter Ultimate Windowsin salasanan palautus
Windowsin salasanan palautus Puhelimen peili
Puhelimen peili Video Converter Ultimate
Video Converter Ultimate video Editor
video Editor Screen Recorder
Screen Recorder PPT to Video Converter
PPT to Video Converter Diaesityksen tekijä
Diaesityksen tekijä Vapaa Video Converter
Vapaa Video Converter Vapaa näytön tallennin
Vapaa näytön tallennin Ilmainen HEIC-muunnin
Ilmainen HEIC-muunnin Ilmainen videokompressori
Ilmainen videokompressori Ilmainen PDF-kompressori
Ilmainen PDF-kompressori Ilmainen äänimuunnin
Ilmainen äänimuunnin Ilmainen äänitys
Ilmainen äänitys Vapaa Video Joiner
Vapaa Video Joiner Ilmainen kuvan kompressori
Ilmainen kuvan kompressori Ilmainen taustapyyhekumi
Ilmainen taustapyyhekumi Ilmainen kuvan parannin
Ilmainen kuvan parannin Ilmainen vesileiman poistaja
Ilmainen vesileiman poistaja iPhone-näytön lukitus
iPhone-näytön lukitus Pulmapeli Cube
Pulmapeli Cube





