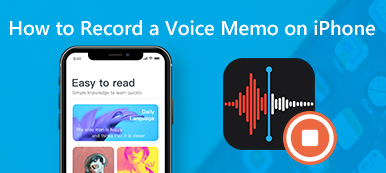iRec (EveryCord) Screen Recorder on ei-jailbreak -näytön tallennin iOS: lle ja Android-puhelimelle. Voit myös asentaa Cydia Impactor IPA- tai APK -sovelluksen yhteensopivaan versioon Windows, macOS ja Linux. Valitsetko iRec-näytön tallentimen oletusnäytöksi? Opi vain lisätietoja yleiskatsauksesta, opetusohjelmasta ja parhaasta vaihtoehdosta artikkelista.
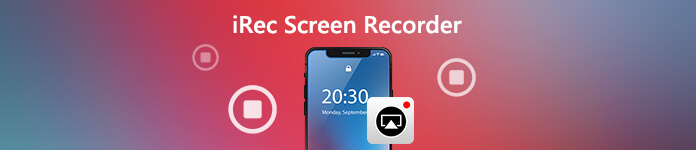
- Osa 1: iRec-näytön tallentimen yleiskatsaus
- Osa 2: Kuinka käyttää iRec-näytön tallenninta
- Osa 3: paras vaihtoehto iRec: lle (EveryCord)
- Osa 4: Usein kysyttyjä kysymyksiä iRec Screen Recorderista
Osa 1: iRec-näytön tallentimen yleiskatsaus
Apeaksoftissa lupaamme tarjota sinulle vahvistettua sisältöä. Tässä on pyrkimyksemme tehdä se:
- Kaikkien arvosteluissamme valittujen tuotteiden kohdalla keskitymme niiden suosioon ja tarpeisiisi.
- Apeaksoftin sisältötiimimme on testannut kaikki alla mainitut tuotteet.
- Testausprosessissa tiimimme keskittyy sen erinomaisiin ominaisuuksiin, etuihin ja haittoihin, laiteyhteensopivuuteen, hintaan, käyttöön ja muihin silmiinpistävään ominaisuuksiin.
- Näiden arvostelujen resurssien osalta olemme käyttäneet luotettavia arvostelualustoja ja verkkosivustoja.
- Keräämme käyttäjiltämme ehdotuksia ja analysoimme heidän palautetta Apeaksoft-ohjelmistoista sekä muiden merkkien ohjelmista.

IRec Screen Recorder- tai EveryCord -sovelluksilla voit tallentaa koko laitteen näytön, mukaan lukien suosikkipelejäsi, hetkiäsi ja jopa hauskoja videoitasi täysin muokattavissa olevilla asetuksilla. Se on yhteensopiva iOS 11: n tai sitä uudemman version kanssa ilman jailbreakia. Tallentaa sen paikallisesti laitteelle full HD: llä, joka ei ole verkkoselaimen tallennin, joka ei voi tallentaa sovelluksesta.
1. Tukee koko laitteen näytön kaappauksen tallennusta.
2. Nauhoita näyttökuva HD-kokoisena ja jopa 60 FPS.
3. Suora suoratoisto suoraan YouTubeen, Twitchiin jne.
4. Täysi muokattavissa olevat asetukset näytön tallennusta varten.
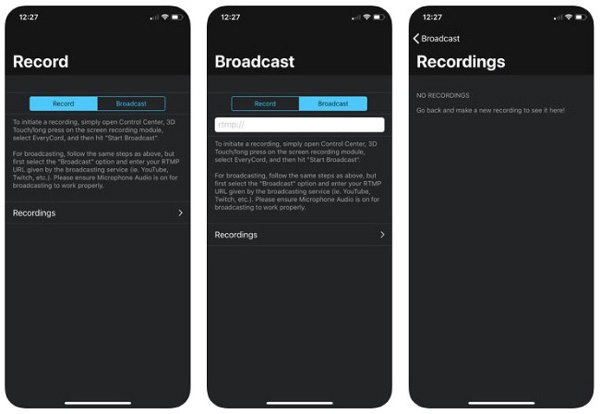
Osa 2: Kuinka käyttää iRec-näytön tallenninta
1. Kuinka asentaa iRec-näytön tallennin?
Vaihe 1 Etsi EveryCord App Storesta ja asenna ohjelma. Voit myös napsauttaa iOS-asennus vaihtoehto ladata yhden sovelluksen linkistäsi, johon sinut ohjataan.
Vaihe 2 Kun olet asentanut iRec-näytönauhurin, voit napauttaa Luotta-vaihtoehtoa, jolla voit pitää kaiken käynnissä olevan yksinkertaisen sisällön lukituksen kautta.
Vaihe 3 Jos valitsit iOS-asennusvaihtoehdon, sinut voidaan ohjata tutuun, jotta voit asentaa ilman tietokonetta. Sen jälkeen voit käynnistää ohjelman iPhonessa nauhoita näyttö.
2. Kuinka tallentaa iOS-näyttö iRecin avulla?
Vaihe 1 avoin Asetukset sovellus ja valitse general, Profiilin ja laitteen hallinta vaihtoehto. Sen jälkeen voit napauttaa Luottamus mahdollisuus luottaa iRec-näytön tallennussovellukseen iPhonessa.
Vaihe 2 Sen jälkeen voit lisätä Näytön tallennus ominaisuus ohjauskeskus vaihtoehto. Nyt voit käyttää Rotor-toimintoja, niin voit valita Avaa ohjaimet vaihtoehto.
Vaihe 3 Nyt voit valita iRec (EveryCord) -näytön, joka tallentaa näytön videon äänellä. Kun olet tarttanut haluamasi tiedoston, voit avata Valokuvat nähdäksesi sen helposti.
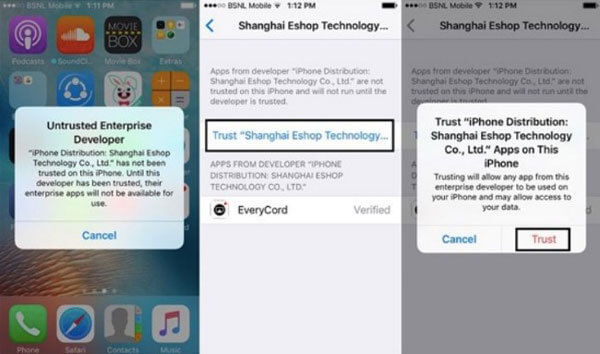
Osa 3: paras vaihtoehto iRec: lle (EveryCord)
Minkä pitäisi olla vaihtoehtoinen tapa tallentaa iPhone-näyttö tietokoneelle? Onko olemassa tapa peilata ja kaapata iPhone-näyttö Airplay-ohjelmalla helposti? Apeaksoft iOS Screen Recorder on monipuolinen iRec-näytön tallennin, joka vaihtoehto langattomasti peilaa ja tallentaa iPhonen näyttöä helposti.
- Peilaa ja suoratoista iPhone / iPad / iPad-näyttö tietokoneellasi langattomasti.
- Tallenna reaaliaikainen video iOS-laitteesta suuremmalle näytölle Windowsissa.
- Anna tallennusasetukset resoluutiolle, koko näytön tilalle ja muille.
- Vie tallennettu iPhone-näyttö suoraan ammattimaisille videonmuokkausohjelmiin.
Vaihe 1 Lataa ja asenna iRec-näytön tallennusvaihtoehto tietokoneellesi. Napsauta sitten Suorittaa loppuun -painiketta suorittaaksesi sen tietokoneellasi automaattisesti. Varmista, että tietokoneellasi on sama verkko kuin iPhonella.

Vaihe 2 Mene iPhonellesi, avaa. Pyyhkäisemällä alas näytön oikeasta yläkulmasta ohjauskeskus. Näpäytä Näytön peilaus Ja valitse Apeaksoft iOS Screen Recorder ja ota peilitoiminto käyttöön.

Vaihe 3 Valitse Asetukset vaihtoehto mukauttaa videotarkkuus tallennusta varten. Valitse Optimoi-vaihtoehto, jos haluat säätää tallennuslaatua Normal HD-, Full HD- ja iPad / iPhone-näytön koon pikselistä.

Vaihe 4 Napsauta oikeaa ympyräpainiketta aloittaaksesi iPhone-nauhoituksen. Kun saat haluamasi tiedoston, voit napsauttaa samaa painiketta lopettaaksesi tallennuksen. Napsauta sitten Start Export tallentaaksesi videon MP4-muodossa tietokoneellesi.

Osa 4: Usein kysyttyjä kysymyksiä iRec Screen Recorderista
1. Onko sinun asennettava iRec-näytön tallennin Cydian kanssa iPhoneen?
Jos olet jo päivittänyt versioon iOS 11 tai uudempaan, voit yksinkertaisesti etsiä EveryCord-sovelluksen App Storesta asentaaksesi näytön tallennussovelluksen. IOS 10: n tai vanhemman version suhteen sinun on ladattava iRec-näytön tallennin Cydia Impactor -sovelluksella iPhonellesi tai iPadiin.
2. Mikä on iRec Screen Recorder Alternative for Mac?
Kun haluat tallentaa iPhone-näytön Mac-tietokoneelle, QuickTimen tulisi olla haluttu iRec-näytön tallennusvaihtoehto. Liitä vain iPhone Mac-tietokoneeseen alkuperäisellä USB-kaapelilla, niin voit siirtyä uusi nauhoitus QuickTimeen peilata ja kaapata halutut tiedostot.
3. Mikä on suurin ero iRecin ja EveryCordin välillä?
iRec-näytön tallennin on näytönauhuri iOS: lle 10 tai vanhempi versio, kun EveryCord on yhteensopiva iOS 11: n tai uudemman kanssa. Lisäksi EveryCord tarjoaa myös joitain lisäjakoominaisuuksia, jotka tukevat RTMP-suoratoistoa iPhonessa.
Yhteenveto
Kun haluat nauhoittaa iPhone-näytön iRec-näytönohjaimella, voit oppia lisätietoja yleiskatsauksesta ja opetusohjelmasta. Lisäksi voit kaapata videoita halutulla laadulla Apeaksoft iOS -näytönauhurilla, joka on paras vaihtoehto iRecille tallentaa iPhonesi Windowsiin helposti.



 iPhone Data Recovery
iPhone Data Recovery iOS-järjestelmän palauttaminen
iOS-järjestelmän palauttaminen iOS-tietojen varmuuskopiointi ja palautus
iOS-tietojen varmuuskopiointi ja palautus iOS-näytön tallennin
iOS-näytön tallennin MobieTrans
MobieTrans iPhone Transfer
iPhone Transfer iPhone Eraser
iPhone Eraser WhatsApp-siirto
WhatsApp-siirto iOS-lukituksen poistaja
iOS-lukituksen poistaja Ilmainen HEIC-muunnin
Ilmainen HEIC-muunnin iPhonen sijainnin vaihtaja
iPhonen sijainnin vaihtaja Android Data Recovery
Android Data Recovery Rikkoutunut Android Data Extraction
Rikkoutunut Android Data Extraction Android Data Backup & Restore
Android Data Backup & Restore Puhelimen siirto
Puhelimen siirto Data Recovery
Data Recovery Blu-ray-soitin
Blu-ray-soitin Mac Cleaner
Mac Cleaner DVD Creator
DVD Creator PDF Converter Ultimate
PDF Converter Ultimate Windowsin salasanan palautus
Windowsin salasanan palautus Puhelimen peili
Puhelimen peili Video Converter Ultimate
Video Converter Ultimate video Editor
video Editor Screen Recorder
Screen Recorder PPT to Video Converter
PPT to Video Converter Diaesityksen tekijä
Diaesityksen tekijä Vapaa Video Converter
Vapaa Video Converter Vapaa näytön tallennin
Vapaa näytön tallennin Ilmainen HEIC-muunnin
Ilmainen HEIC-muunnin Ilmainen videokompressori
Ilmainen videokompressori Ilmainen PDF-kompressori
Ilmainen PDF-kompressori Ilmainen äänimuunnin
Ilmainen äänimuunnin Ilmainen äänitys
Ilmainen äänitys Vapaa Video Joiner
Vapaa Video Joiner Ilmainen kuvan kompressori
Ilmainen kuvan kompressori Ilmainen taustapyyhekumi
Ilmainen taustapyyhekumi Ilmainen kuvan parannin
Ilmainen kuvan parannin Ilmainen vesileiman poistaja
Ilmainen vesileiman poistaja iPhone-näytön lukitus
iPhone-näytön lukitus Pulmapeli Cube
Pulmapeli Cube