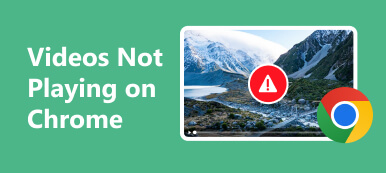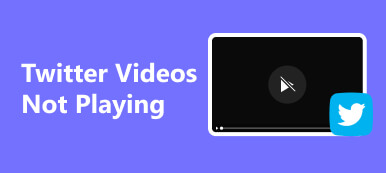Toisin kuin Windows, Mac tarjoaa vähemmän mukauttamista yksityisyytesi ja laitteen turvallisuuden suojaamiseksi. Tämä voi kuitenkin myös tuoda esteitä. Saatat esimerkiksi ihmetellä näytön jakaminen Macissa kun et tee sitä, riippumatta siitä mitä näytönjakoohjelmia testaat. Se on erittäin vaikea ongelma, varsinkin kun olet uusi Macin käyttäjä. Ilman näytön jakamisominaisuutta et pysty aloittamaan ymmärrettävämpää esittelyä etäkokouksessa, luokassa jne. Mutta älä huoli; Tämä artikkeli auttaa sinua oppimaan näytön jakamisen MacBookissa kahdella erinomaisella tavalla.

- Osa 1: Mitä sinun on tehtävä ennen näytön jakamista Macissa
- Osa 2: Näytön jakaminen Macissa viesteillä
- Osa 3: Näytön jakaminen Macissa FaceTimen kautta
- Osa 4: Bonus: Jaa puhelimesi näyttö tietokoneellesi
- Osa 5: Usein kysyttyä näytön jakamisesta Macissa
Osa 1: Mitä sinun on tehtävä ennen näytön jakamista Macissa
Miksi et jaa Macin näyttöä näytönjakoohjelmissa? Tämä johtuu siitä, että MacBookisi sammuttaa näytön jakamisominaisuuden. Siksi sinun on kytkettävä se päälle. Seuraa alla olevia ohjeita, niin sinulla on oikeus jakaa näyttösi Macissa.
Vaihe 1 Valitse Apple-logo näytön vasemmassa yläkulmassa. Napsauta sitten Järjestelmäasetukset painiketta.

Vaihe 2 Napsauta jakaminen -painiketta Järjestelmäasetukset-valikossa.

Vaihe 3 Valitse Näytön jakaminen painiketta kytkeäksesi sen päälle. Voit myös päättää sallia tämän ominaisuuden kaikille käyttäjille tai haluamillesi käyttäjille tässä Macissa. Mutta älä hämmenny siitä, jos tämä on henkilökohtainen MacBookisi, sillä kukaan muu ei jaa näyttöä Macissasi.

Osa 2: Näytön jakaminen Macissa viesteillä
Kun olet ottanut näytön jakamisominaisuuden käyttöön Macissasi, voit helposti jakaa Macin näytön minkä tahansa jakamisohjelman kanssa. Mutta et ehkä tiedä, että Viesti Mac-tietokoneesi ohjelma voi jakaa näytön yhteystietojesi kanssa. Sinun on kuitenkin varmistettava, että olet kirjautunut sisään samalla Apple ID:llä Asetukset ja viestit Macissa.
Jaa näyttö Macissa Viestin avulla
Vaihe 1 Mene viestit ja avaa chat-ruutu sen yhteyshenkilön kanssa, jonka kanssa haluat jakaa Macin näytön.
Vaihe 2 Valitse keskustelut -painiketta ylävalikkopalkissa. Sitten voit napsauttaa Kutsu jakamaan näyttöni -painiketta jakaaksesi Macin näytön muiden kanssa tai napsauta Pyydä jakamaan näyttö -painiketta, jotta yhteystietosi voivat jakaa Mac-näytönsä.

Vaihe 3 Jos yhteystietosi esimerkiksi napsauttaa Pyydä jakamaan näyttö -painiketta, saat ilmoituksen. Voit napsauttaa Hyväksyä -painiketta jakaaksesi näyttösi Macissa Viestin kautta.

Jaa näyttö ja kaukosäädin Viestissä
Macin näytön jakamisominaisuuden avulla voit katsella toistensa näyttöjä ja ohjata niitä etänä.
Vaihe 1 Valitse Näytä -painiketta Viesti-valikkopalkissa ja sitten Pyydä Ohjaus tila painiketta.

Vaihe 2 Kun napsautat Pyydä jakamaan näyttö -painiketta, yhteystietosi saa ilmoituksen. Jos yhteystietosi napsauttaa Hyväksyä -painiketta jakaaksesi Macin näytön kanssasi, saat oikeuden hallita MacBookia.

Vaihe 3 Jos yhteystietosi esimerkiksi napsauttaa Pyydä jakamaan näyttö -painiketta, saat ilmoituksen. Voit napsauttaa Hyväksyä -painiketta jakaaksesi näyttösi Macissa Viestin kautta.

Osa 3: Näytön jakaminen Macissa FaceTimen kautta
Kuinka jakaa näyttö Macissa etäkonferenssissa? Ehkä voit käyttää FaceTimea Macissasi.
Vaihe 1 FaceTime-puhelussa voit napsauttaa Näyttö-painiketta FaceTime-näytön lähellä. Napsauta sitten Windows -painiketta jakaaksesi ohjelman ikkunan tai Näyttö-painiketta jakaaksesi koko näytön Macissa.

Vaihe 2 Kun Näyttö-painike muuttuu violetiksi, jaat Mac-näytön FaceTimessa. Jos haluat lopettaa jakamisen, sinun tarvitsee vain napsauttaa Lopeta näytön jakaminen painiketta.

Osa 4: Bonus: Jaa puhelimesi näyttö tietokoneellesi
Kuvittele, että sinulla on etäkonferenssi ja sinun on esitettävä monimutkainen toiminta matkapuhelimellasi. Kuinka voit tarjota selkeän suorituskyvyn? Apeaksoft puhelimen peili voi auttaa sinua korjaamaan tämän ongelman helposti. Toisin kuin MacBookin näytön jakaminen, puhelimen näytön jakaminen tietokoneen kanssa on tehokkaampaa.

4,000,000 + Lataukset
Jaa puhelimesi näyttö suoraan USB:n tai verkon kautta.
Peilaa puhelimesi näyttö enintään 4K-resoluutiolla.
Jaa puhelimen näyttö tietokoneella viipymättä.
Pyöritä ja säädä jaettua näyttöä joustavasti PC:llä.
Vaihe 1 Lataa Apeaksoft puhelimen peili ilmaiseksi ja käynnistä se. Voit napsauttaa Langaton Peilipainike, jolla voit jakaa puhelimen näytön suoraan tietokoneen kanssa. Muista, että Android-puhelimiin on asennettava FoneLab Mirror -sovellus.

Vaihe 2 Jos käytät iPhonea, sinun on parempi yhdistää tietokoneesi ja iPhonesi samaan verkkoon, jotta näytön jakaminen pysyy vakaana. Avaa avattava valikko liu'uttamalla alas näytöllä ja napsauta sitten Näytön peilaus -painiketta. Napsauta sitten Apeaksoft puhelimen peili painiketta.

Vaihe 3 Voit käyttää USB-kaapelia puhelimen näytön jakamiseen tietokoneen kanssa, mikä vaatii ohjaimen asennuksen. Sen jälkeen voit hallita näytön jakamista.

Osa 5: Usein kysyttyä näytön jakamisesta Macissa
Voinko jakaa Mac-tietokoneeni näytön selaimessa?
Kyllä sinä voit. Kun olet ottanut näytön jakamisominaisuuden käyttöön Macissasi, voit tehdä sen jakaa näyttö verkossa millä tahansa selaimella.
Onko Mac-näytön jakaminen turvallista?
Jos annat muiden nähdä näyttöäsi, se ei ole vaarallista, ellei näytölläsi tapahdu tietosuojavuotoa. Jos kuitenkin otat toisen käyttöön kauko-ohjauksen, sinun on parasta varmistaa, että toinen on riittävän luotettava.
Kuinka jaan Macin näytön television kanssa?
Auttaisi jos peilaa Macin näyttöä televisioon. Varmista, että Mac ja televisio on yhdistetty samaan Wi-Fi-yhteyteen. Käytä sitten Näytön peilaus ominaisuus Järjestelmäasetukset jakaaksesi Macin näytön television kanssa.
Yhteenveto
Ei ole vaikeaa oppia kuinka jakaa näyttö MacBookissa. Sinun tarvitsee vain ottaa näytön jakamisominaisuus käyttöön Macissa, ja sitten Message- ja FaceTime-sovellukset voivat suoraan auttaa sinua jakamaan Macin näytön. Älä myöskään unohda sitä Apeaksoft puhelimen peili on upea puhelimen näytön jakamiseen tietokoneen kanssa. Toivomme, että tämä artikkeli voi todella auttaa sinua.



 iPhone Data Recovery
iPhone Data Recovery iOS-järjestelmän palauttaminen
iOS-järjestelmän palauttaminen iOS-tietojen varmuuskopiointi ja palautus
iOS-tietojen varmuuskopiointi ja palautus iOS-näytön tallennin
iOS-näytön tallennin MobieTrans
MobieTrans iPhone Transfer
iPhone Transfer iPhone Eraser
iPhone Eraser WhatsApp-siirto
WhatsApp-siirto iOS-lukituksen poistaja
iOS-lukituksen poistaja Ilmainen HEIC-muunnin
Ilmainen HEIC-muunnin iPhonen sijainnin vaihtaja
iPhonen sijainnin vaihtaja Android Data Recovery
Android Data Recovery Rikkoutunut Android Data Extraction
Rikkoutunut Android Data Extraction Android Data Backup & Restore
Android Data Backup & Restore Puhelimen siirto
Puhelimen siirto Data Recovery
Data Recovery Blu-ray-soitin
Blu-ray-soitin Mac Cleaner
Mac Cleaner DVD Creator
DVD Creator PDF Converter Ultimate
PDF Converter Ultimate Windowsin salasanan palautus
Windowsin salasanan palautus Puhelimen peili
Puhelimen peili Video Converter Ultimate
Video Converter Ultimate video Editor
video Editor Screen Recorder
Screen Recorder PPT to Video Converter
PPT to Video Converter Diaesityksen tekijä
Diaesityksen tekijä Vapaa Video Converter
Vapaa Video Converter Vapaa näytön tallennin
Vapaa näytön tallennin Ilmainen HEIC-muunnin
Ilmainen HEIC-muunnin Ilmainen videokompressori
Ilmainen videokompressori Ilmainen PDF-kompressori
Ilmainen PDF-kompressori Ilmainen äänimuunnin
Ilmainen äänimuunnin Ilmainen äänitys
Ilmainen äänitys Vapaa Video Joiner
Vapaa Video Joiner Ilmainen kuvan kompressori
Ilmainen kuvan kompressori Ilmainen taustapyyhekumi
Ilmainen taustapyyhekumi Ilmainen kuvan parannin
Ilmainen kuvan parannin Ilmainen vesileiman poistaja
Ilmainen vesileiman poistaja iPhone-näytön lukitus
iPhone-näytön lukitus Pulmapeli Cube
Pulmapeli Cube