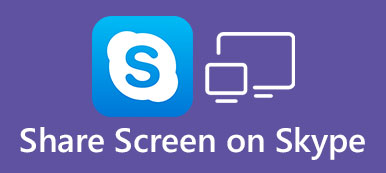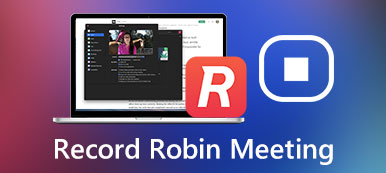Microsoft Teamsin avulla ihmiset voivat liittyä keskustelemaan, pitämään kokouksen ja jakamaan tiedostoja ja sovelluksia. Se on kuuluisa koulusta tai yrityksestä. Kun pidät online-kokouksen muiden jäsenten kanssa, saatat joutua jakamaan työpöytäsi näyttösi Teamsissä suorittaaksesi opetusohjelman tai esittelyn. Jos olet aloittelija, tämän tuotteen käyttö on hämmentävää. Älä huoli; seuraa tätä artikkelia; voit oppia kuinka jakaa näyttösi Teamsissa helposti.
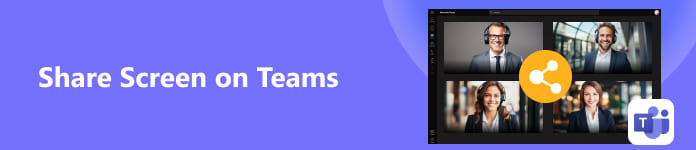
- Osa 1. Säädä asetuksia ennen näytön jakamista Teamsissa
- Osa 2. Näytön jakaminen Desktop Teamsissa
- Osa 3. Näytön jakaminen Teamsissa [Android ja iOS]
- Osa 4. Bonusvinkki: Jaa puhelimesi näyttö Teamsissa työpöydällä
- Osa 5. Usein kysyttyä näytön jakamisesta Teamsissa
Osa 1. Säädä asetuksia ennen näytön jakamista Teamsissa
Teams-kokouksessa on esiintyjiä ja osallistujia. Esittelijät voivat jakaa näytön suoraan Microsoft Teamsissa, jos he osaavat sen. Osallistujat eivät kuitenkaan voi jakaa näyttöjä suoraan, koska he eivät voi esittää esitystä. Joten jos isännöidä kokousta ja haluat muiden osallistujien jakavan näyttönsä Teamsissa, sinun on varmistettava asetus.
Vaihe 1 Avaa Teams ja napsauta Kalenteri painiketta. Klikkaa Aikataulutusapuri -painiketta, sitten Kokousvaihtoehdot painiketta.
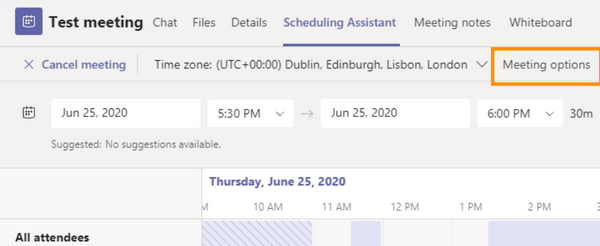
Vaihe 2 Etsi Kuka voi esittää? -vaihtoehto, napsauta sen oikealla puolella olevaa pudotusvalikkopainiketta ja napsauta sitten jokainen. Tällä tavalla muut osallistujat voivat myös jakaa näyttönsä Teams-kokouksessasi, jos annat heille mahdollisuuden.
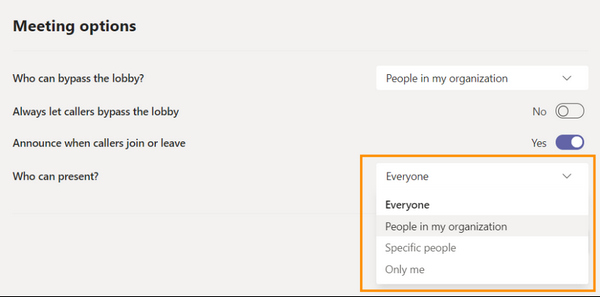
Osa 2. Näytön jakaminen Desktop Teamsissa
Nyt voit aloittaa kokouksen tai liittyä siihen jakaaksesi työpöytänäytön Teamsissa.
Vaihe 1 Anna kokous ja napsauta sitten Jaa sisältö -painiketta kokoushuoneen oikeassa yläkulmassa.
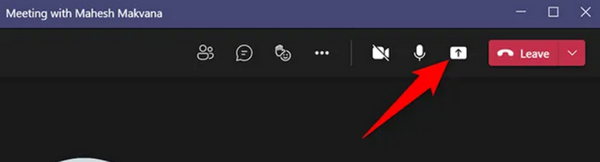
Vaihe 2 - Jaa sisältöä valikko tulee näkyviin. Voit napsauttaa Näytön -painiketta jakaaksesi koko näytön Teamsissa. Ohjelman yhden ikkunan jakaminen. Voit napsauttaa Ikkuna -painiketta valitaksesi haluamasi ikkunan.
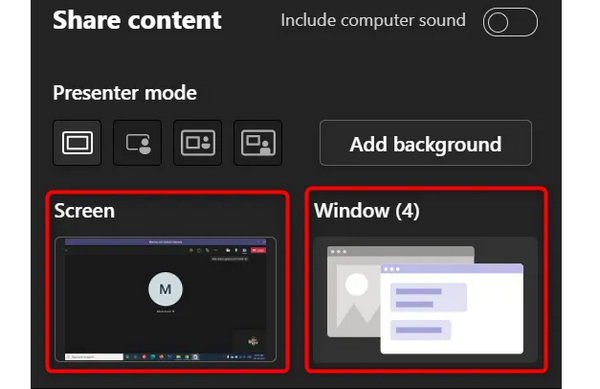
Vaihe 3 Olet nyt aloittanut näytön jakamisen Teamsissa. Kun haluat lopettaa jakamisen, napsauta vain Lopeta esittely -painiketta. Jos haluat antaa muiden osallistujien jakaa näyttönsä, napsauta anna hallinta painiketta.
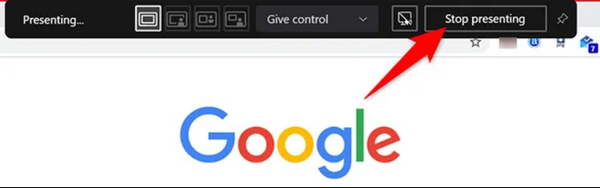
Osa 3. Näytön jakaminen Teamsissa [Android ja iOS]
Riippumatta siitä, käytätkö iPhonea vai Android-puhelinta, puhelimen näytön jakaminen Teamsissa on sama tapa. Voit myös antaa jokaiselle osallistujalle oikeuden esiintyä mobiilissa Microsoft Teamsissa.
Vaihe 1 Avaa Microsoft Teams matkapuhelimellasi. Napauta Keskustelut or Kalenteri -painiketta. Napauta sitten Tavata -painiketta oikeassa yläkulmassa. Napauta Tapaa nyt -painiketta isäntänä aloittaaksesi kokouksen.
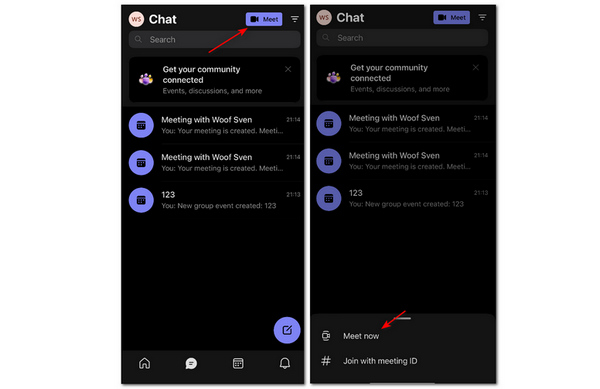
Vaihe 2 Voit napauttaa Kokousvaihtoehdot -painiketta ja napauta sitten pudotusvalikkopainiketta Kuka voi esittää osio valita jokainen. Sitten jokainen osallistuja voi helposti jakaa näytön Teams-kokouksessasi.
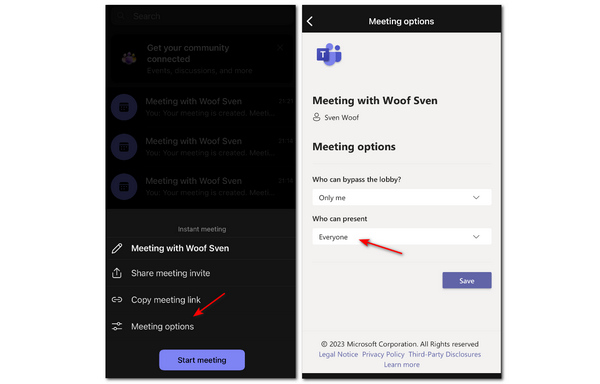
Vaihe 3 Palaa takaisin ja napauta Aloita kokous -painiketta. Napauta sitten kokoushuoneessa Lisää: painiketta ja sitten Jaa: -painiketta. Napauta lopuksi Jaa näyttö -painiketta. Tällä tavalla olet onnistuneesti jakanut puhelimen näytön Teamsissa.
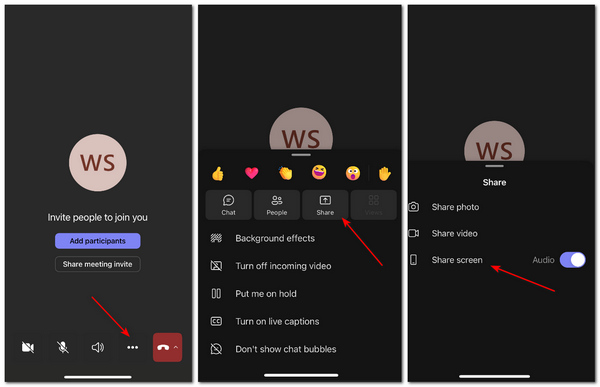
Osa 4. Bonusvinkki: Jaa puhelimesi näyttö Teamsissa työpöydällä
Jos pidät kokousta Teams-tietokoneellasi, kuinka voit jakaa puhelimen näytön Teams-kokouksessa opetusohjelman tai esittelyn suorittamista varten? Sinun täytyy peilata puhelin tietokoneeseen. Apeaksoft puhelimen peili Voit nopeasti jakaa iOS- tai Android-puhelimesi näytön vakaasti tietokoneellesi. Voit peilata puhelimen näytön helposti USB-kaapelilla tai mobiilisovelluksilla. Jokainen puhelimen näytön liike siirretään työpöydällesi ilman viivettä.

4,000,000 + Lataukset
Jaa puhelimesi näyttö langattomasti desktop Teamsissa.
Peilaa puhelimesi enintään 4K resoluutiolla.
Voit lisätä merkintöjä peilatulle näytölle.
Peilaa puhelimesi jokainen liike ilman viivettä.
Vaihe 1 Ilmainen lataus Apeaksoft puhelimen peili ja käynnistä se. The USB peili asentaa automaattisesti peiliohjaimen tietokoneellesi, ja sitten voit peilata puhelimesi. Jos haluat peilata langattomasti, voit käyttää suoraan iPhonen sisäänrakennettua peiliä yksityiskohtaisten ohjeiden avulla tai käyttää Fonelab peili Android-puhelimessa.

Vaihe 2 Kun olet peilannut puhelimesi onnistuneesti, voit jakaa mobiilinäytön työpöytätiimeissä. Voit napsauttaa Resoluutio-pudotusvalikko -painiketta valitaksesi enintään 4K-resoluution, ja sitten voit tehdä näytöstä selkeämmän työpöydällä.
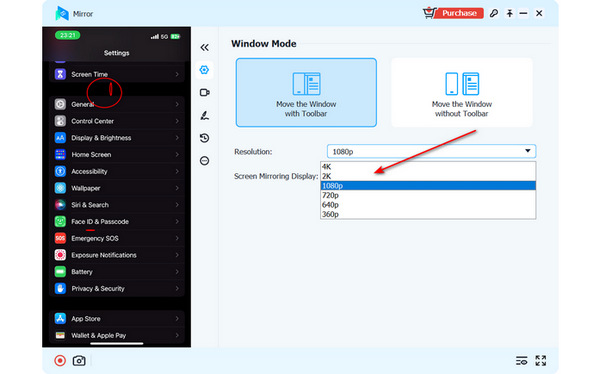
Vaihe 3 Valitse Maisema or Muotokuva -painiketta muuttaaksesi peilatun näytön näyttöä. Voit myös napsauttaa Harja -painiketta lisätäksesi huomautuksia näytölle, mikä on hyödyllistä, jos suoritat opetusohjelmaa tai esittelyä Teamsissa. Voit lopettaa peilauksen sulkemalla ikkunan.
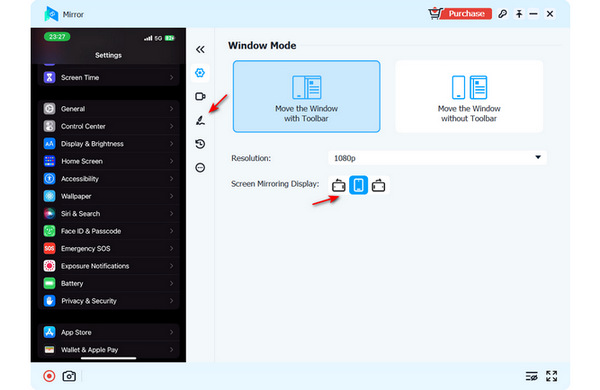
Osa 5. Usein kysyttyä näytön jakamisesta Teamsissa
Voinko käyttää toista iPhonen näytön tallenninta näytön siirtämiseen Teamsissa?
Ei, et voi. Itse asiassa monet iOS-sovellukset, joita käytät näytön tallentamiseen tai peilaukseen, hyödyntävät iPhonen sisäänrakennettua tallenninta tai peiliä, joka ei ole yhtä joustava kuin tallentaminen tai peili Android-näyttö tietokoneeseen tai muihin laitteisiin.
Miksi ääntä ei kuulu, kun jaan näytön Teamsissa?
Tarkista, oletko sammuttanut mikrofonin tai järjestelmän äänen. Toinen mahdollinen syy on se, että isäntä unohti sammuttaa laitteen Mykistä ominaisuus muita osallistujia kohtaan.
Voinko käyttää Teamsia verkossa?
Kyllä sinä voit. Microsoft tarjoaa verkkoversion Teamsista. Sinun ei tarvitse ladata asiakasohjelmaa online-tiimien avulla. Yksi pieni haittapuoli on, että online-tiimit voivat menettää joitain ominaisuuksia käyttämäsi selaimen perusteella. Voit kuitenkin silti jaa näyttösi verkossa ryhmissä.
Yhteenveto
Olet oppinut kuinka jakaa näyttösi Microsoft Teamsissa tietokoneella ja matkapuhelimella. Jos haluat jakaa puhelimen näytön työpöytä Teamsissa, niin Apeaksoft puhelimen peili täytyy olla paras valintasi. Toivomme, että voit tehdä paremmin Teams-kokouksessasi kaikilla tässä artikkelissa kuvatuilla tavoilla.



 iPhone Data Recovery
iPhone Data Recovery iOS-järjestelmän palauttaminen
iOS-järjestelmän palauttaminen iOS-tietojen varmuuskopiointi ja palautus
iOS-tietojen varmuuskopiointi ja palautus iOS-näytön tallennin
iOS-näytön tallennin MobieTrans
MobieTrans iPhone Transfer
iPhone Transfer iPhone Eraser
iPhone Eraser WhatsApp-siirto
WhatsApp-siirto iOS-lukituksen poistaja
iOS-lukituksen poistaja Ilmainen HEIC-muunnin
Ilmainen HEIC-muunnin iPhonen sijainnin vaihtaja
iPhonen sijainnin vaihtaja Android Data Recovery
Android Data Recovery Rikkoutunut Android Data Extraction
Rikkoutunut Android Data Extraction Android Data Backup & Restore
Android Data Backup & Restore Puhelimen siirto
Puhelimen siirto Data Recovery
Data Recovery Blu-ray-soitin
Blu-ray-soitin Mac Cleaner
Mac Cleaner DVD Creator
DVD Creator PDF Converter Ultimate
PDF Converter Ultimate Windowsin salasanan palautus
Windowsin salasanan palautus Puhelimen peili
Puhelimen peili Video Converter Ultimate
Video Converter Ultimate video Editor
video Editor Screen Recorder
Screen Recorder PPT to Video Converter
PPT to Video Converter Diaesityksen tekijä
Diaesityksen tekijä Vapaa Video Converter
Vapaa Video Converter Vapaa näytön tallennin
Vapaa näytön tallennin Ilmainen HEIC-muunnin
Ilmainen HEIC-muunnin Ilmainen videokompressori
Ilmainen videokompressori Ilmainen PDF-kompressori
Ilmainen PDF-kompressori Ilmainen äänimuunnin
Ilmainen äänimuunnin Ilmainen äänitys
Ilmainen äänitys Vapaa Video Joiner
Vapaa Video Joiner Ilmainen kuvan kompressori
Ilmainen kuvan kompressori Ilmainen taustapyyhekumi
Ilmainen taustapyyhekumi Ilmainen kuvan parannin
Ilmainen kuvan parannin Ilmainen vesileiman poistaja
Ilmainen vesileiman poistaja iPhone-näytön lukitus
iPhone-näytön lukitus Pulmapeli Cube
Pulmapeli Cube