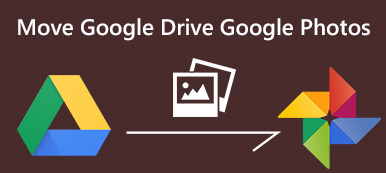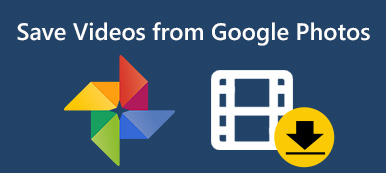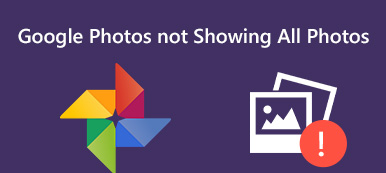Google Photos on yksi helpoimmista tavoista synkronoida digitaaliset valokuvasi ja videosi tietokoneen ja mobiililaitteen välillä. Monet käyttäjät ovat ottanut automaattisen synkronoinnin käyttöön Google-kuvissa. Kuinka ladata valokuvasi Google-kuvista tietokoneelle tai matkapuhelimeen manuaalisesti?
Onneksi Google on ottanut Google Photos -palveluun monia hyödyllisiä ominaisuuksia, kuten Lataa kaikki -vaihtoehdon, joka lataa kaikki erässä olevan albumin valokuvat ja videot. Joka tapauksessa tämä artikkeli kertoo sinulle konkreettisen oppaan valokuvien lataamisesta erilaisiin laitteisiin.
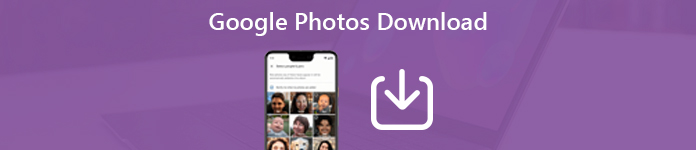
- Osa 1: Kuvien lataaminen Google-kuvista
- Osa 2: Paras vaihtoehto Google-kuville synkronoidaksesi kuvia
- Osa 3: Lataa poistetut Google-kuvat iPhonesta tai Androidista
- Osa 4: Usein kysyttyjä kysymyksiä Google-kuvien lataamisesta
Osa 1: Kuvien lataaminen Google-kuvista
Nyt Google Photos on saatavana tietokoneen selaimessa ja iPhonen tai Android-laitteen mobiilisovelluksessa. Siksi osoitamme sinulle, kuinka voit ladata valokuvia Google-kuvista työpöydälle, iPhoneen ja Android-puhelimeen erikseen.
Kuinka ladata kaikki valokuvat Google Photos -sovelluksesta tietokoneelle / Mac-tietokoneelle
Vaihe 1 Vierailla Google Takeout verkkosivustossa selaimessa ja kirjaudu sisään Google Photos -tiliisi.
Vaihe 2 Oletusarvon mukaan kaikki käyttämäsi Google-palvelut on valittu. Klikkaus Poista kaikki valinnat-näppäintä Google Kuvat ja valitse sen vieressä oleva valintaruutu. Osuma seuraava Siirtyä eteenpäin.
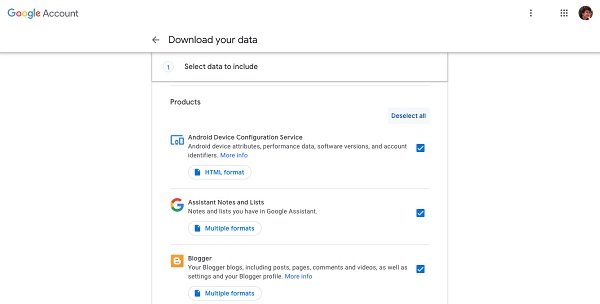
Vaihe 3 Napsauta painiketta merkitty Kaikki valokuva-albumit mukana. Jos haluat ladata kaikki valokuvat Google-kuvista työpöydälle, napsauta OK tehdä se heti. Napsauta vaihtoehtoisesti Poista kaikki valinnat, tarkista vain haluamasi albumit ja napsauta OK. Lataa lopuksi kaikki valokuvat Google-kuvista.
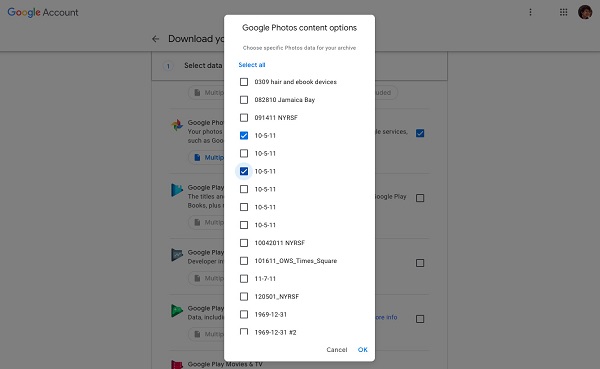
Valokuvat poistetaan ennen lataamista? Vain palauta Google-valokuvat.
Kuinka ladata albumi Google Photos -sovelluksesta PC / Mac-tietokoneeseen
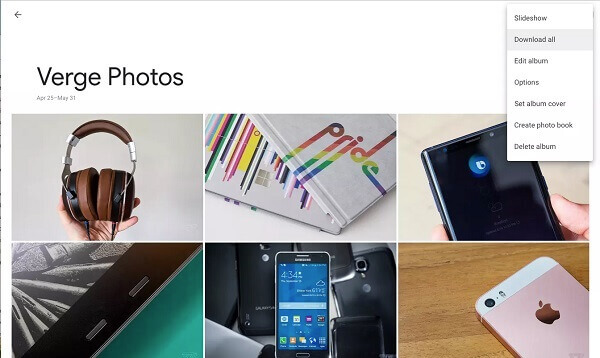
Vaihe 1 Avaa selaimesi, mene Google Kuvat verkkosivusto ja kirjaudu sisään Google-tiliisi.
Vaihe 2 Valitse albumit -välilehti vasemmasta sivupalkista, jotta kaikki albumisi näkyvät Google-kuvissa. Napsauta sitten albumia, jonka haluat ladata, avataksesi sen.
Vaihe 3 Napsauta sitten painiketta valikko -painiketta oikeassa yläkulmassa ja valitse Lataa kaikki. Valitse pyydettäessä kohdekansio ja lataa kaikki Google Photos -albumin valokuvat ZIP-tiedostona.
Kuvien lataaminen Google-kuvista Androidiin
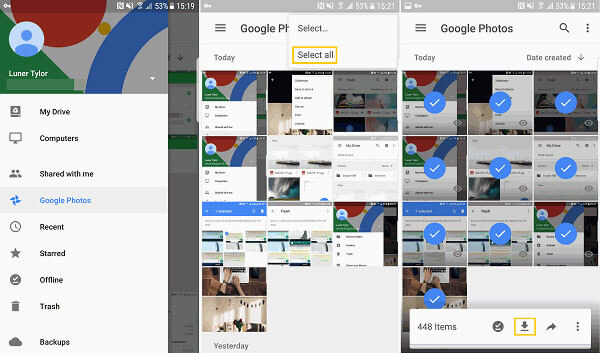
Vaihe 1 Suorita Google Photos -sovelluksesi ja siirry Valokuvat välilehti alhaalta, tai voit napauttaa albumit välilehti löytääksesi haluamasi valokuvat.
Vaihe 2 Valitse kaikki ladattavat valokuvat Google-kuvista, napauta Lisää: -painiketta ja valitse Lataa -painike ladataksesi ne valokuvagalleriaan. Napauta vaihtoehtoisesti Jaa: -painiketta tallentaaksesi kuvat muihin Android-kansioihin.
Kun olet ladannut valokuvat Googlesta, voit poistaa Google-kuvat jopa poista Google-tili vapauttaaksesi enemmän tilaa Android-puhelimella.
Osa 2: Paras vaihtoehto Google-kuville synkronoidaksesi kuvia
Vaikka Google Photos -palveluun pääsee sekä tietokoneella että mobiililaitteella, käyttökokemus ei ole sama. Lisäksi tallennustilan rajoituksen vuoksi sinun on ladattava valokuvia Google-kuvista usein työpöydälle tai mobiililaitteille. Tästä eteenpäin suosittelemme Apeaksoft MobieTrans, joka on tehokas tiedonsiirto tietokoneelle ja mobiililaitteelle.
- Synkronoi tiedot tietokoneen ja iPhonen tai Androidin välillä suoraan.
- Tukee laajaa tietotyyppiä, kuten valokuvia, videoita jne.
- Koodaa tiedostomuodot automaattisesti kohdelaitteen perusteella.
- Suojaa mediatiedostojesi laatua siirron aikana.
- Tarjoa laajoja bonustyökaluja, kuten soittoäänilaite.
Lyhyesti sanottuna, se on paras vaihtoehto Google Kuville ladata valokuvia mobiililaitteelta tietokoneelle. Käytämme iPhonea ja PC: tä esimerkkinä työnkulun näyttämiseen.
Kuvien lataaminen ilman Google-kuvia
Vaihe 1 Hanki paras vaihtoehto Google Kuville
Käynnistä MobieTrans, kun olet asentanut sen tietokoneellesi. Kytke sitten iPhone tietokoneeseen salamakaapelilla. Ohjelmisto tunnistaa sen välittömästi.
Vihje: Jos käytät iOS 13, 14 tai uudempaa, kirjoita salasana rakentaaksesi yhteys.

Vaihe 2 Esikatsele valokuvia iPhonessa
Valitse Valokuvat -välilehti vasemmasta sivupalkista, jos haluat nähdä kaikki iPhonen valokuvat albumin tai päivämäärän mukaan. Tarkista sitten ladattavat valokuvat ilman Google-kuvia.

Vaihe 3Lataa valokuvat työpöydälle
Napsauta lopuksi painiketta Vie tietokoneeseen -painiketta ylävalikkopalkissa ja valitse tietokoneesi. Valitse pyydettäessä tietty sijainti valokuvien tallentamista varten ja aloita lataaminen.

Osa 3: Lataa poistetut Google-kuvat iPhonesta tai Androidista
Joskus voit vahingossa poistaa tärkeitä valokuvia Google-kuvista. Onko mitään keinoa ladata poistettuja valokuvia Google-kuvista? Apeaksoft iPhone Data Recovery voi vastata tarpeisiisi.
Apeaksoft iPhone Data Recovery
- Palauta poistetut valokuvat iPhonesta ilman varmuuskopiota.
- Palauta menetetyt tiedot iTunes- tai iCloud-varmuuskopiosta nopeasti.
- Esikatsele poistettuja valokuvia palauttamiseksi valikoivasti.
- Lataa poistettu Google Photos työpöydälle.
- Saatavana kaikille iPhoneille ja iPadille, joissa on iOS 17 tai vanhempi.
Kuinka ladata poistettuja Google-kuvia iPhonesta
Vaihe 1 Yhdistä iPhone iPhone Data Recovery -sovellukseen
Asentaessasi iPhone Data Recovery -sovelluksen tietokoneellesi, kun olet poistanut valokuvat Google-kuvista. Kytke seuraavaksi iPhone tietokoneeseen USB-kaapelilla.

Vaihe 2 Skannaa poistetut Google-kuvat
Mene Palauta iOS-laitteesta -välilehti, noudata näytön ohjeita ja napsauta Aloita haku -painiketta aloittaaksesi poistettujen Google-kuvien etsimisen iPhonessa. Jos käytät iOS 15/16/17 -käyttöjärjestelmää, sinun on annettava pääsykoodisi. Kun se on valmis, voit esikatsella niitä ja tarkistaa valokuvat, jotka haluat palauttaa.

Vaihe 3 Lataa poistettu Google Photos tietokoneelle
Valitse toipua -painike avata ponnahdusikkunan. Lyö avoin -painikkeella Kohdekansio Ja napsauta toipua -painike aloittaa poistettujen Google-kuvien lataaminen.

Huomautus: Voit käyttää poistettuja valokuvia Google-kuvista Android-laitteella Apeaksoft Android Data Recovery, jotka tukevat yhdellä napsautuksella ladata poistettuja Android-kuvia.
Usein kysytyt kysymykset Google-kuvien lataamisesta
Missä Google-valokuvat ovat?
Vastaus: Minkä tahansa Google-alustan tai laitteen, kuten Google Driven, lataamasi valokuvat tulisi tallentaa Google-kuviin. Voit käyttää heitä Google Photos -sivustolla tai Google Kuvat App.
Kuinka käyttää Google Photos -hakua?
Vastaus: Pohjimmiltaan Google-kuviin ladatut valokuvat pitävät metatiedot, kuten sijainti, aika ja enemmän. Joten voit etsiä valokuvia tiedoista. Nyt Google on ottanut käyttöön AI-haun Google-kuvissa. Se voi oppia valokuvasi yksityiskohdat ja antaa sinun etsiä kuvan nopeasti. Kun haet esimerkiksi pizzaa, valokuvat sisältävät pizzan näkyvät tuloksessa.
Mikä on Google Photos -tallennustila?
Vastaus: Jokainen tili voi saada 15 Gt ilmaista tallennustilaa valokuvillesi ja asiakirjoillesi. Jos et halua maksaa ylimääräisestä pilvitallennustilasta, voit käyttää Google-kuvien pakkaus säästääksesi ilmaista tallennustilaasi.
Yhteenveto
Nyt sinun on ymmärrettävä, kuinka voit ladata valokuvia Google-kuvista tietokoneelle, Macille, iPhonelle tai Androidille. Voit käyttää vain valokuvia verkkosivustolla ja mobiilisovelluksessa, mutta myös ladata kaikki valokuvat laitteeseesi Internetin kautta. Toisaalta Apeaksoft MobieTrans voi ladata valokuvia matkapuhelimelta tietokoneelle ilman verkkoa. Jos sinulla on muita Google Kuviin liittyviä ongelmia, jätä viesti.



 iPhone Data Recovery
iPhone Data Recovery iOS-järjestelmän palauttaminen
iOS-järjestelmän palauttaminen iOS-tietojen varmuuskopiointi ja palautus
iOS-tietojen varmuuskopiointi ja palautus iOS-näytön tallennin
iOS-näytön tallennin MobieTrans
MobieTrans iPhone Transfer
iPhone Transfer iPhone Eraser
iPhone Eraser WhatsApp-siirto
WhatsApp-siirto iOS-lukituksen poistaja
iOS-lukituksen poistaja Ilmainen HEIC-muunnin
Ilmainen HEIC-muunnin iPhonen sijainnin vaihtaja
iPhonen sijainnin vaihtaja Android Data Recovery
Android Data Recovery Rikkoutunut Android Data Extraction
Rikkoutunut Android Data Extraction Android Data Backup & Restore
Android Data Backup & Restore Puhelimen siirto
Puhelimen siirto Data Recovery
Data Recovery Blu-ray-soitin
Blu-ray-soitin Mac Cleaner
Mac Cleaner DVD Creator
DVD Creator PDF Converter Ultimate
PDF Converter Ultimate Windowsin salasanan palautus
Windowsin salasanan palautus Puhelimen peili
Puhelimen peili Video Converter Ultimate
Video Converter Ultimate video Editor
video Editor Screen Recorder
Screen Recorder PPT to Video Converter
PPT to Video Converter Diaesityksen tekijä
Diaesityksen tekijä Vapaa Video Converter
Vapaa Video Converter Vapaa näytön tallennin
Vapaa näytön tallennin Ilmainen HEIC-muunnin
Ilmainen HEIC-muunnin Ilmainen videokompressori
Ilmainen videokompressori Ilmainen PDF-kompressori
Ilmainen PDF-kompressori Ilmainen äänimuunnin
Ilmainen äänimuunnin Ilmainen äänitys
Ilmainen äänitys Vapaa Video Joiner
Vapaa Video Joiner Ilmainen kuvan kompressori
Ilmainen kuvan kompressori Ilmainen taustapyyhekumi
Ilmainen taustapyyhekumi Ilmainen kuvan parannin
Ilmainen kuvan parannin Ilmainen vesileiman poistaja
Ilmainen vesileiman poistaja iPhone-näytön lukitus
iPhone-näytön lukitus Pulmapeli Cube
Pulmapeli Cube