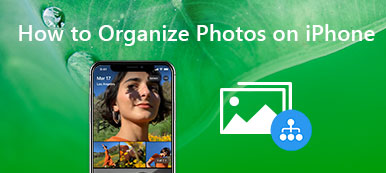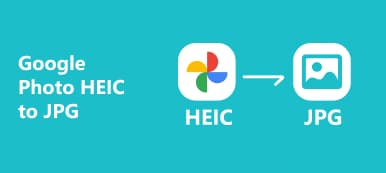Kun Google Drivessa on satoja valokuvia ja videoita, miten siirtää kuvia Google Drivesta Google Photosiin? Koska Google on jo suorittanut integroinnin näiden kahden palvelun välillä, minkä pitäisi olla tapa synkronoida valokuvat ja videotiedostot?
Jos siirrät valokuvat vain Google Driven Google Photos -kansioon, et ehkä pysty siirtämään valokuvia Google Photosiin. Opi vain lisätietoja parhaista menetelmistä siirrä kuvia Google Drivesta Google-kuviin, tai päinvastoin artikkelista.

- Osa 1: Kuvien siirtäminen Google Drivesta Google-kuviin helposti
- Osa 2: Paras vaihtoehto siirtää valokuvia Androidista Google-kuviin
Osa 1: Kuvien siirtäminen Google Drivesta Google-kuviin helposti
Riippumatta siitä, mitä menetelmää käytät, sinun tulisi varmistaa, että sinulla on Ota valokuvien varmuuskopiointi käyttöön Google-kuvissa.
Tapa 1: Ota Google Drive käyttöön Google-kuvissa
Jos sinun on vain siirrettävä valokuvia asemalta Google-kuviin, sinun on otettava käyttöön vain synkronointiominaisuudet synkronoidaksesi Google Drivessa olevat valokuvat ja videot Google-kuviin. Opi vain lisätietoja yksityiskohdista alla.
Vaihe 1 Käynnistä Google Kuvat -sovellus Android-puhelimellasi. Sinun on oltava Drivessa olevien kohdekuvien ja -videoiden sekä kansion omistaja. Varmista, että valokuvat ovat suurempia kuin 256 pikseliä.
Vaihe 2 Voit siirtyä Asetukset-valikkoon ja ottaa sen käyttöön Google Drive - Synkronoi valokuvat ja videot Google Drive -sovelluksesta, jotta voit asettaa automaattisen synkronoinnin ominaisuudet valokuvien siirtämiseksi Google-kuviin helposti.
Tapa 2: Luo Google Photos -kansio Google Driveen
Mitä sinun pitäisi tehdä, jos haluat siirtää tiedostoja Google Drivesta Google-kuviin automaattisesti? Opi vain lisätietoja siitä, kuinka luodaan Google Photos -kansio Google Driveen synkronoidaksesi valokuvat alla esitetyllä tavalla.
Vaihe 1 Siirry Google Drive -tilille ja napsauta Asetukset vaihtoehto. Sen jälkeen voit ottaa käyttöön Lisää Google-valokuvat automaattisesti kansioon Omassa Drivessa -vaihtoehto Luo Google-kansiot -kohdan vieressä.
Vaihe 2 Valitse siirrettävät valokuvat ja napsauta kolmen pisteen symbolia, jota voit napsauttaa Muuttaa… Vaihtoehto.
Vaihe 3 Sen jälkeen voit valita määränpääksi Google-kuvat ja napsauttaa Siirrä-painiketta siirtääksesi tiedostot Google Drive -sovelluksesta Google-kuviin automaattisesti.

Tapa 3: Lataa valokuvat Google-kuvista
Entä valokuvien siirtäminen Google-kuvista Google Driveen? Sinun tulisi ladata valokuvat Google Drivesta paikalliselle tietokoneelle. Sen jälkeen voit lähettää ne tietokoneeltasi Google Kuviin.
Vaihe 1 Siirry tietokoneesi Google-kuviin, kirjaudu sisään tunnuksella ja salasanalla. Valitse haluamasi valokuvat ja napauta jakaminen välilehti alareunassa tai Albumi välilehti toinen vasemmalta.
Vaihe 2 Jos joudut tallentamaan useita valokuvia, napauta niitä pitkään valitaksesi kaikki valokuvat ja valitse Pilvi-painike. Sen jälkeen voit napauttaa Valokuvat -välilehti tallentaaksesi valokuvat Google-kuvista puhelimeesi.
Vaihe 3 Löydät valokuvat otetun päivämäärän mukaan järjestettyinä, valitse haluamasi ja siirrä valokuvat Google-kuvista Google Driveen. Voit tietysti käyttää samaa prosessia valokuvien lähettämiseen Google-kuviin.

Osa 2: Paras vaihtoehto siirtää valokuvia Androidista Google-kuviin
Vaikka haluat siirtää valokuvia Google Drive -sovelluksesta Google-kuviin, sen avulla voit siirtää vain yhden kansion kerrallaan. Onko olemassa tapa hallita ja siirtää valokuvia Google Driven ja Google Photosin välillä? MobieTrans pystyy siirtämään valokuvia, videoita, musiikkitiedostoja ja muita tiedostoja helposti iOS-laitteiden, Android-puhelimien ja tietokoneiden välillä.
- Siirrä valokuvia, albumeita eri laitteiden välillä yhdellä napsautuksella.
- Lisää uusi valokuva-albumi ja hallitse albumin valokuvia helposti.
- Vapauta enemmän tilaa valokuvien siirtämiseen älypuhelimesta tietokoneeseen.
- Siirrä HEIC-valokuvat iPhonesta Androidiin tai muihin JPEG-muodossa.
Vaihe 1 Lataa ja asenna puhelimen siirto
Kun olet ladannut ja asentanut MobieTrans, voit käynnistää ohjelman tietokoneellasi. Voit kytkeä Android-puhelimen, iPhonen tai molemmat niistä tietokoneeseesi. Ohjelma pystyy tunnistamaan laitteen automaattisesti.

Vaihe 2 Valitse siirrettävät valokuvat
Kun siirryt Valokuvat-vaihtoehtoon, voit valita valokuvat, jotka haluat siirtää eri valokuva-albumeista. Napsauta ylhäällä olevaa portfoliopainiketta ja valitse Luo albumi mahdollisuus siirtää koko valokuvakansio tietokoneellesi.

Vaihe 3 Tallenna valokuvat tietokoneellesi
Sen jälkeen voit napsauttaa hiiren kakkospainikkeella kohdevalokuvia ja valita Vie tietokoneeseen vaihtoehto tai Vie laitteeseen vaihtoehto siirtää valokuvat Android-puhelimesta tai iPhonesta tietokoneellesi. Tallenna valokuvat valitsemalla vain tietokoneen kohdepolku.

Vaihe 4 Siirrä valokuva Androidista Google-kuviin
Siirry kohdekansioon ja avaa photo.google.com. Kirjaudu tiliisi tunnuksella ja salasanalla. Voit napsauttaa Lataa -painiketta ja valitse tietokonetta -vaihtoehto siirtää valokuvat Android-puhelimesta Google-kuviin vastaavasti.
Yhteenveto
Kun sinun on siirrettävä valokuvia Google Drive -sovelluksesta Google Photos -sovellukseen tai päinvastoin, voit oppia lisätietoja parhaista menetelmistä artikkelista. Jos sinulla on kysyttävää tästä, voit jakaa lisätietoja kommenteissa.



 iPhone Data Recovery
iPhone Data Recovery iOS-järjestelmän palauttaminen
iOS-järjestelmän palauttaminen iOS-tietojen varmuuskopiointi ja palautus
iOS-tietojen varmuuskopiointi ja palautus iOS-näytön tallennin
iOS-näytön tallennin MobieTrans
MobieTrans iPhone Transfer
iPhone Transfer iPhone Eraser
iPhone Eraser WhatsApp-siirto
WhatsApp-siirto iOS-lukituksen poistaja
iOS-lukituksen poistaja Ilmainen HEIC-muunnin
Ilmainen HEIC-muunnin iPhonen sijainnin vaihtaja
iPhonen sijainnin vaihtaja Android Data Recovery
Android Data Recovery Rikkoutunut Android Data Extraction
Rikkoutunut Android Data Extraction Android Data Backup & Restore
Android Data Backup & Restore Puhelimen siirto
Puhelimen siirto Data Recovery
Data Recovery Blu-ray-soitin
Blu-ray-soitin Mac Cleaner
Mac Cleaner DVD Creator
DVD Creator PDF Converter Ultimate
PDF Converter Ultimate Windowsin salasanan palautus
Windowsin salasanan palautus Puhelimen peili
Puhelimen peili Video Converter Ultimate
Video Converter Ultimate video Editor
video Editor Screen Recorder
Screen Recorder PPT to Video Converter
PPT to Video Converter Diaesityksen tekijä
Diaesityksen tekijä Vapaa Video Converter
Vapaa Video Converter Vapaa näytön tallennin
Vapaa näytön tallennin Ilmainen HEIC-muunnin
Ilmainen HEIC-muunnin Ilmainen videokompressori
Ilmainen videokompressori Ilmainen PDF-kompressori
Ilmainen PDF-kompressori Ilmainen äänimuunnin
Ilmainen äänimuunnin Ilmainen äänitys
Ilmainen äänitys Vapaa Video Joiner
Vapaa Video Joiner Ilmainen kuvan kompressori
Ilmainen kuvan kompressori Ilmainen taustapyyhekumi
Ilmainen taustapyyhekumi Ilmainen kuvan parannin
Ilmainen kuvan parannin Ilmainen vesileiman poistaja
Ilmainen vesileiman poistaja iPhone-näytön lukitus
iPhone-näytön lukitus Pulmapeli Cube
Pulmapeli Cube