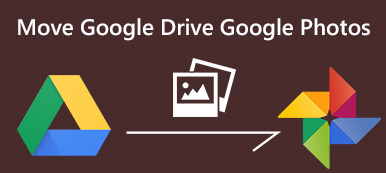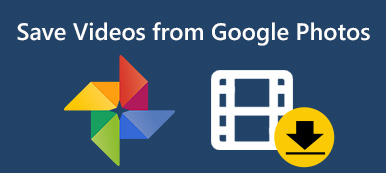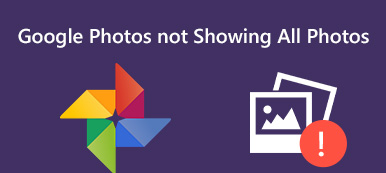Google-kuvien ympärillä on paljon buzzia. Joten saatat miettiä, pitäisikö sinun vaihtaa iCloudista Google Photos for iPhone -valokuvien varmuuskopioon. ICloud on kuitenkin virallinen pilvipalvelu, jonka Apple on kehittänyt iOS-käyttäjille. Siksi tässä artikkelissa jaetaan perusteellinen vertailu iCloudin ja Google Photosin välillä, jotta voit tehdä parhaan päätöksen. Jos olet valmis, aloitetaan se.
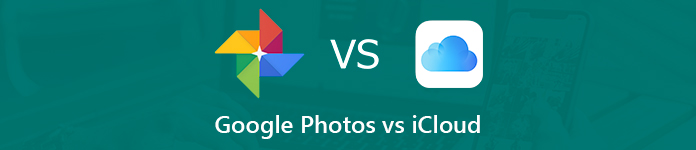
- Osa 1: Google Photos vs. iCloud
- Osa 2: Siirrä valokuvia Google-kuvista iCloudiin
- Osa 3: Siirrä valokuvia iCloudista Google-kuviin
- Osa 4: Paras vaihtoehto iCloudille ja Google Photosille
- Osa 5: Google Kuvien ja iCloudin usein kysyttyjä kysymyksiä
Osa 1: Google Photos vs. iCloud
Sekä iCloud että Google Photos ovat kaksi suurimpaa pilvitallennuspalvelua, mutta ne eroavat useista näkökohdista:
- Ilmainen tallennustila. Google Photos antaa jokaiselle tilille 15 Gt ilmaista tallennustilaa, kun taas iCloudissa voit saada vain 5 Gt ilmaista tallennustilaa.
- Hinta. Jos ilmainen tallennustila ei riitä, voit ostaa lisää. ICloudille 50 Gt maksaa 0.99 dollaria kuukaudessa, 200 Gt maksaa 2.99 dollaria kuukaudessa ja 2TB on 9.99 dollaria kuukaudessa. Google Photos -sovelluksen yhteydessä saat viisi suunnitelmaa, joiden hinta on 100 gigatavua ja maksaa 1.99 dollaria.
- Platforms. iCloud on sisäänrakennetut iOS-laitteet ja macOS. Voit käyttää sitä selaimissa, mutta Android-käyttäjät eivät voi käyttää sitä. Google Photos on käytettävissä melkein kaikilla laitteilla.
- Valokuvien muodot. iCloud voi tallentaa useimmat iOS: n tukemat kuvaformaatit. Google Photos tukee myös monenlaisia valokuva- ja videoformaatteja, mutta Live Photos tulee edelleen.
- Haku. Sekä iCloud että Google Photos ovat integroineet tekoälyn tekniikan. Google Photos on kuitenkin parempi kuvahaku.
Älä missaa Älä missaa eroa Google Kuvien ja Flickrin välillä.
Osa 2: Siirrä valokuvia Google-kuvista iCloudiin
Jos haluat siirtää valokuvia Google-kuvista iCloudiin, lataa ne kiintolevylle ja lähetä sitten iCloudiin.
Vaihe 1 avoin Google Kuvat ja kirjaudu sisään Google-tiliisi.
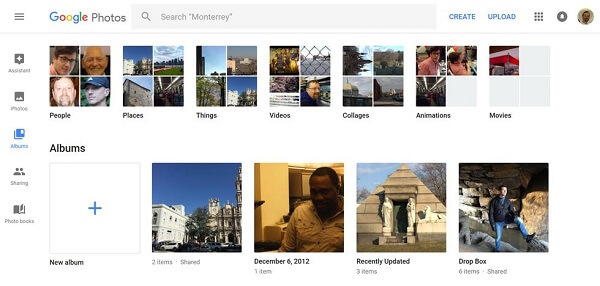
Vaihe 2 Mene Valokuvat albumi ja tarkista kaikki siirrettävät valokuvat. Napsauta Lisää: painiketta ja valitse Lataa saadaksesi valokuvat ZIP-tiedostona.
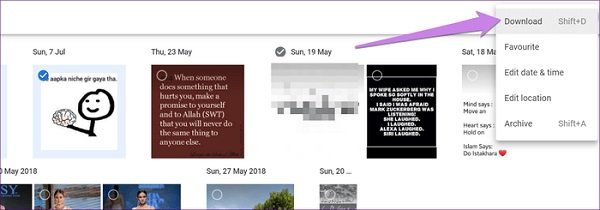
Vaihe 3 Pura arkisto. Käy sitten iCloud ja selaa Apple-tunnusta ja salasanaa.
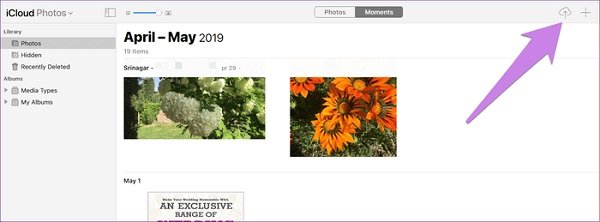
Vaihe 4valita Valokuvat, Ja napsauta Lataa -painiketta. Sitten lataa ladatut valokuvat.
Osa 3: Siirrä valokuvia iCloudista Google-kuviin
Valokuvien siirtämisessä iCloudista Google-kuviin voi käyttää myös perinteistä menetelmää. Lataa valokuvat osoitteesta www.icloud.com tietokoneellesi ja lähetä ne osoitteeseen photos.google.com. Jos haluat ladata valokuvia iCloud-varmuuskopiosta, Apeaksoft iPhone Data Recovery on paras vaihtoehto.

4,000,000 + Lataukset
Käytä iCloud-varmuuskopiotiedostoja tietokoneella.
Esikatsele valokuvia iCloudissa valikoivan lataamiseksi.
Säilytä iCloud-valokuvien alkuperäinen laatu.
Älä vaadi iPhonea tai iPadia, kun palautat iCloud-kuvia.
Kuvien siirtäminen iCloudista Google-kuviin
Vaihe 1 Käytä iCloud-varmuuskopiota
Käynnistä iPhone Data Recovery asennuksen jälkeen. Siirry Palauta iCloud-varmuuskopiotiedostosta -välilehti ja kirjaudu iCloud-tiliisi. Etsi haluamasi varmuuskopiotiedosto ja paina Lataa.
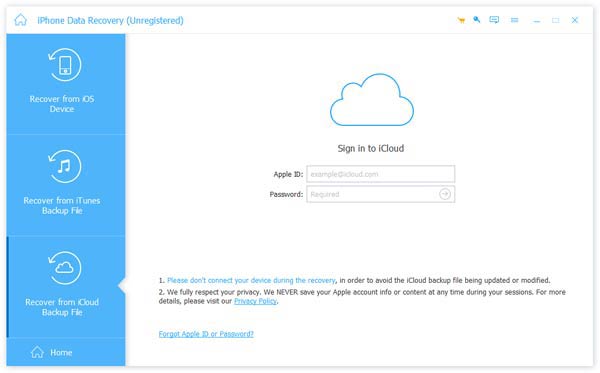
Vaihe 2 Lataa valokuvia iCloudista
Seuraavaksi esikatsele kaikkia iCloud-varmuuskopiossa olevia valokuvia, kuten Camera Roll, Photo Library, jne. Tarkista ladattavat valokuvat ja napsauta painiketta saadaksesi ne.

Vaihe 3 Lataa iCloud-valokuvat Google-kuviin
Pääsy Google Kuvat selaimessa ja kirjaudu sisään tiliisi. Siirry oikealle albumille ja napsauta LÄHETÄ ylänauhalla, jotta voit siirtää ladattuja iCloud-kuvia.
Osa 4: Paras vaihtoehto iCloudille ja Google Photosille
Sekä iCloudin että Google Photosin on toimittava hyvällä Internet-yhteydellä. Lisäksi et voi nauttia rajattomasta tallennustilasta pakkamatta valokuvia. Tästä eteenpäin suosittelemme Apeaksoft MobieTrans.
- Synkronoi valokuvat ja videot tietokoneen ja matkapuhelimen välillä USB-kaapelin avulla.
- Tukee melkein kaikkia valokuvamuotoja.
- Koodaa valokuvasi automaattisesti kohdelaitteen perusteella.
- Älä keskeytä iPhonessa tai Androidissa olevia valokuvia.
- Lyhyesti sanottuna, se on paras vaihtoehto iCloudille ja Google Photosille kuvien varmuuskopioinnille.
Kuvien varmuuskopiointi mobiililaitteelta tietokoneelle
Vaihe 1 Yhdistä mobiililaite ja tietokone
Jos et pidä iCloudista tai Google Photosista, asenna paras vaihtoehto tietokoneellesi. Kytke sitten iPhone tai Android-puhelimesi laitteeseen. Kun ohjelma on avattu, puhelimesi tunnistetaan.

Vaihe 2 Esikatsele valokuvia matkapuhelimella
Siirry Valokuvat välilehti vasemmasta reunasta näyttääksesi kaikki valokuvat iPhonessa tai Android-puhelimessa. Voit esikatsella pikkukuvia albumien ja päivämäärän mukaan. Valitse sitten valokuvien valintaruudut, jotka haluat varmuuskopioida tietokoneelle.

Vaihe 3 Siirrä valokuvat tietokoneelle
Napsauta seuraavaksi ylävalikkopalkin painiketta ja valitse tietokoneesi. Valitse ponnahdusikkunassa tietty kansio valokuvien tallentamista varten ja aloita varmuuskopiointi. Kun se on valmis, napsauta Avaa kansio -painike tarkistaaksesi valokuvasi.

Osa 5: Google Kuvien ja iCloudin usein kysyttyjä kysymyksiä
Voinko synkronoida Google Photos iCloudin kanssa?
Vastaus: Koska ne ovat täysin erilaisia palveluita, et voi synkronoida Google Kuvia suoraan iCloudin kanssa. Vaihtoehtoisesti voit ladata valokuvia Google-kuvista tietokoneellesi ja sitten ladata iCloudiin.
Poistetaanko Google Photos iCloudista?
Vastaus: Ei, Google Photos ei poista valokuvia iCloudista. Jos poistat valokuvia valokuvista, ne poistetaan iCloudista. Siksi Google Photos -valikossa poistettuja kuvia ei poisteta iCloudista.
Mikä on Google Photosin saalis?
Vastaus: Nyt voit saada rajoittamattoman tallennustilan Google-kuvista, jos suostut pakkaamaan valokuvia ja videoitasi. Tämä ominaisuus on saatavana sekä verkkoversioon että mobiilisovellukseen.



 iPhone Data Recovery
iPhone Data Recovery iOS-järjestelmän palauttaminen
iOS-järjestelmän palauttaminen iOS-tietojen varmuuskopiointi ja palautus
iOS-tietojen varmuuskopiointi ja palautus iOS-näytön tallennin
iOS-näytön tallennin MobieTrans
MobieTrans iPhone Transfer
iPhone Transfer iPhone Eraser
iPhone Eraser WhatsApp-siirto
WhatsApp-siirto iOS-lukituksen poistaja
iOS-lukituksen poistaja Ilmainen HEIC-muunnin
Ilmainen HEIC-muunnin iPhonen sijainnin vaihtaja
iPhonen sijainnin vaihtaja Android Data Recovery
Android Data Recovery Rikkoutunut Android Data Extraction
Rikkoutunut Android Data Extraction Android Data Backup & Restore
Android Data Backup & Restore Puhelimen siirto
Puhelimen siirto Data Recovery
Data Recovery Blu-ray-soitin
Blu-ray-soitin Mac Cleaner
Mac Cleaner DVD Creator
DVD Creator PDF Converter Ultimate
PDF Converter Ultimate Windowsin salasanan palautus
Windowsin salasanan palautus Puhelimen peili
Puhelimen peili Video Converter Ultimate
Video Converter Ultimate video Editor
video Editor Screen Recorder
Screen Recorder PPT to Video Converter
PPT to Video Converter Diaesityksen tekijä
Diaesityksen tekijä Vapaa Video Converter
Vapaa Video Converter Vapaa näytön tallennin
Vapaa näytön tallennin Ilmainen HEIC-muunnin
Ilmainen HEIC-muunnin Ilmainen videokompressori
Ilmainen videokompressori Ilmainen PDF-kompressori
Ilmainen PDF-kompressori Ilmainen äänimuunnin
Ilmainen äänimuunnin Ilmainen äänitys
Ilmainen äänitys Vapaa Video Joiner
Vapaa Video Joiner Ilmainen kuvan kompressori
Ilmainen kuvan kompressori Ilmainen taustapyyhekumi
Ilmainen taustapyyhekumi Ilmainen kuvan parannin
Ilmainen kuvan parannin Ilmainen vesileiman poistaja
Ilmainen vesileiman poistaja iPhone-näytön lukitus
iPhone-näytön lukitus Pulmapeli Cube
Pulmapeli Cube