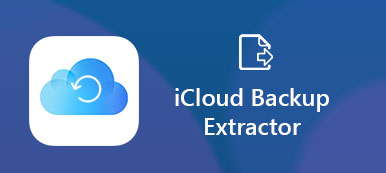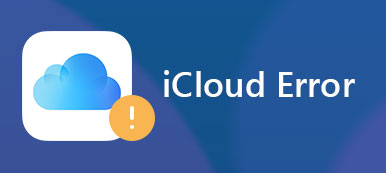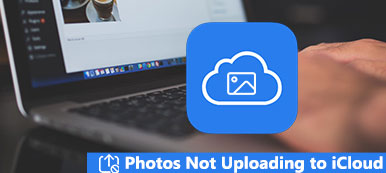Kun ostat uuden iOS-laitteen, Apple pyytää sinua luomaan tilin, jolla voit rekisteröidä laitteen ja ladata sisältöä App Storesta. Lisäksi Apple antaa sinulle 5GB: n vapaan tallennuksen iCloudille varmuuskopioida ja siirtää tietojasi iOS: ssa. Kiitos iCloud Family Sharing ominaisuus, perheenjäsenet voivat kullakin olla erillinen Apple ID, mutta myös jakaa valokuvia ja tallennusta keskenään.
Uudena ominaisuutena monet iOS-käyttäjät eivät ymmärrä, miten se voidaan asentaa tai käyttää sitä. Siksi kerromme teille kaiken, mitä sinun pitäisi tietää siitä.
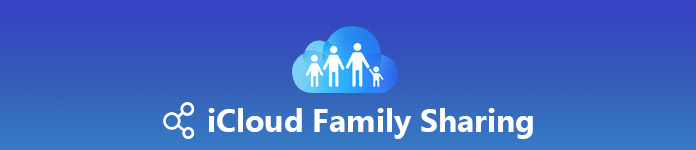
- Osa 1: Mikä on iCloud Family Sharing?
- Osa 2: iCloud-perheen jakamisen määrittäminen
- Osa 3: iCloud-perheen jakamisen käyttäminen
- Osa 4: Paras vaihtoehto iCloud Family Sharingille: iPhone Transfer
Osa 1: Mikä on iCloud Family Sharing?
iCloud Family Sharing -ominaisuus on tavallisen Family Sharing -suunnitelman laajennus. Se sallii jopa kuuden perheenjäsenen jakaa iTunesissa, iBooksissa, App Storessa, Apple Musicissa ja muissa tilauspalveluissa ladatut tiedostot.
Lisäksi kutsutut perheet voivat jakaa valokuvia ja muita asiakirjoja iCloud Family Sharingin kautta.
Jos maksat enemmän varastointia, kutsutut perheenjäsenet voivat käyttää myös tilaa. Applen mukaan voit jakaa vain 200GB: n tai uudemman iCloud-tallennussuunnitelman. Se tarkoittaa, että iCloud Family Sharing maksaa vähintään $ 2.99.
Osa 2: ICloud-perheen jakamisen määrittäminen
Jos haluat jakaa valokuvia ja muita tietoja iCloud Family Sharingin kautta, sinun on asetettava se iOS- tai MacOS-järjestelmään.
ICloud-perheen jakamisen määrittäminen iOS-järjestelmässä
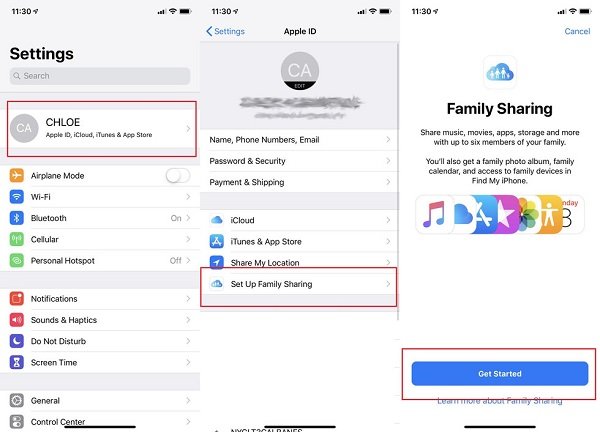
Vaihe 1. Päivitä iPhone iOS 11 tai uudempi. Vastaanottajat voivat käyttää vanhempia järjestelmiä.
Vaihe 2. Avaa Asetukset sovellus aloitusnäytöstä, napauta nimeäsi (Kirjaudu iCloud-tiliisi ja salasana), mene Aseta perheen jakaminen, ja napauta Aloita painiketta.
Vaihe 3. Valitse vaihtoehdot, jotka haluat jakaa perheesi kanssa, kuten iTunes ja App Store ostettu, Apple Music, Sijainnin jakaminen, Jne
Vaihe 4. Jos valitset iCloud Storage, sinua pyydetään päivittämään iCloud-tallennustilasi 200GB tai 2TB.
Vaihe 5. Kosketa sitten Jaa perheen kanssa ja osuma Kutsu perheenjäsen luoda iMessage. Valitse perheenjäsenen yhteystiedot ja napauta Lähetä painiketta.
Kun perheesi hyväksyy ja osallistuu iCloudin perhejakoasuunnitelmaan, voit aloittaa sisällön jakamisen iCloud Family Sharing -ohjelman avulla.
ICloud Family Sharing -ohjelman määrittäminen MacOSissa
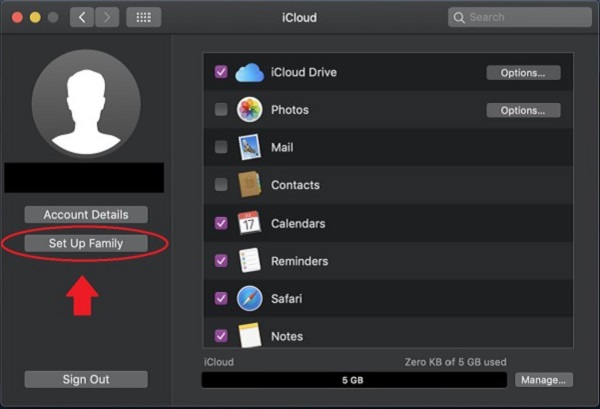
Vaihe 1. Varmista, että Mac on päivitetty macOS High Sierra 10.13 -laitteeseen tai ylös. Avaa sitten iCloud in Järjestelmäasetukset.
Vaihe 2. Klikkaus hoitaa oikeassa alakulmassa ja osuma Vaihda varastointisuunnitelma. Sitten voit päivittää iCloud-tallennussuunnitelman.
Vaihe 3. osoita Aseta perhe painiketta iCloud-ohjauspaneelissa, joka on profiilin alla.
Vaihe 4. Noudata sitten näyttöön tulevaa ohjetta asettaaksesi iCloud Family Sharing. Se on samanlainen kuin iOS: ssa.
Osa 3: ICloud Family Sharingin käyttäminen
ICloud Family Sharing -sovelluksen avulla voit jakaa kaiken App Storesta ostetusta sisällöstä Apple Music -liittymään, valokuvista sijaintiin.
Huomautus: ICloud-tiedostojen jakaminen vaatii Wi-Fi-yhteyden. Varmista, että Wi-Fi on käytössä iPhonessa. (Wi-Fi ei toimi iPhonessa? Korjaa se.)
Valokuvien jakaminen iCloud-perheen jakamisen kautta
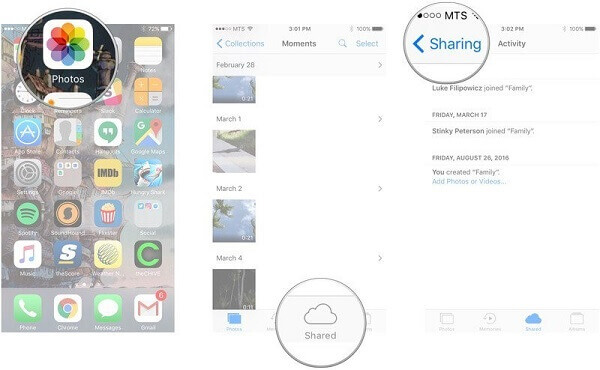
Vaihe 1. Suorita Valokuvat app, mene Jaa: > Perhe albumi, napauta Jaa: -painiketta vasemmassa yläkulmassa.
Vaihe 2. Napauta Plus -painiketta ja kosketa kaikkia kuvia ja videoita, jotka haluat jakaa. Napauta sitten valmis oikeassa yläkulmassa.
Vaihe 3. Lisää kuvaus, jos haluat, ja napauta sitten Kirje voit aloittaa valokuvien jakamisen iCloud Family Sharingin kautta.
Ostettujen sisältöjen jakaminen iCloud Family Sharing -ohjelman avulla
Vaihe 1. Avaa iTunes Store, App Store tai iBook ja siirry ostettuun näyttöön.
Vaihe 2. Napauta nimeä nähdäksesi sisällön, jonka perheesi jäsen osti.
Vaihe 3. Jos pidät kohdetta, napauta Lataa painiketta saadaksesi sen ilmaiseksi.
Apple Music -liittymän jakaminen iCloud Family Sharingin avulla
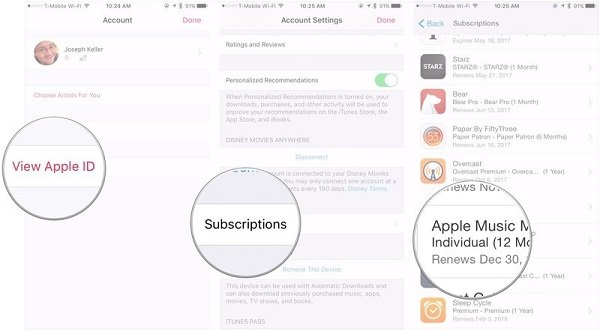
Vaihe 1. Avata Musiikki, suunnata Sinulle välilehti, napauta avatasi ja osuma Näytä Apple ID.
Vaihe 2. lehdistö Tilaukset, ja valitse Apple Music Jäsenyys > Perhe. hana Vahvistaa voit muuttaa Apple Music -tilisi perhesuunnitelmaksi.
Valitse vastaanottajan laitteessa Asetukset> Musiikki ja napauta Liity Apple Musiciin. Kirjaudu lähettäjän Apple ID: hen ja napauta Aloita Apple Musicin käyttäminen.
Osa 4: Paras vaihtoehto iCloud Family Sharingille: iPhone Transfer
Jos iCloud Family Sharing ei toimi iPhonessa, Apeaksoft iPhone Transfer voisi vastata tarpeisiisi.
- Jaa kaikki tiedot iPhonen ja PC: n tai muun iOS-laitteen välillä.
- Tuetaan valokuvia, videoita, yhteystietoja, viestejä, puheluhistoriaa ja muuta.
- Luottaa fyysiseen yhteyteen tietojen jakamiseen ilman internet-vaatimuksia.
- Yhteensopiva kaikkien iOS-laitteiden ja iOS-järjestelmien kanssa.
Lyhyesti sanottuna iPhone Transfer on paras vaihtoehto iCloud Family Sharingille.
IOS-tietojen jakaminen perheiden ja ystävien kanssa
Vaihe 1. Hanki paras vaihtoehto iCloud Family Sharingille
Lataa ja asenna iPhone-siirto tietokoneellesi.
Liitä molemmat iOS-laitteet tietokoneeseen USB-kaapeleilla. Käynnistä ohjelma ja se tunnistaa laitteet.

Vaihe 2. Esikatsele tietoja jakamista varten
Avaa avattavan puun yläosa nauhasta ja valitse lähde iPhone. Sitten voit tarkastella kaikkia lähde-iPhoneen tallennettuja tietoja, kuten musiikkia, valokuvia ja paljon muuta. Voit jakaa suosikkikappaleesi siirtymällä kohtaan Musiikki välilehti vasemmalta ja tarkista kaikki jaettava musiikki.
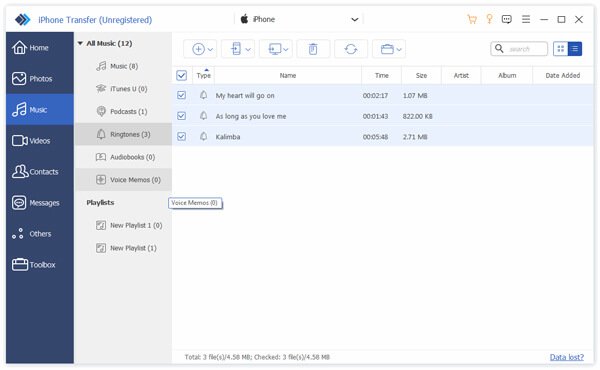
Vaihe 3. Jaa tietoja ilman iCloud Family Sharing -ohjelmaa
Jos olet valmis, napsauta Vie laitteeseen -painiketta ikkunan yläosassa ja valitse kohde iOS-laite. Kun se on tehty, musiikki siirtyy kohdelaitteeseen. iPhone Transferin suurin etu on suojata molempien iOS-laitteiden nykyiset tiedot vaurioilta.
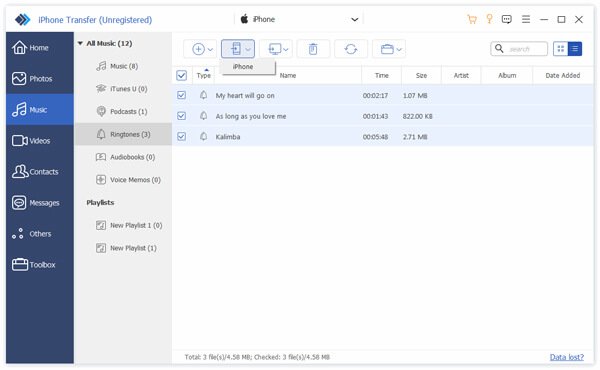
Yhteenveto
Tämä opetusohjelma kertoi, miten iCloud Family Sharing -ominaisuus voidaan määrittää ja käyttää. Jos perheenjäsenet tai ystävät käyttävät iOS-laitteita, voit jakaa tiedot heidän kanssaan tämän ominaisuuden avulla. Toisaalta Apeaksoft iPhone Transfer on paras tapa jakaa sisältöä, kun iCloud Family Sharing ei toimi.



 iPhone Data Recovery
iPhone Data Recovery iOS-järjestelmän palauttaminen
iOS-järjestelmän palauttaminen iOS-tietojen varmuuskopiointi ja palautus
iOS-tietojen varmuuskopiointi ja palautus iOS-näytön tallennin
iOS-näytön tallennin MobieTrans
MobieTrans iPhone Transfer
iPhone Transfer iPhone Eraser
iPhone Eraser WhatsApp-siirto
WhatsApp-siirto iOS-lukituksen poistaja
iOS-lukituksen poistaja Ilmainen HEIC-muunnin
Ilmainen HEIC-muunnin iPhonen sijainnin vaihtaja
iPhonen sijainnin vaihtaja Android Data Recovery
Android Data Recovery Rikkoutunut Android Data Extraction
Rikkoutunut Android Data Extraction Android Data Backup & Restore
Android Data Backup & Restore Puhelimen siirto
Puhelimen siirto Data Recovery
Data Recovery Blu-ray-soitin
Blu-ray-soitin Mac Cleaner
Mac Cleaner DVD Creator
DVD Creator PDF Converter Ultimate
PDF Converter Ultimate Windowsin salasanan palautus
Windowsin salasanan palautus Puhelimen peili
Puhelimen peili Video Converter Ultimate
Video Converter Ultimate video Editor
video Editor Screen Recorder
Screen Recorder PPT to Video Converter
PPT to Video Converter Diaesityksen tekijä
Diaesityksen tekijä Vapaa Video Converter
Vapaa Video Converter Vapaa näytön tallennin
Vapaa näytön tallennin Ilmainen HEIC-muunnin
Ilmainen HEIC-muunnin Ilmainen videokompressori
Ilmainen videokompressori Ilmainen PDF-kompressori
Ilmainen PDF-kompressori Ilmainen äänimuunnin
Ilmainen äänimuunnin Ilmainen äänitys
Ilmainen äänitys Vapaa Video Joiner
Vapaa Video Joiner Ilmainen kuvan kompressori
Ilmainen kuvan kompressori Ilmainen taustapyyhekumi
Ilmainen taustapyyhekumi Ilmainen kuvan parannin
Ilmainen kuvan parannin Ilmainen vesileiman poistaja
Ilmainen vesileiman poistaja iPhone-näytön lukitus
iPhone-näytön lukitus Pulmapeli Cube
Pulmapeli Cube