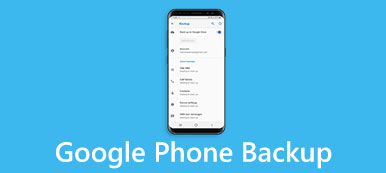Viimeaikaisen kyselyn mukaan Google on tullut maailman suurin teknologiabrändi. Se on järkevää, kun harkitaan, että Google on käynnistänyt asiakkaille paljon apuohjelmia, kuten Google Cloud Backup. Se on helppo tapa varmuuskopioida ja välttää tietojen häviäminen Android-laitteissa.
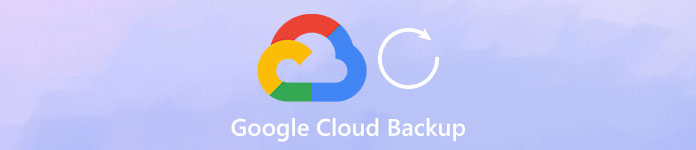
Jos hallitset tallennustilaa säännöllisesti matkapuhelimellasi, huomaat, että sovellukset ovat suurempia ja suurempia, koska valmistajat parantavat kamerateknologiaa ja ihmiset suosivat yhä enemmän valokuvia ja videoita käyttämällä puhelimia. Siksi näytämme sinulle, miten Google Cloud -varmuuskopiointia käytetään Android-puhelimessa.
- Osa 1: Miksi käytät Google Cloud Backup -ohjelmaa
- Osa 2: Google-varmuuskopioinnin ja palautuksen käyttäminen Android-puhelimeen
- Osa 3: Paras vaihtoehto Google Cloud Backupille
Osa 1: Miksi käytät Google Cloud Backup -ohjelmaa
Miksi käyttää Google Cloud Backupia? Vastaus on ilmeinen: se on tehokas varmuuskopiointitoiminto ilmaiseksi.
- 1. Google tarjoaa 15GB-vapaata tallennustilaa jokaiselle tilille tietojen ja tiedostojen varmuuskopioimiseksi. Voit tietysti soveltaa useita maksuttomia tilejä tallentaaksesi lisää tietoja tai hankkia päivityksiä.
- 2. Android 6.0ista Google on integroinut Auto Backup -ominaisuuden Androidiin. Nyt voit käyttää Google Cloud Backupia automaattisesti asennuksen jälkeen.
- 3. Google Photos -ominaisuuden avulla voit varmuuskopioida valokuvia ja videoita, jotka eivät vie pilvivarastosi. Haittapuoli on pakata sisältösi, valokuva jopa 16MB: hen ja video jopa 1080p: iin asti.
- 4. Google Cloud Backup -ominaisuus on yhteensopiva useimpien suurten valmistajien, kuten Samsungin, LG: n ja HTC: n, tuottamien Android-laitteiden kanssa.
- 5. Voit varmuuskopioida Android-tiedostoja pilvipalvelimeen ja tallentaa ne alkuperäisiin olosuhteisiin, mukaan lukien muoto ja laatu.
- 6. Tämä ominaisuus tukee laajempaa valikoimaa Android-tietotyyppejä, kuten yhteystietoja, puheluhistoriaa (puheluhistorian varmuuskopio), viestit, valokuvat, videot, PDF ja muut.
- 7. Voit palauttaa tietyt tiedostot valikoivasti Android-laitteeseen pilvivarmuuskopiosta milloin tahansa.
Kuten näette, Google Cloud Backupilla on monia etuja, emmekä voi havaita mitään syytä, miksi sinun ei pitäisi käyttää sitä.
Osa 2: Google-varmuuskopioinnin ja palautuksen käyttäminen Android-puhelimeen
Virallisen ilmoituksen mukaan Google Cloud Backup -ominaisuus pystyy tallentamaan kaikki sovellustietosi pilviin. Kun poistat tärkeitä tietoja tai päivität uuteen puhelimeen, voit palauttaa älypuhelimesi yksinkertaisesti.
1. Miten Google Cloud Backupia käytetään Android-puhelimessa
Vaihe 1. Käynnistä Asetukset-sovellus Android-laitteellasi ja etsi kohta "Tili"> "Lisää tili"> "Google". Napauta nyt Kirjaudu sisään pariliittääksesi Google-tilisi tai Gmail-osoitteesi ja salasanasi.
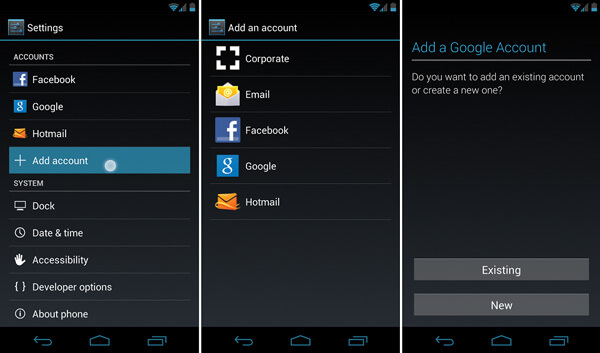
Vaihe 2. Siirry seuraavaksi kohtaan "Asetukset"> "Varmuuskopioi ja palauta" ja vaihda "Varmuuskopioi tietoni" -vaihtoehto. Kun kytkin muuttuu harmaasta vihreäksi, ominaisuus on päällä.
Vinkki: Joillakin Android-laitteilla Varmuuskopiointi ja palautus -vaihtoehto on kohdassa Asetukset> Lisäasetukset.
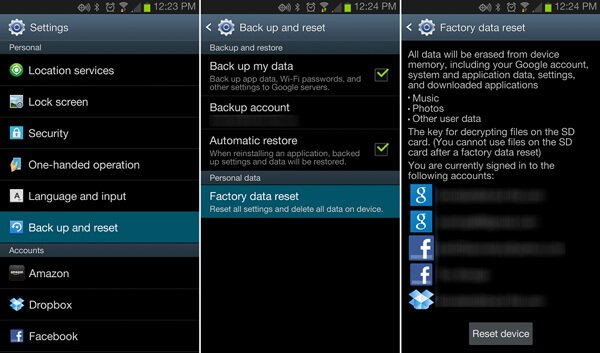
Vaihe 3. Siirry "Asetukset"> "Tili"> "Google" -näytön "Synkronoi" -alivalikkoon. Täällä voit ajastaa varmuuskopioida puhelimesi tiedot Google Cloudiin.
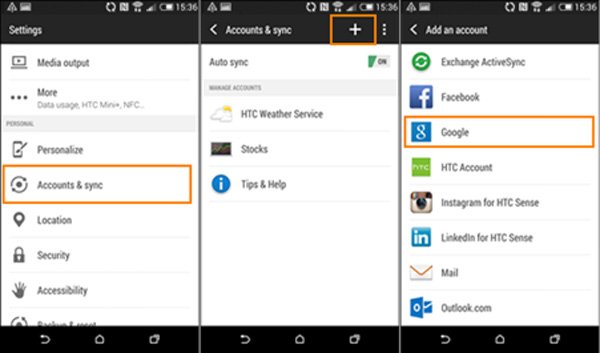
Vaihe 4. Seuraavan kerran, kun Android-laitteesi muodostaa yhteyden Wi-Fi-verkkoon, se tallentaa sovellustietosi automaattisesti Googlen pilvipalvelimelle.
Saatat myös haluta tietää: Miten varmuuskopio Samsung Galaxy S4
2. Android-puhelimen palauttaminen Google Cloud Backup -toiminnon avulla
On olemassa ainakin kaksi tilannetta, jotka sinun täytyy palauttaa Android-puhelimeen Google Cloud Backup -palvelulla, kun ostat uuden puhelimen tai poistat tärkeät tiedostot vahingossa.
1. Palauta uusi puhelin
Vaihe 1. Kun olet määrittänyt uuden puhelimen, kuten järjestelmän kielen ja Wi-Fi-verkon, kirjaudu sisään Gmail-tiliin, jota käytit Google Cloud Backup -palveluna, kun kehotettiin lisäämään tili.
Vinkki: Tai voit siirtyä kohtaan "Asetukset"> "Tili", napauttaa "Lisää tili" ja kirjautua sisään.
Vaihe 2. Noudata näyttöön tulevia ohjeita ja valitse sitten oikea laite palautettavaksi, kun näyttöön tulee edellinen laiteluettelo.
Vaihe 3. Napauta "Palauta" ja paina sitten "Palauta kaikki", jos haluat palauttaa kaiken Google Cloud Backupista; muussa tapauksessa paina "nuoli"-painiketta Palauta kaikki -kohdan vieressä ja suorita valikoiva palautus.
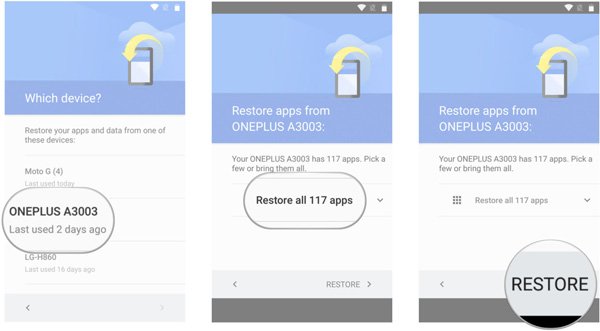
2. Palauta kadonneita tiedostoja Google Cloudin varmuuskopiosta
Vaihe 1. Varmista, että olet varmuuskopioinut Android-laitteen ennen ja kytke laite Wi-Fi-verkkoon.
Vaihe 2. Siirry kohtaan "Asetukset"> "Varmuuskopiointi ja palautus" ja aseta "Automaattinen palautus" -kytkin ON-asentoon.
Vaihe 3. Odota muutama minuutti, menetetty tiedosto palautetaan alkuperäiseen sovellukseen, jos olet varmuuskopioinut sen.
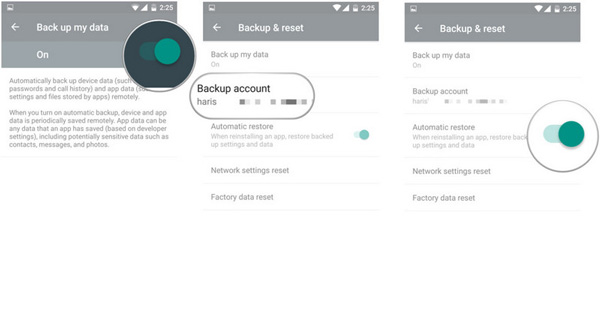
Täällä voit myös tietää: Kuinka palauttaa Googlen valokuvat Androidille.
Osa 3: Paras vaihtoehto Google Cloud Backupille
Google Cloud Backupissa on tietysti useita haittapuolia, kuten tarvitset hyvän internet-yhteyden, ja ilmainen tallennus on rajallinen. Tästä lähtien suosittelemme erinomaista vaihtoehtoa Google Cloud Backupille, Apeaksoftille Android Data Backup & Restore. Sen keskeisiä piirteitä ovat:
- Helppokäyttöinen. Se on kyky luoda varmuuskopio Androidille yhdellä napsautuksella.
- Valikoiva varmuuskopiointi. Voit esikatsella Android-tietoja ja valita tietyt varmuuskopioitavat tiedostot.
- Nopeampi ja turvallisempi. Tämä varmuuskopiointityökalu käyttää fyysistä yhteyttä varmuuskopioimaan Android.
- Häviötön varmuuskopiointi. Se tallentaa Android-tiedot tietokoneeseen keskeyttämättä nykyisiä tietoja.
- Kaikki tietotyypit. Tämä sovellus tukee laajempaa tietotyyppiä.
- Parempi yhteensopivuus. Se on yhteensopiva lähes kaikkien Android-laitteiden kanssa.
Miten Google Cloud Backupia käytetään parhaiten
Vaihe 1. Asenna Android-varmuuskopiointi ja palautus tietokoneelle
Lataa Android Backup & Restore -asennus tietokoneellesi. Liitä Android-laite tietokoneeseen USB-johdolla. Ota puhelimen USB-virheenkorjaustila käyttöön.

Vaihe 2. Varmuuskopioi Android-tiedot yhdellä napsautuksella
Jos haluat varmuuskopioida koko puhelimen, napsauta "Yhden napsautuksen varmuuskopiointi" -painiketta kotikäyttöliittymässä. muuten paina "Device Data Backup" siirtyäksesi seuraavaan ikkunaan. Valitse tietotyypit ja paina "Käynnistä" -painiketta suorittaaksesi valikoivan varmuuskopion.

Vaihe 3. Palauta Android-puhelin
Aina kun haluat palauttaa Android-puhelimen, napsauta "Palauta yhdellä napsautuksella", valitse varmuuskopiotiedosto ja palauta koko varmuuskopio napsauttamalla Käynnistä. Tai paina "Laitteen tietojen palauttaminen", valitse varmuuskopio ja napsauta "Käynnistä", valitse tietyt tiedostot yksityiskohtaikkunassa ja napsauta "Palauta" palauttaaksesi valikoivasti.

Yhteenveto
Tässä viestissä olemme kertoneet sinulle, mitä Google Cloud Backup on ja miten sitä käytetään Android-laitteellasi. Lisäksi jaoimme myös parhaan vaihtoehdon Google Cloud Backupille, Apeaksoft Android Data Backup & Restore -sovellukselle. Voit tehdä päätöksen tilanteidesi perusteella. Jos sinulla on lisää kysymyksiä, jätä viesti alla.



 iPhone Data Recovery
iPhone Data Recovery iOS-järjestelmän palauttaminen
iOS-järjestelmän palauttaminen iOS-tietojen varmuuskopiointi ja palautus
iOS-tietojen varmuuskopiointi ja palautus iOS-näytön tallennin
iOS-näytön tallennin MobieTrans
MobieTrans iPhone Transfer
iPhone Transfer iPhone Eraser
iPhone Eraser WhatsApp-siirto
WhatsApp-siirto iOS-lukituksen poistaja
iOS-lukituksen poistaja Ilmainen HEIC-muunnin
Ilmainen HEIC-muunnin iPhonen sijainnin vaihtaja
iPhonen sijainnin vaihtaja Android Data Recovery
Android Data Recovery Rikkoutunut Android Data Extraction
Rikkoutunut Android Data Extraction Android Data Backup & Restore
Android Data Backup & Restore Puhelimen siirto
Puhelimen siirto Data Recovery
Data Recovery Blu-ray-soitin
Blu-ray-soitin Mac Cleaner
Mac Cleaner DVD Creator
DVD Creator PDF Converter Ultimate
PDF Converter Ultimate Windowsin salasanan palautus
Windowsin salasanan palautus Puhelimen peili
Puhelimen peili Video Converter Ultimate
Video Converter Ultimate video Editor
video Editor Screen Recorder
Screen Recorder PPT to Video Converter
PPT to Video Converter Diaesityksen tekijä
Diaesityksen tekijä Vapaa Video Converter
Vapaa Video Converter Vapaa näytön tallennin
Vapaa näytön tallennin Ilmainen HEIC-muunnin
Ilmainen HEIC-muunnin Ilmainen videokompressori
Ilmainen videokompressori Ilmainen PDF-kompressori
Ilmainen PDF-kompressori Ilmainen äänimuunnin
Ilmainen äänimuunnin Ilmainen äänitys
Ilmainen äänitys Vapaa Video Joiner
Vapaa Video Joiner Ilmainen kuvan kompressori
Ilmainen kuvan kompressori Ilmainen taustapyyhekumi
Ilmainen taustapyyhekumi Ilmainen kuvan parannin
Ilmainen kuvan parannin Ilmainen vesileiman poistaja
Ilmainen vesileiman poistaja iPhone-näytön lukitus
iPhone-näytön lukitus Pulmapeli Cube
Pulmapeli Cube