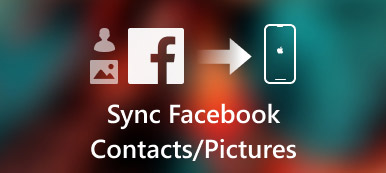iTunes on kaksiteräinen miekka iOS-siirtotyökalujen joukossa. IPhonen synkronointi iTunesin kanssa tuo aina sivuvaikutuksia. Onneksi Apple on lopettanut iTunesin uusimmasta macOS Big Sur / Catalina -päivityksestä. iTunes korvataan uudella musiikilla, podcasteilla ja Apple TV: llä. Jotkut vanhat iTunes-toiminnot on integroitu uuteen Finder-sovellukseen. Näin voit avaa iPhone Finderissa Macilla ilman iTunesia turvallisesti.

Osa 1: Mac Finderin käyttö
Tästä osiosta saat yksityiskohtaiset ohjeet Finderin käyttämiseen macOS Big Sur / Catalinassa. Ennen kuin käytät iPhonea Mac Finderista, tässä on kolme tärkeää tekijää, jotka sinun on tiedettävä.
- vaaditaan macOS Catalina 10.15
- Uusin iOS-versio
- IOS-sovellus, joka tukee Finder-tiedostojen jakamista
Katsotaanpa, kuinka synkronoida iPhone Finderin kanssa macOS Big Sur / Catalinassa.
Kuinka saada iPhone näytettäväksi Macissa
Vaihe 1 Avaa Finder Mac-tietokoneellasi, jossa on macOS Big Sur / Catalina.
Vaihe 2 Kytke iPhone tietokoneeseen USB-kaapelilla.
Vaihe 3 Napauta iPhonen "Luota". Siksi Mac-tietokone tunnistaa iPhonen onnistuneesti.
Vaihe 4 Tiedostot-osiossa näet kaikki käytettävissä olevat sovellukset, jotka voivat jakaa tiedostoja Finderin kanssa.
Vaihe 5 Napsauta iOS-sovelluksen vieressä olevaa pientä kolmiopainiketta avataksesi iPhonen Macin Finderissa.

Kuinka jakaa tiedostoja iPhonesta Mac Finderiin
Vaihe 1 Hanki iPhone Mac Finderilla. Valitse tiedosto, jonka haluat siirtää Maciin.
Vaihe 2 Vedä se Mac-kansioon. Tai voit vetää iPhone-tiedoston suoraan työpöydälle.
Vaihe 3 Finder kopioi tiedoston Mac-tietokoneelle. Voit kopioida valokuvia iPhonesta Maciin Finderilla tällä menetelmällä.
Kuinka jakaa tiedostoja Macista iPhoneen Finderin avulla
Vaihe 1 Käytä Mac-tietokoneen Finderia käyttääksesi iPhonea. Valitse tiedosto, jonka haluat siirtää iPhoneen. Vain tietyn sovelluksen kanssa toimivia tiedostoja tuetaan.
Vaihe 2 Vedä valitut tiedostot iPhone-kansioon.
Vaihe 3 Finder-kopiot tallennetaan iPhonellesi heti. Täällä voit siirtää tiedostoja iPhoneen Mac Finderin avulla. (Katso kuinka jaa valokuvia iCloudissa)
Jaettujen tiedostojen poistaminen iPhonesta Mac Finderissa
Vaihe 1 Katso iPhone Finderista Macissa.
Vaihe 2 Valitse sovellus pääkäyttöliittymän Tiedostot-luettelosta.
Vaihe 3 Valitse tiedosto, jonka haluat poistaa.
Vaihe 4 Paina näppäimistön "Poista" -näppäintä.
Vaihe 5 Napsauta "Poista" vahvistaaksesi. Nyt iPhonen jaetut tiedostot poistetaan Mac Finderilla.
Kuinka käyttää Finderia Mac-tietokoneessa iPhone-tiedostojen varmuuskopiointiin
Vaihe 1 Avaa iPhone Finderissa Macilla.
Vaihe 2 Siirry Yleiset-osiossa Varmuuskopiot-osaan.
Vaihe 3 Merkitse ennen "Varmuuskopioi kaikki iPhonen tiedot tähän Maciin". (Kaikki iPhonen asetukset, tiedostot, sovellustiedot ja muut tiedot synkronoidaan Mac Finderiin.)
Vaihe 4 Salaa varmuuskopio napsauttamalla "Salaa paikallinen varmuuskopio" ja sitten "Aseta salasana".
Vaihe 5 Napsauta "Varmuuskopioi nyt" varmuuskopioi iPhone macOS Big Sur / Catalinassa Finderin avulla.

Kuinka palauttaa iPhone varmuuskopiosta Mac Finder -sovelluksella
Vaihe 1 Käytä iPhonea Mac Finderin avulla. Olet oletusarvoisessa Yleiset-osiossa.
Vaihe 2 Napsauta "Palauta varmuuskopio" kohdassa "Varmuuskopiot".
Vaihe 3 Odota, kunnes iPhonen palauttaminen prosessi päättyy. Palautusaika riippuu pääasiassa varmuuskopiotiedoston koosta.

Osa 2: Helppo vaihtoehto Mac Finder -sovellukselle
Jos et halua päivittää Macia tai iPhonea, voit käyttää sitä Apeaksoft iPhone Transfer for Mac saadaksesi kaikki Mac Finder -ominaisuudet. Ei tarvitse tarkistaa, toimivatko sovellustiedostot tiedostojen jakamisen kanssa vai ei. Voit siirtää kaikki tallennetut ja ladatut tiedostot joustavasti iPhonen / iPad / iPod touchin ja Macin välillä. Verrattuna macOS Big Sur / Catalina Finder -sovellukseen, saat täältä lisää ominaisuuksia, kuten valokuvien hallinta, yhteyshenkilö, soittoäänenvalmistaja ja paljon muuta. Tässä ovat tärkeimmät ominaisuudet, jotka saat.
Apeaksoft iPhone Transfer for Mac
- Siirrä tiedostoja iPhonesta iPhoneen / Maciin / iTunesiin menettämättä tietoja.
- Siirrä iPhone-valokuvat, videot, yhteystiedot, viestit, puhelulokit, soittoäänet, soittolistat ja muut sovellustiedot joustavasti varmuuskopiointia ja palauttamista varten.
- Hallitse ja muokkaa iPhone-tiedostoja tehokkaalla mediapalvelimella.
- Esikatsele kaikkia mediatiedostoja ennen siirtämistä.

Jos sinulla on macOS Catalina 10.15 tai uudempi versio, voit hakea median synkronointia, varmuuskopiointia ja palauttaa uudesta Mac Finder -sovelluksesta. Huomaa, että sinun on päivitettävä myös iPhone tai iPad uusimpaan versioon. Tällä hetkellä voit avata iPhonen Finderissa Macilla synkronoidaksesi musiikkia, elokuvia, TV-ohjelmia, podcasteja, äänikirjoja, kirjoja, valokuvia jne.
Niille tiedostoille, joita ei tueta, voit suorittaa sen sijaan Apeaksoft iPhone Transfer for Mac -sovelluksen. Sen sisäänrakennettua puhelinta puhelimeen, laitteesta tietokoneelle ja muita yhden napsautuksen toimintoja on myös hyvä käyttää. Voit ladata ohjelman ilmaiseksi selvittääksesi lisää ominaisuuksia.



 iPhone Data Recovery
iPhone Data Recovery iOS-järjestelmän palauttaminen
iOS-järjestelmän palauttaminen iOS-tietojen varmuuskopiointi ja palautus
iOS-tietojen varmuuskopiointi ja palautus iOS-näytön tallennin
iOS-näytön tallennin MobieTrans
MobieTrans iPhone Transfer
iPhone Transfer iPhone Eraser
iPhone Eraser WhatsApp-siirto
WhatsApp-siirto iOS-lukituksen poistaja
iOS-lukituksen poistaja Ilmainen HEIC-muunnin
Ilmainen HEIC-muunnin iPhonen sijainnin vaihtaja
iPhonen sijainnin vaihtaja Android Data Recovery
Android Data Recovery Rikkoutunut Android Data Extraction
Rikkoutunut Android Data Extraction Android Data Backup & Restore
Android Data Backup & Restore Puhelimen siirto
Puhelimen siirto Data Recovery
Data Recovery Blu-ray-soitin
Blu-ray-soitin Mac Cleaner
Mac Cleaner DVD Creator
DVD Creator PDF Converter Ultimate
PDF Converter Ultimate Windowsin salasanan palautus
Windowsin salasanan palautus Puhelimen peili
Puhelimen peili Video Converter Ultimate
Video Converter Ultimate video Editor
video Editor Screen Recorder
Screen Recorder PPT to Video Converter
PPT to Video Converter Diaesityksen tekijä
Diaesityksen tekijä Vapaa Video Converter
Vapaa Video Converter Vapaa näytön tallennin
Vapaa näytön tallennin Ilmainen HEIC-muunnin
Ilmainen HEIC-muunnin Ilmainen videokompressori
Ilmainen videokompressori Ilmainen PDF-kompressori
Ilmainen PDF-kompressori Ilmainen äänimuunnin
Ilmainen äänimuunnin Ilmainen äänitys
Ilmainen äänitys Vapaa Video Joiner
Vapaa Video Joiner Ilmainen kuvan kompressori
Ilmainen kuvan kompressori Ilmainen taustapyyhekumi
Ilmainen taustapyyhekumi Ilmainen kuvan parannin
Ilmainen kuvan parannin Ilmainen vesileiman poistaja
Ilmainen vesileiman poistaja iPhone-näytön lukitus
iPhone-näytön lukitus Pulmapeli Cube
Pulmapeli Cube