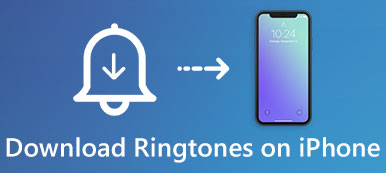Joskus, kun olet ulkopuolella, saatat joutua käyttämään joitakin PDF-tiedostoja. Mutta tietokone ei ole kanssasi. Tällaisessa tilanteessa iPhone on oikea laite. Tallenna vain nämä PDF-tiedostot iPhoneen tai iPadiin etukäteen.

Joten kysymys on, kuinka PDF-tiedostot tallennetaan iPhoneen tai iPadiin? Älä huoli! tämä kohta kertoo sinulle kaksi erilaista tapaa ratkaista tämä ongelma. Voit oppia siirtämään PDF-tiedostoja iPhoneen selaimen kautta yhdessä sähköpostin kanssa. Jos olet kiinnostunut tästä aiheesta, jatka lukemista ja lue lisätietoja.
- Osa 1: PDF-tiedoston tallentaminen iPhoneen selaimen kautta
- Osa 2: PDF-tiedoston kopioiminen iPhoneen sähköpostitse
- Osa 3: PDF-tiedoston asettaminen iPhoneen iPhone-siirron avulla
Osa 1: PDF-tiedoston tallentaminen iPhoneen selaimen kautta
Ratkaisu 1: Laita PDF iPhoneen iPhonen selaimesta
Vaihe 1: Käynnistä iPhone-selain.
Ota Safari esimerkkinä. Avaa Safari-sovellus iOS-laitteessasi, etsi ja etsi PDF-tiedosto, jonka haluat tallentaa iPhoneen.
Vaihe 2: Lisää PDF iBooksiin
Napauta valittua PDF-tiedostoa ja näet "Avaa iBooksissa" -linkin oikeassa yläkulmassa. Napauta tätä vaihtoehtoa, jos haluat laittaa PDF-tiedoston iPhonen iBooksiin.
Vaihe 3: Laita PDF iCloud-asemaan

Voit myös napauttaa "Avaa sisään" -painiketta vasemmassa yläkulmassa ja valita lisätäksesi PDF-tiedoston iCloud Driveen ja muihin iPhonen PDF-lukijaohjelmiin.
Ratkaisu 2: Siirrä PDF-tiedosto iPhoneen tietokoneen selaimelta
Vaihe 1: Käynnistä selain tietokoneessa
Siirry tietokoneeseen Google- tai Safariin ja etsi PDF-tiedosto hakukomennosta löytääksesi PDF-tiedoston, jonka haluat siirtää iPhoneen.
Vaihe 2: Muunna PDF iTunesiin iTunesin kautta
Seuraavaksi voit siirtää ladatun PDF-tiedoston iPhoneen iTunesin avulla. Kun olet käynnistänyt iTunesin ja liittänyt laitteen tietokoneeseen, tuo PDF-tiedosto iPhoneen.

Osa 2: PDF-tiedoston kopioiminen iPhoneen sähköpostitse
Ratkaisu 1: Tallenna PDF iCloud-asemaan iPhonessa, jossa on sähköposti
Vaihe 1: Käynnistä sähköposti iPhoneen
Käynnistä Mail-sovellus iPhonen valikkonäytöstä napauttamalla sitä, kun haluat lisätä PDF: n liitteenä. Paina sitten PDF-tiedostoa avataksesi Osakkeen arkki.
Vaihe 2: Napauta Tallenna tiedostoihin -painiketta
Napsauta Jaa-sivun vasemmassa alakulmassa olevaa Jaa-painiketta ylöspäin osoittavalla nuolella ja valitse "Tallenna tiedostoihin" -painike.

Vaihe 3: Valitse tallennus iCloud-asemaan
Valitse seuraavaksi "iCloud Drive" -vaihtoehto tallentaaksesi PDF-tiedosto iCloud Driveen. Voit tallentaa sen alkuperäiseen kansioon tai luoda uuden kansion lisätäksesi PDF-tiedoston iPhoneen.
Vaihe 4: Tallenna iPhoneen suoraan
Ja voit myös napauttaa "Oma iPhone" eikä "iCloud Drive" laittaa PDF-tiedosto suoraan iPhoneesi.

Ratkaisu 2: Tallenna PDF Dropboxiin tai muuhun tallennuspalveluun iPhonessa sähköpostitse
Asiakirjan tarjoajan laajennusten ansiosta voit myös harkita PDF-tiedostojen tallentamista Google Driveen, OneDriveen, Dropboxiin ja moniin muihin pilvipalveluihin. Ja tässä on yleinen opas, jolla voit lisätä PDF Dropboxiin iPhonessa sähköpostilla:
Vaihe 1: Kirjaudu Dropboxiin
Kun olet ladannut Dropbox-sovelluksen App Storesta, käynnistä se iPhonessa ja kirjaudu siihen. Jos käytät ensimmäistä kertaa tätä sovellusta, luo tili kirjautumalla tähän sovellukseen.
Vaihe 2: Tallenna sähköpostin liite
Avaa sähköpostisovellus aloitusnäytöstä ja etsi sähköpostiosoite PDF-liitetiedostolla ja avaa Share-arkki painamalla PDF-tiedostoa pitkään.

Vaihe 3: Tallenna PDF Dropboxiin
Sitten voit valita "Tallenna Dropboxiin" -vaihtoehdon ja valita sopivan kansion Dropboxista lisätäksesi PDF-tiedoston iPhoneen.
Osa 3: PDF-tiedoston asettaminen iPhoneen iPhone-siirron avulla
iTunes voi poistaa musiikkia, valokuvia, videoita ja muita iPhonen tiedostoja siirron aikana. Suosittelemme käyttämään ammattimaista siirtotyökalua - Apeaksoftia - jotta voit laittaa PDF-tiedostosi iPhoneen ilman tietojen menetystä iPhone Transfer.
Vaihe 1: Lataa Apeaksoft iPhone Transfer
Lataa ja asenna tämä siirtotyökalu PC- tai Mac-tietokoneellesi ja käynnistä se sitten. Löydät tämän ohjelmiston Apeaksoftin viralliselta verkkosivustolta.
Vaihe 2: Liitä iPhone PC / Maciin
Jos haluat lisätä PDF: n iPhonellesi, liitä iPhone tietokoneeseen datakaapelin kautta. Älä irrota kaapelia koko muuntamisprosessin aikana.

Vaihe 3: Avaa iPhonen tiedostot
Kun ohjelmisto on kytketty, se skannaa iPhonesi tai iPadisi automaattisesti. Täällä voit tarkastella kaikkia iOS-laitteesi tiedostoja, kuten valokuvia, videoita, musiikkia ja niin edelleen.
Vaihe 4: Lisää PDF iPhoneen
Valitse sitten sivupalkin tiedostotyyppiluettelosta Kirjat ja siirrä sijaintisi PDF tietokoneesta iPhoneen napsauttamalla Lisää-painiketta.

Yhteenveto
Yllä on kaikki tiedot siitä, miten PDF-tiedostot tallennetaan iPhoneen ja iPadiin. Siinä on kolme menetelmää: selaimen tai sähköpostin avulla voit siirtää PDF-tiedoston tietokoneesta, verkkosivustoista iOS-laitteen paikallisiin kansioihin. Lisäksi voit oppia siirtämään tietoja ja tiedostoja Apeaksoft iPhone Transfer -ohjelmalla.
Oletko nyt onnistunut lisäämään haluamasi PDF-tiedoston kannettavaan iOS-laitteeseen? Jos sinulla on kysyttävää prosessista, jaa ajatuksesi kommenttiin. Älä myöskään unohda jakaa tätä kohtaa ystävillesi Facebookissa ja muissa sosiaalisissa sivustoissa, jos pidät tästä artikkelista.



 iPhone Data Recovery
iPhone Data Recovery iOS-järjestelmän palauttaminen
iOS-järjestelmän palauttaminen iOS-tietojen varmuuskopiointi ja palautus
iOS-tietojen varmuuskopiointi ja palautus iOS-näytön tallennin
iOS-näytön tallennin MobieTrans
MobieTrans iPhone Transfer
iPhone Transfer iPhone Eraser
iPhone Eraser WhatsApp-siirto
WhatsApp-siirto iOS-lukituksen poistaja
iOS-lukituksen poistaja Ilmainen HEIC-muunnin
Ilmainen HEIC-muunnin iPhonen sijainnin vaihtaja
iPhonen sijainnin vaihtaja Android Data Recovery
Android Data Recovery Rikkoutunut Android Data Extraction
Rikkoutunut Android Data Extraction Android Data Backup & Restore
Android Data Backup & Restore Puhelimen siirto
Puhelimen siirto Data Recovery
Data Recovery Blu-ray-soitin
Blu-ray-soitin Mac Cleaner
Mac Cleaner DVD Creator
DVD Creator PDF Converter Ultimate
PDF Converter Ultimate Windowsin salasanan palautus
Windowsin salasanan palautus Puhelimen peili
Puhelimen peili Video Converter Ultimate
Video Converter Ultimate video Editor
video Editor Screen Recorder
Screen Recorder PPT to Video Converter
PPT to Video Converter Diaesityksen tekijä
Diaesityksen tekijä Vapaa Video Converter
Vapaa Video Converter Vapaa näytön tallennin
Vapaa näytön tallennin Ilmainen HEIC-muunnin
Ilmainen HEIC-muunnin Ilmainen videokompressori
Ilmainen videokompressori Ilmainen PDF-kompressori
Ilmainen PDF-kompressori Ilmainen äänimuunnin
Ilmainen äänimuunnin Ilmainen äänitys
Ilmainen äänitys Vapaa Video Joiner
Vapaa Video Joiner Ilmainen kuvan kompressori
Ilmainen kuvan kompressori Ilmainen taustapyyhekumi
Ilmainen taustapyyhekumi Ilmainen kuvan parannin
Ilmainen kuvan parannin Ilmainen vesileiman poistaja
Ilmainen vesileiman poistaja iPhone-näytön lukitus
iPhone-näytön lukitus Pulmapeli Cube
Pulmapeli Cube