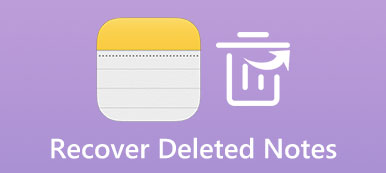"Olen ostanut uuden iPhonen ja saanut juuri äskettäin, Applen edistyneet tuotteet eivät koskaan petä asiakkaita, mutta jännitystä heikentää tiedon puute siitä, miten viestejä siirretään iPhonesta iPhoneen. Voitko kertoa minulle yksinkertaisen tavan synkronoida viestejä uuteen iPhoneen? Auta! " Tutkimuksemme mukaan joka kerta, kun Apple julkaisee uusia iPhone-laitteita, vastaavista kysymyksistä tulee kuumia foorumeilla ja sosiaalisissa verkostoissa. Käyttäjät tuntevat iPhonensa, mutta tietojen viemisestä tai tuonnista iOS: n ominaisuudet aiheuttavat paljon ongelmia.
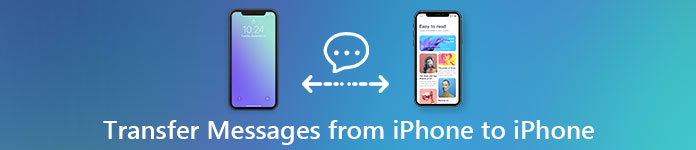
Onneksi Apple on ymmärtänyt tällaiset vaatimukset. Ja jotta käyttäjät voivat siirtää tekstiviestejä iOS-laitteiden välillä, Apple on julkaissut useita palveluja. iCloud on esimerkiksi pilvipohjainen palvelu varmuuskopiointiin ja synkronointiin iPhonesta iPadiin tai toiseen iPhoneen langattomasti. Toisaalta iTunes on työpöytäohjelma, joka pystyy siirtämään tietoja iOS-laitteiden välillä iOS-varmuuskopion kautta. Tässä opetusohjelmassa näytämme sinulle, miten näitä virallisia palveluita saat iPhonen viesteihin iPadiin tai muuhun iPhoneen. Lisäksi esitämme lisää vaihtoehtoja tällaisen tehtävän saavuttamiseksi. Joka tapauksessa, voit oppia kunkin menetelmän eduista ja haittapuolista ja poimia sopivimman eri tilanteissa.
- Osa 1: Siirrä iPhonen viestit iPhonelle iCloudilla
- Osa 2: Siirrä viestit uuteen iPhoneen iTunesin kanssa
- Osa 3: Synkronoi tekstiviestejä iPhonesta iPadiin Apeaksoft iPhone Transferilla
- Osa 4: 3-menetelmien vertailu viestien siirtämiseen uuteen iPhoneen
Osa 1: Siirrä iPhonen viestit iPhonelle iCloudilla
Riippumatta siitä, oletko monen laitteen käyttäjä tai vain päivität uuteen iPhoneen, iCloud-palvelu on erittäin hyödyllinen, varsinkin kun siirrät viestejä iPhonesta iPhoneen. Yleisesti ottaen iPhonessa, iMessagesissa ja perinteisissä tekstiviesteissä on kahdenlaisia tekstiviestejä.
Entinen on Applen pikaviestipalvelu, jonka avulla voit keskustella muiden kanssa Wi-Fi- tai matkapuhelindatan kautta ilman tekstiviestimaksua. Voit erottaa iMessagesin ja perinteisen tekstiviestin taustavärillä, sininen on iMessages ja vihreä on SMS. Ja menetelmät, joilla iCloudia käytetään synkronoimaan iMessages ja SMS iPhonesta iPhoneen, ovat erilaiset.
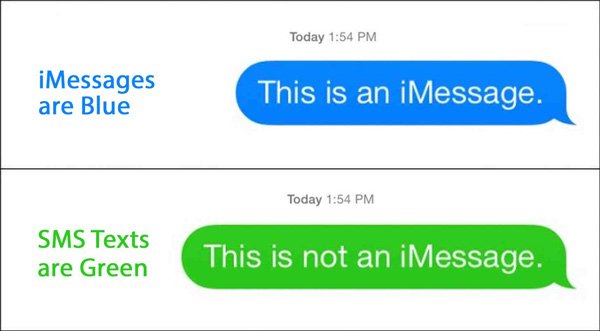
Way 1: Siirrä iMessages iPhonesta iPhoneen iCloudin avulla
Vaihe 1. IMessagesin synkronoiminen uuden iPhonen kanssa, sinun on määritettävä se molemmille laitteille. Avaa edellisessä iPhonessa iOS-asetukset-sovellus, napauta Apple ID: täsi, vieritä alaspäin löytääksesi "Viesti" -vaihtoehdon ja napauta sitä.
Vaihe 2. Aseta iMessage-kytkin ON-asentoon ja valitse sitten Lähetä ja vastaanota -vaihtoehto. Napauta "Käytä Apple ID: tä iMessagessa", kirjoita Apple ID ja salasana ja napauta "Kirjaudu sisään" aktivoidaksesi Viestit.
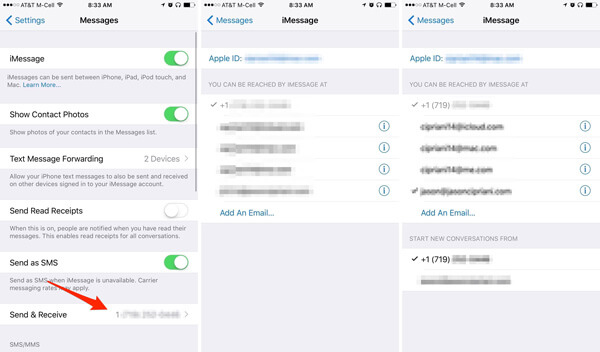
Vaihe 3. Sitten Apple ID: hen rekisteröidyt sähköpostiosoitteet näkyvät. Voit lisätä iMessagelle lisää sähköpostitilejä napauttamalla Lisää sähköposti.
Vaihe 4. Käynnistä nyt uusi iPhone ja asenna iMessage samalla Apple ID: llä, jota käytät edellisessä iPhonessa. Sitten iMessages synkronoituu uuteen laitteeseen iCloudin kanssa automaattisesti. Ja iMessages-keskustelut, jotka lähetät yhdellä iPhonella, siirtyvät toiseen.
Jos sinulla on Mac-tietokone, huomaat, että on olemassa myös Message-sovellus. Toisessa sanassa Apple antaa käyttäjille mahdollisuuden lähettää ja vastaanottaa viestejä Macissa. Voit myös synkronoida nämä viestit Macista myös iPhoneen. Sinun tarvitsee vain yksinkertaisia asennusohjeita.
Käynnistä Message-sovellus Macissa, siirry kohtaan "Asetukset">"Tilit", napauta"Kirjaudu sisään"ja kirjoita iPhoneen liitetty Apple ID ja salasana. Jos käytät toista Apple ID: tä Macissa, paina"Ilmoittaa lähtevänsä"ja eroamaan oikeassa. Valitse sitten ruutu jokaisen käyttämäsi puhelinnumeron ja sähköpostiosoitteen edessä. On tärkeää, että samat kohdat näkyvät Aloita uudet keskustelut alueesi iPhonessa.
Kun lähetät ja vastaanotat useita keskusteluja Macissa, siirry Account-ruutuun, valitse valintaruutu Ota käyttöön iCloud-viestitja klikkaa kerran Synkronoi nyt -painiketta, viestit siirtyvät välittömästi iPhonelle.
Way 2: Siirrä tekstiviestejä iPhonesta iPhoneen iCloudilla
Valitettavasti emme voi käyttää yllä olevaa menetelmää siirtämään tekstiviestejä iPhonesta iPhoneen iCloudilla. Ainoa tapa siirtää tekstiviestejä iPhonesta iPhonelle on iCloud backup. Ja koko työnkulku on alla.
Vaihe 1. Siirry edelliseen iPhoneen Asetukset-> iCloud-> Varmuuskopiointi, ota vaihtoehto käyttöön iCloud varmuuskopiointi (iCloud ei käynnisty?) ja napauta Varmuuskopioi nyt painiketta. Jos iPhone on Wi-Fi-verkossa, prosessi käynnistyy välittömästi.
IPhonen varmuuskopioiminen iCloudiin kestää yleensä puoli tuntia - useita tunteja. Ja prosessin aikana sinun on varmistettava, että iPhone on verkossa.
Vaihe 2. Kun se on tehty, käynnistä kohdehaku iPhone. Jos se ei ole uusi laite, sinun on tehtävä tehdasasetukset. Muuten siirry seuraavaan vaiheeseen suoraan. Suorita iPhonen Asetukset-sovellus, suuntaa Yleistä-> Nollaa ja valitse Poista kaikki sisältö ja asetukset. Odota, että iPhone käynnistyy uudelleen ja näyttää tervetuliaisnäytön uutena iPhonena.
Vaihe 3. Määritä iPhone noudattamalla näyttöön tulevaa avustajaa ja syötä Wi-Fi-tunnistetiedot pyydettäessä. Kun näet Sovellukset ja data -näytön, valitse Palauta iCloud-varmuuskopiosta.
Vaihe 4. Kirjaudu sisään Apple-tunnuksellasi ja salasanallasi, jonka varmuuskopioit edellisestä iPhonesta, ja napauta sitten seuraava Siirtyä eteenpäin. Valitse varmuuskopio-näytössä uusin varmuuskopiotiedosto, joka käynnistää tekstiviestien siirtämisen iPhonesta uuteen iPhoneen.
Osa 2: Siirrä viestit uuteen iPhoneen iTunesin kanssa
Kuten aiemmin mainittiin, Apple julkaisi iTunesin, jonka tarkoituksena on varmuuskopioida ja palauttaa iOS-laitteet, ostaa sisältöä ja hallita iOS-tietoja. Tietenkin voit käyttää sitä viestien siirtämiseen uuteen iPhoneen. Käytetyn iPhonen osalta iTunes korvaa ja poistaa siinä olevat tiedot. Jos olet valmis, aloitetaan menettely.
Viestien siirtäminen vanhasta iPhonesta iTunes-varmuuskopiointiin
Vaihe 1. Yhdistä vanha iPhone tietokoneeseesi Apple Lightning -kaapelilla. Avaa iTunes, odota, kunnes laitteesi löydetään, ja paina sitten "iPhone" -painiketta vasemmassa yläkulmassa.
Huomautuksia: Vältä vikoja, kuten iPhone ei näy iTunesissa, sinun on parasta päivittää iTunesin uusimpaan versioon. Siirry Windowsin Ohje-valikkoon tai Macin iTunes-valikkoon ja napsauta Tarkista päivittää-painiketta.
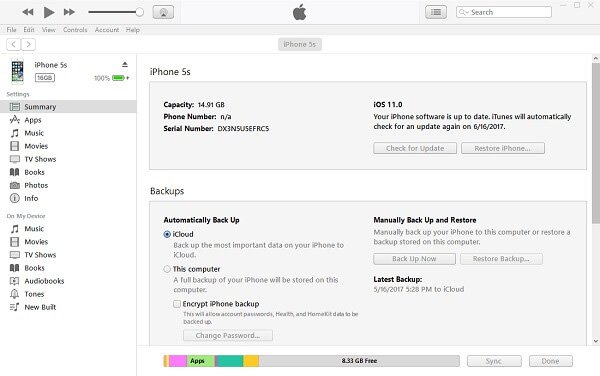
Vaihe 2. Etsi vasemmasta sarakkeesta ja siirry Yhteenveto-välilehdelle, vieritä alas oikealla puolella olevaan "Varmuuskopiot" -alueeseen, valitse vaihtoehto "Tämä tietokone" ja napsauta sitten "Varmuuskopioi nyt" -painiketta. Sitten iTunes aloittaa varmuuskopion luomisen kaikille iPhonen tiedoille, mukaan lukien iMessages, SMS ja MMS.

Vaihe 3. Odota, että prosessi päättyy, poista vanha iPhone tietokoneesta. Nyt voit siirtää viestejä iTunes-varmuuskopiosta toiseen iPhoneen. Valitse oikea tilanteesi mukaan.
Viestien siirtäminen uuteen iPhoneen iTunesin kanssa
Vaihe 1. Käynnistä uusi iPhone ja pudota tarvittavat tiedot, kuten asetuskieli. Kun saavut "Sovellukset ja tiedot" -näyttöön, napauta "Palauta iTunes-varmuuskopiosta".
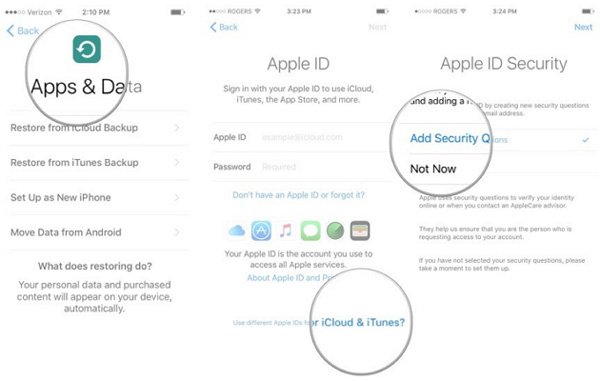
Vaihe 2. Liitä seuraavaksi uusi iPhone tietokoneeseen ja avaa iTunesin uusin versio. Tunnistettuaan uuden iPhonen iTunes vie sinut "Tervetuloa uuteen iPhoneen" -ikkunaan.
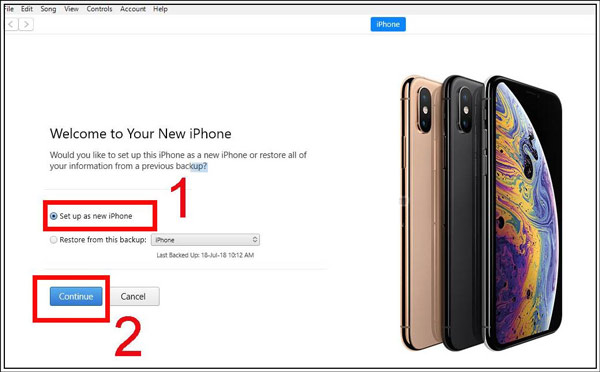
Vaihe 3. Valitse Palauta tästä varmuuskopiosta -vaihtoehto, avaa seuraavaksi latausvalikko ja valitse viimeisin varmuuskopio. Kun napsautat Jatka-painiketta, varmuuskopiossa olevat viestit ja muut tiedot siirtyvät uuteen iPhoneen.
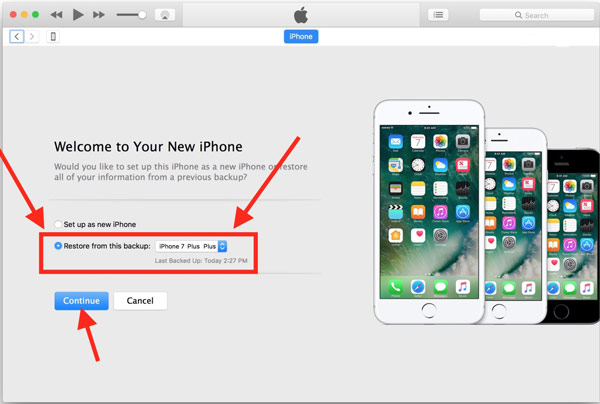
Viestien siirtäminen käytetylle iPhonelle iTunesin kautta
Vaihe 1. Liitä kohde-iPhone iTunesiin alkuperäisellä USB-kaapelilla. Etsi Yhteenveto-välilehden Varmuuskopiot-osiosta.
Vaihe 2. Napsauta "Palauta varmuuskopio" -painiketta ja valitse uusin iTunes-varmuuskopio. Napsauta sitten "Palauta" -painiketta aloittaaksesi viestien ja muiden tietojen purkamisen varmuuskopiosta ja tallentaaksesi ne kohde-iPhoneen.
Jos sinulla on tärkeitä tietoja kohdealueesta iPhone, varmuuskopioi se ensin.
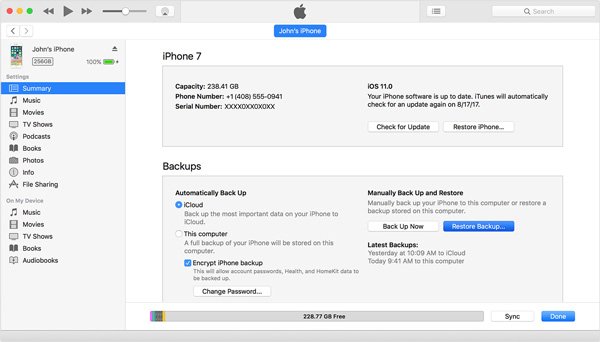
Osa 3: Synkronoi tekstiviestejä iPhonesta iPadiin Apeaksoft iPhone Transferilla
Monet ihmiset eivät halua siirtää tietoja iOS-laitteiden ja iCloud / iTunesin välillä, osittain siksi, että se on hieman monimutkainen. Onko mitään tapaa synkronoida tekstiviestejä iPhonesta iPadiin tai toiseen iPhoneen välittömästi? Apeaksoft iPhone Transfer on vastaus, jota etsit. Sen keskeisiä ominaisuuksia ovat:
1. Yhden napsautuksen siirto. Tämä iPhone siirtävä ohjelmisto pystyy synkronoimaan tekstiviestejä iPhonesta iPadiin yhdellä napsautuksella.
2. Varmuuskopioi viestit tietokoneeseen. Voit varmuuskopioida iPhonen viestit tietokoneeseen ennen synkronointia toiseen iOS-laitteeseen.
3. Synkronoidaan valikoivasti. Se pystyy näyttämään kaikki viestit, mukaan lukien iMessages, SMS ja MMS edellisellä iPhonella, ja voit valita tietyt iPadiin tallentavat.
4. Ei vaurioita olemassa oleviin tietoihin. Suurin etu on yhdistää viestit iPhonen nykyisiin tietoihin. Ja se ei vahingoita olemassa olevia tietoja molemmissa iOS-laitteissa.
5. Nopeampi ja turvallisempi. Se käyttää USB-kaapelia siirtää tiedostoja iDevicesin välillä, mikä on nopeampaa ja turvallisempaa.
6. Korkeampi yhteensopivuus. iPhone Transfer tukee kaikkia iOS-laitteita, mukaan lukien iPhone 15/14/13/12/11/XS/XR/X/8/7/6/6s/5s/5c/5 ja iPad Pro/Air/Mini tai aikaisemmat sukupolvet.
7. Ja siitä on kaksi versiota, yksi Windows 11/10/8/8.1/7/XP ja toinen Mac OS:lle.
Sanalla se on yksi parhaista vaihtoehdoista siirtää viestejä iPhonesta iPadiin nopeasti.
IPhonen ja iPadin tekstiviestien synkronointi iPhonen siirron avulla
Jotta voisit ymmärtää menettelyä, käytämme iPhone 7ia lähdelaitteena ja iPad Proä kohdelaitteena.
Vaihe 1. Liitä molemmat iOS-laitteet iPhone Transferiin
Lataa iPhone Transfer -sovellus tietokoneellesi. Liitä sekä iPhone 5 että iPad Pro tietokoneeseen Applen USB-kaapeleilla. Käynnistä sovellus, jotta se voi tunnistaa laitteesi automaattisesti.

Vaihe 2. Esikatsele iPhonen 7-viestejä
Napsauta iPhone 7: n nimeä vasemmalla sivupalkissa ja valitse sen alla olevat "SMS" -vaihtoehdot. Sitten kaikki iPhone 7: n tekstiviestit näkyvät oikeassa yksityiskohtaisessa ikkunassa. Nyt voit esikatsella ja varmuuskopioida iPhone-viestejä tietokoneelle tai poistaa ei-toivotut viestit iPhonesta.
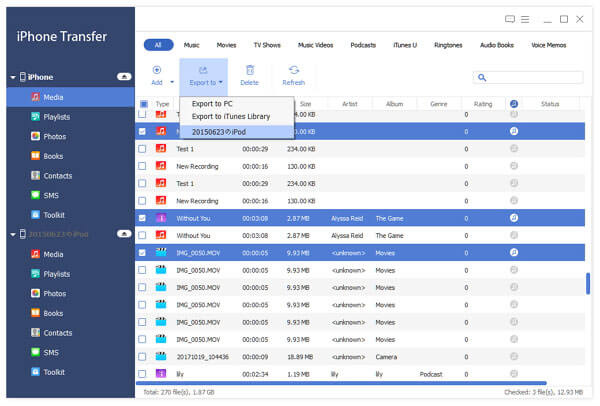
Vaihe 3. Siirrä viestit iPhonesta iPadiin
Jos haluat synkronoida tekstiviestejä iPhonesta iPadiin, valitse kaikki haluamasi viestit valitsemalla valintaruudut. Etsi sitten ylimmäinen nauha, avaa "Vie" -valikko ja valitse "Vie [iPadin nimeen]". Kun valitut tekstiviestit ovat menneet iPadiin, poista iPhone 7 ja iPad Pro tietokoneeltasi.

Osa 4: 3-menetelmien vertailu viestien siirtämiseen uuteen iPhoneen
Nyt voit tarttua kolmeen yksinkertaiseen tapaan siirtää viestejä uuteen iPhoneen tai iPadiin. Miten päästä parhaiten eri tilanteissa? Löydät vastauksen tässä osassa.
| iCloud | iTunes | Apeaksoft iPhone Transfer |
|---|---|---|
| Älä tarvitse tietokoneita tai lisälaitteita | Ei tarvitse Internet-yhteyttä | Synkronoi kaikki tekstiviestit iPhonesta iPhoneen yhdellä napsautuksella |
| Tarvitset Wi-Fi-verkon | Luotetaan USB-liitäntään | Käytä USB-kaapeleita |
| 5GB: n vapaa tallennus jokaiselle tilille | Ladattavissa ilmaiseksi Applen verkkosivustolta | Ilmainen kokeiluversio |
| Ota paljon kauemmin | Viestien määrää ei rajoiteta | Viestien lukumäärää ei ole rajoitettu |
| Erinomainen iMessagesin synkronoinnissa | Poista olemassa olevat iOS-laitteen tiedot | Tuki iMessages, SMS, MMS |
| Tekstiviestejä ei voi siirtää erikseen | Siirrä kaikki viestit yhdessä muiden tietojen kanssa samanaikaisesti | Selektiivisesti viestien siirto |
Johtopäätös:
Yllä olevan opetusohjelman perusteella saatat ymmärtää, miten siirrät viestejä iPhonesta iPadiin tai toiseen iPhoneen. Kuten näette, iCloud ja iTunes ovat virallisia palveluita, joita voidaan käyttää viestien siirtämisessä iOS-laitteiden välillä. Mutta heillä on erilaiset käyttötavat. Toisaalta Apeaksoft iPhone Transfer on monipuolinen työkalu tämän tehtävän suorittamiseen eri tilanteissa. Nyt voit tehdä parempia päätöksiä ja synkronoida tekstiviestejä uuteen iPhoneen suosikkimenetelmän avulla.



 iPhone Data Recovery
iPhone Data Recovery iOS-järjestelmän palauttaminen
iOS-järjestelmän palauttaminen iOS-tietojen varmuuskopiointi ja palautus
iOS-tietojen varmuuskopiointi ja palautus iOS-näytön tallennin
iOS-näytön tallennin MobieTrans
MobieTrans iPhone Transfer
iPhone Transfer iPhone Eraser
iPhone Eraser WhatsApp-siirto
WhatsApp-siirto iOS-lukituksen poistaja
iOS-lukituksen poistaja Ilmainen HEIC-muunnin
Ilmainen HEIC-muunnin iPhonen sijainnin vaihtaja
iPhonen sijainnin vaihtaja Android Data Recovery
Android Data Recovery Rikkoutunut Android Data Extraction
Rikkoutunut Android Data Extraction Android Data Backup & Restore
Android Data Backup & Restore Puhelimen siirto
Puhelimen siirto Data Recovery
Data Recovery Blu-ray-soitin
Blu-ray-soitin Mac Cleaner
Mac Cleaner DVD Creator
DVD Creator PDF Converter Ultimate
PDF Converter Ultimate Windowsin salasanan palautus
Windowsin salasanan palautus Puhelimen peili
Puhelimen peili Video Converter Ultimate
Video Converter Ultimate video Editor
video Editor Screen Recorder
Screen Recorder PPT to Video Converter
PPT to Video Converter Diaesityksen tekijä
Diaesityksen tekijä Vapaa Video Converter
Vapaa Video Converter Vapaa näytön tallennin
Vapaa näytön tallennin Ilmainen HEIC-muunnin
Ilmainen HEIC-muunnin Ilmainen videokompressori
Ilmainen videokompressori Ilmainen PDF-kompressori
Ilmainen PDF-kompressori Ilmainen äänimuunnin
Ilmainen äänimuunnin Ilmainen äänitys
Ilmainen äänitys Vapaa Video Joiner
Vapaa Video Joiner Ilmainen kuvan kompressori
Ilmainen kuvan kompressori Ilmainen taustapyyhekumi
Ilmainen taustapyyhekumi Ilmainen kuvan parannin
Ilmainen kuvan parannin Ilmainen vesileiman poistaja
Ilmainen vesileiman poistaja iPhone-näytön lukitus
iPhone-näytön lukitus Pulmapeli Cube
Pulmapeli Cube