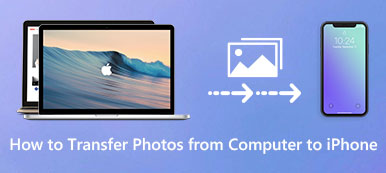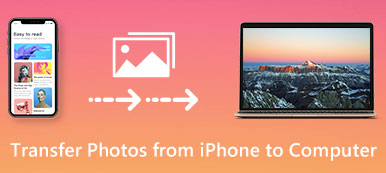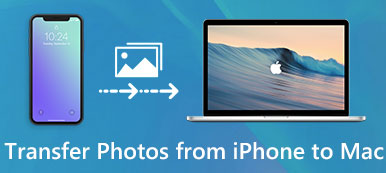Google-kalenteri on hyödyllinen ajanhallinta- ja aikataulutuspalvelu, joka on suosittu useiden käyttäjien joukossa. Voit muistaa ja pysyä ajan tasalla kaikista tapahtumista, tapaamisista ja muista asioista jokapäiväisessä elämässä.
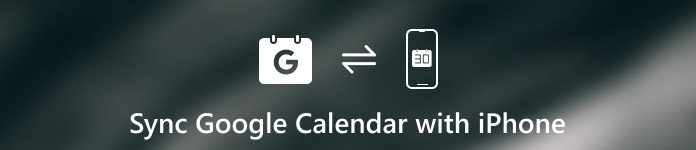
Mutta sillä on myös haitta. Google-kalenterin tarkasteleminen iPhonessa ei ole niin kätevää. IPhone-käyttäjille, jotka haluavat käyttää Google-kalenteria, on suositeltavaa synkronoida Google-kalenteri iPhonen kanssa, jotta et menetä tärkeitä tulevia tapahtumia.
Nyt tulee kysymys siitä, miten Google-kalenteri synkronoidaan iPhonen kanssa? Jos et tiedä sen tapaa, voit lukea tämän artikkelin, jossa selvitämme tavan synkronoida Google-kalenteri iPhonen kanssa sinulle. Aloita vain lukeminen ja oppiminen!
- Osa 1: Google-kalenterin synkronointi iPhonen kanssa
- Osa 2: Google-kalenterin synkronointi iPhonella iPhone-siirron avulla
- Osa 3: Vinkkejä Google-kalenterin synkronointiin iPhonen kanssa
Osa 1. Google-kalenterin synkronointi iPhonen kanssa
Voit synkronoida Google-kalenterin iPhoneen, jolloin voit yksinkertaisesti viimeistellä iPhonen laitteen. Ja se on myös ensimmäinen tapa, jolla haluamme suositella teitä. Se on perus tapa, jolla voit tehdä tällaisen työn, mutta se voi täyttää kaikki tarpeesi. Google-kalenterin lisääminen iPhoneen ei ole kovin vaikeaa. Saat lisätietoja Google-kalenterin synkronoinnista iPhonen kanssa seuraamalla seuraavia yksityiskohtaisia ohjeita.
Vaihe 1: Siirry iPhonen Asetukset-sovellukseen. Selaa sitten alaspäin löytääksesi Tili ja salasanat ja napauta sitä.
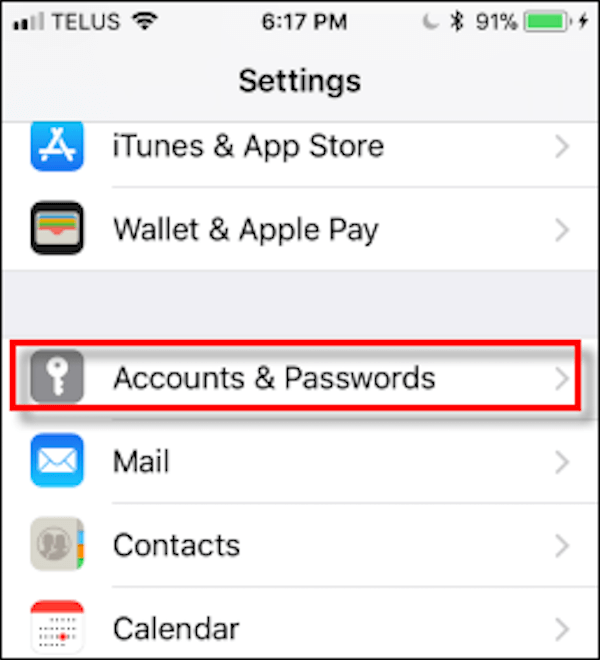
Vaihe 2: Etsi ja napauta Lisää tili -vaihtoehtoa Tili ja salasanat -sivulta, joka on luettelon lopussa.
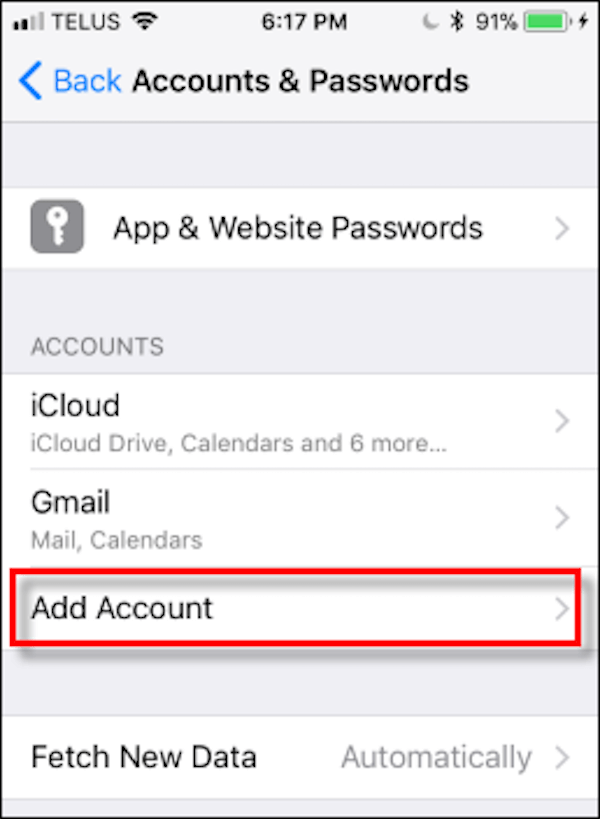
Vaihe 3: Nyt voit nähdä erilaisia tilin logoja, jotka voit valita. Täällä sinun on valittava Google ja kirjauduttava sitten Google-tiliisi sähköpostitse ja salasanallasi. Jos olet määrittänyt kaksitekijän todennuksen, sinun on kirjauduttava tiliisi ja määritettävä ja sovelluksen salasana. Lue sitten vinkkejä ja napauta Salli-painiketta.
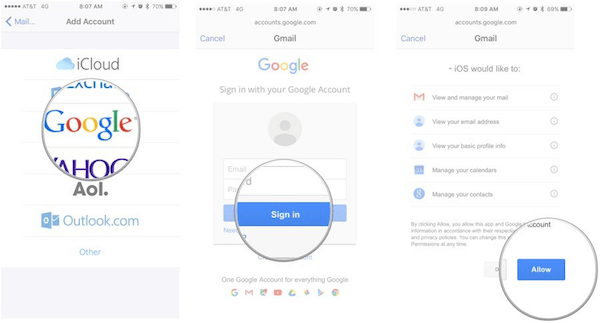
Vaihe 4: Seuraavaksi näytetään Mail, Calendar, Notes ja Contacts -liukusäädin. Varmista, että kalenterit ovat käytössä.
Jos haluat synkronoida vain kalenterin, poista kaikki kalenteri paitsi Kalenteri. Odota nyt, että Google-kalenterisi synkronoidaan iPhonen kanssa. Prosessin nopeus riippuu kalenterien koosta ja yhteyden nopeudesta.
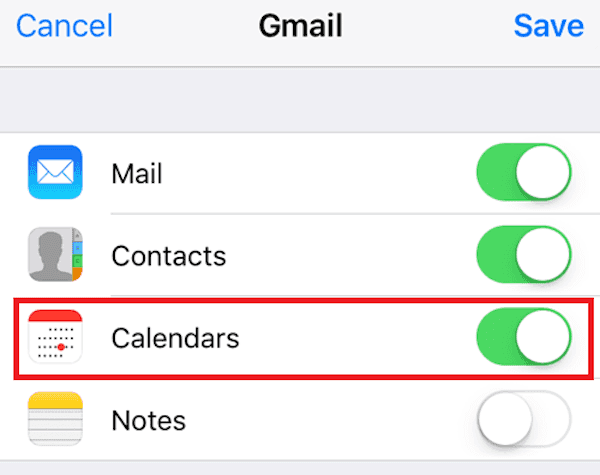
Vaihe 5: Sitten on Asetukset-sovellus ja käynnistä iPhone-sovelluksessasi Kalenteri-sovellus. Täällä voit tarkastella kaikkia kalenterimerkintöjäsi, kuten joitakin aikatauluja, päivämääriä, syntymäpäiviä tai muita tärkeitä asioita.
Voit valita kalenterin, jonka haluat näkyä varasto-iOS-kalenterissa. Voit myös synkronoida Google-kalenterin iPhoneen valitsemalla Kaikki Gmail.
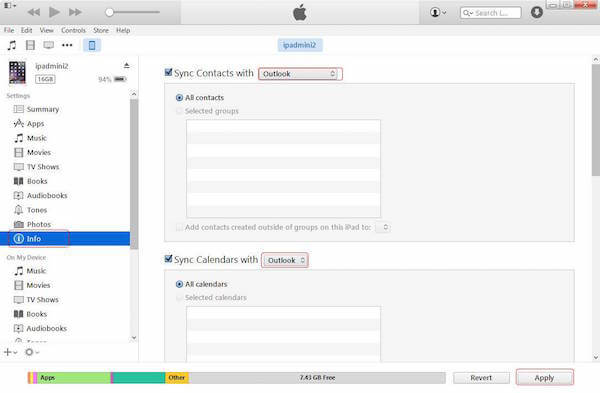
On joitain rajoituksia. Google-kalenteri tukee useita ominaisuuksia, jotka eivät toimi iOS-kalentereissasi, mukaan lukien huoneaikataulutyökalu, uusien Google-kalentereiden luominen sekä tapahtumien sähköposti-ilmoitusten lähettäminen.
Osa 2. Google-kalenterin synkronointi iPhonella iPhone-siirron avulla
Toinen tapa, jolla haluamme esitellä teille, on myös yksi parhaista tavoista synkronoida Google-kalenteri iPhoneen. Ohjelmistoa, jota tarvitset tällä tavalla, kutsutaan Apeaksoftiksi iPhone Transfer. Se on vaihtoehto iTunesille, mutta iTunes on parempi kuin siirtää tietoja iPhonesta / iPadista / iPodista.
Se on nyt yhteensopiva iOS 17:n kanssa, ja iPhone 15, iPhone 14 jne. ovat tuettuja. Sen avulla voit nauttia turvallisesta siirrosta ilman tietojen menetystä. Synkronointiprosessi on myös erittäin nopea. Ja ystävällinen käyttöliittymä mahdollistaa tietojen kopioimisen helposti myös uusiin käsiin. Lisäksi sekä Windows- että Mac-käyttäjät voivat ladata tämän tehokkaan ohjelmiston ja nauttia siitä.
Jos haluat tietää, miten Google-kalenterin synkronointi iPhonen kanssa on joustavampaa Apeaksoft iPhone Transferin avulla, voit lukea ja seurata seuraavia vaiheita.
Vaihe 1: Lataa iPhone-siirto
Ensinnäkin sinun täytyy käydä Apeaksoftin virallisella verkkosivustolla. Täältä löydät Apeaksoft iPhone Transferin latauslinkin. Lataa sitten tämä ohjelmisto ja asenna se tietokoneellesi. Käynnistä se ja kirjaudu sisään sähköpostiosoitteesi ja koodisi avulla.
Vaihe 2: Kirjaudu Google-kalenteriin
Nyt sinun täytyy kirjautua Google-tiliisi ja käydä Google-kalenterissasi. Täällä voit nähdä kaikki päivämäärät ja aikataulut. Valitse aikataulut, jotka haluat synkronoida iPhoneen ja tallentaa tietokoneeseen.
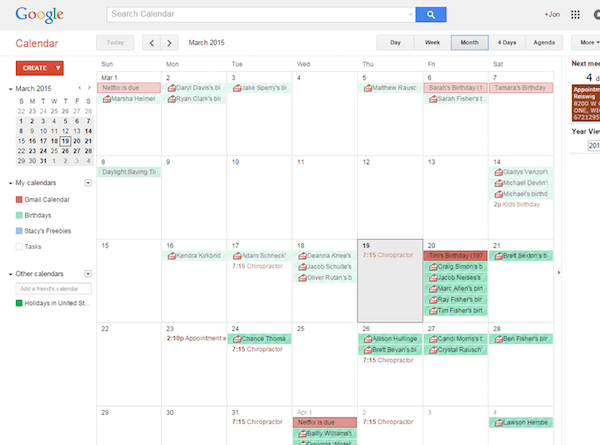
Vaihe 3: Liitä iPhone tietokoneeseen
Nyt sinun on liitettävä iPhone tietokoneeseesi USB-kaapelilla. Kun iPhone on havaittu, voit nähdä iPhonen tietojasi Apeaksoft iPhone Transferin pääliitännässä.

Vaihe 4: Lisää Google-kalenteri iPhonesiin
Napsauta sitten Lisää-painiketta ja lisää Google-kalenterisi iPhonelle iPhone Transferin kautta. Kun prosessi on valmis, voit nähdä Google-kalenterisi iOS-laitteessasi. Kalenterin lisäksi se voi myös auttaa sinua lisää valokuvia iPhoneen.

Osa 3. Vinkkejä Google-kalenterin synkronointiin iPhonen kanssa
Vaikka se on sinulle erittäin kätevää, jos synkronoit Google-kalenterin iPhonen kanssa, on suositeltavaa synkronoida vain kalenterit, joita tarvitset varmasti iPhonellasi. Mitä enemmän laitteita synkronoituu kalenteriin, sitä todennäköisemmin kohtaat synkronointivirheitä tai jonkinlaisen synkronointitörmäyksen, vaikka kalenterikohteet eivät yleensä vie tallennustilaa.
Jos synkronoitujen kalentereiden tapaamisissasi on paljon liitetiedostoja, synkronointivirheen esiintymisen riski on todella suuri. Näin ollen iPhonen rajoittaminen vain tarpeisiin voi vähentää riskiä, että muut kalenterit aiheuttavat synkronointivirheen sopimattomien puhelinasetusten vuoksi.
Yhteenveto
Voit ratkaista ongelman, miten Google-kalenteri synkronoidaan iPhonen kanssa, ja tässä luetellaan kaksi eri tapaa. Voit seurata peruskeinoja lisätäksesi Google-kalenterin suoraan iPhoneen. Voit myös seurata ammattitaitoista mutta helppoa tapaa synkronoida Google-kalenterin iPhoneen turvallisesti ja nopeasti. Listaa myös joitakin vinkkejä Google-kalenterin synkronointiin iPhonen kanssa. Toivottavasti voit lisätä Google-kalenterin iPhoneen helposti tämän artikkelin lukemisen jälkeen. Kiitos, että luit!



 iPhone Data Recovery
iPhone Data Recovery iOS-järjestelmän palauttaminen
iOS-järjestelmän palauttaminen iOS-tietojen varmuuskopiointi ja palautus
iOS-tietojen varmuuskopiointi ja palautus iOS-näytön tallennin
iOS-näytön tallennin MobieTrans
MobieTrans iPhone Transfer
iPhone Transfer iPhone Eraser
iPhone Eraser WhatsApp-siirto
WhatsApp-siirto iOS-lukituksen poistaja
iOS-lukituksen poistaja Ilmainen HEIC-muunnin
Ilmainen HEIC-muunnin iPhonen sijainnin vaihtaja
iPhonen sijainnin vaihtaja Android Data Recovery
Android Data Recovery Rikkoutunut Android Data Extraction
Rikkoutunut Android Data Extraction Android Data Backup & Restore
Android Data Backup & Restore Puhelimen siirto
Puhelimen siirto Data Recovery
Data Recovery Blu-ray-soitin
Blu-ray-soitin Mac Cleaner
Mac Cleaner DVD Creator
DVD Creator PDF Converter Ultimate
PDF Converter Ultimate Windowsin salasanan palautus
Windowsin salasanan palautus Puhelimen peili
Puhelimen peili Video Converter Ultimate
Video Converter Ultimate video Editor
video Editor Screen Recorder
Screen Recorder PPT to Video Converter
PPT to Video Converter Diaesityksen tekijä
Diaesityksen tekijä Vapaa Video Converter
Vapaa Video Converter Vapaa näytön tallennin
Vapaa näytön tallennin Ilmainen HEIC-muunnin
Ilmainen HEIC-muunnin Ilmainen videokompressori
Ilmainen videokompressori Ilmainen PDF-kompressori
Ilmainen PDF-kompressori Ilmainen äänimuunnin
Ilmainen äänimuunnin Ilmainen äänitys
Ilmainen äänitys Vapaa Video Joiner
Vapaa Video Joiner Ilmainen kuvan kompressori
Ilmainen kuvan kompressori Ilmainen taustapyyhekumi
Ilmainen taustapyyhekumi Ilmainen kuvan parannin
Ilmainen kuvan parannin Ilmainen vesileiman poistaja
Ilmainen vesileiman poistaja iPhone-näytön lukitus
iPhone-näytön lukitus Pulmapeli Cube
Pulmapeli Cube