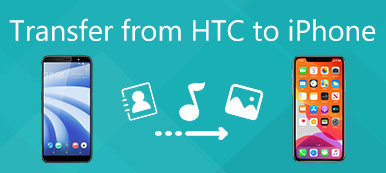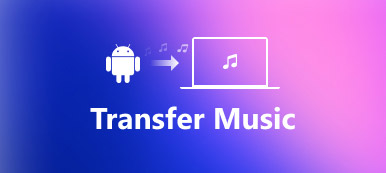"Minulla on iPhone 7 ja ostin äskettäin uuden MacBook Pron. Sanotaan, että voimme siirtää valokuvia iPhonesta MacBookiin Photos-sovelluksen ja iCloudin avulla, mutta miten se tehdään, kumpi on parempi? Ole hyvä ja auta."
Useista syistä valitset tuoda iPhonen valokuvia Maciin. Yksi yleinen syy on se, että ihmisten täytyy siirtää kuvia iPhonesta Maciin vapauttamaan tilaa.
Laadukkaat valokuvat näyttävät hyviltä, mutta vievät enemmän tilaa. Niinpä tässä viestissä näytät muutamia yksinkertaisia tapoja siirtää valokuvia iPhonesta Maciin.

Kuten edellä mainittiin, Apple on ottanut käyttöön useita iOS- ja Mac-palveluita ja -ominaisuuksia, kuten Photos-sovelluksen ja iCloud-valokuvakirjaston, jotta käyttäjät voivat siirtää tietoja iPhoneen ja Maciin. Tässä opetusohjelmassa näytämme sinulle miten siirrät valokuvia iPhonesta Maciin helposti. Jos olet valmis, aloitetaan upea matka.
- Osa 1: Valokuvien siirtäminen iPhonesta Maciin iPhone-siirron avulla (paras tapa)
- Osa 2: iPhonen valokuvien tuominen Maciin käyttämällä Photos-sovellusta
- Osa 3: Valokuvien siirtäminen iPhonesta Maciin iCloud Photo Library -ohjelmalla
Osa 1: Valokuvien siirtäminen iPhonesta Maciin iPhone-siirron avulla (paras tapa)
Kun haluat siirtää valokuvia iPhonesta Maciin, niin Kuvat ja iCloud voivat auttaa sinua tekemään niin. Mutta sinun on myönnettävä, että haluat tarkistaa ja katsella kuvia yksitellen ja valita sitten joitakin niistä kopioimalla Maciin. Apeaksoft iPhone Transfer voi olla paras vaihtoehto, jota etsit. Se on myös paras vaihtoehto iExplorerille. Sen keskeisiä piirteitä ovat:
- Helppokäyttöinen. Tämän iPhonen siirtävän sovelluksen avulla voit tallentaa kuvia iPhonesta Mac-tietokoneeseen yhdellä napsautuksella. Tämä on tärkeää aloittelijoille.
- Kaksisuuntainen siirto. IPhonen siirron avulla voit ladata kuvia iPhonesta Maciin iPhonesta iPhoneen tai iPadiin ja lisätä valokuvia Macista iPhonelle yksinkertaisesti.
- Esikatselu valikoivaan synkronointiin. Se pystyy näyttämään kaikki iPad / iPhone / iPodiin tallennetut kuvat. Voit myös esikatsella, hallita ja siirtää valokuvia iPadista Maciin valikoivasti.
- Ei vaurioita olemassa oleviin valokuviin. Sovellus ei vahingoita tai keskeytä iDevicen ja Mac-tietokoneen nykyisiä valokuvia siirron aikana.
- Nopeampi ja turvallisempi. Se käyttää fyysistä yhteyttä kuvien siirtämiseen iPhonen ja Macin välillä, mikä on nopeampaa ja turvallisempaa eikä vaadi Internet-yhteyttä.
- Korkeampi yhteensopivuus. iPhone Transfer toimii iPhone 15/14/13/12/11/X, iPad Pro/Air/Mini tai aikaisemman sukupolven sekä iPod touchin kanssa.
- Versioita on kaksi, yksi Mac OS:lle ja toinen Windows 11/10/8.1/8/7/XP:lle.
Sanalla sanottuna se on paras vaihtoehto ladata kuvia iPhonesta Mac OS: ään. Ja käytämme esimerkkinä iPhone 7ia ja MacBook Airia, jotta voit näyttää menettelyn.
Valokuvien siirtäminen iPhonesta / iPadista Maciin iPhone Transfer -ohjelmalla
Vaihe 1. Hanki paras iPhone-valokuviensiirto-ohjelma, joka on asennettu Maciin
Lataa iPhone Transfer for Mac, kaksoisnapsauta asennustiedostoa ja asenna se MacBook Airiin noudattamalla näyttöön tulevaa avustajaa. Windows-tietokoneille on oma versio. Kiinnitä iPhone 7 MacBook Airiin USB-kaapelilla ja avaa iPhoto Transfer. Se tunnistaa laitteen automaattisesti.
Vihje:
1. Suosittelemme, että käytät Applen Lightning-kaapelia tai valtuutettuja tuotteita. Kolmannen osapuolen johdot voivat aiheuttaa tietojen menetystä tai laitevaurioita.
2. Jos liität kaksi iOS-laitetta tähän tietokoneeseen, tämä ohjelmisto auttaa sinua saamaan valokuvien synkronoinnin kahden iOS-laitteen välillä siirrä kuvia iPhonesta iPadiin, Jne

Vaihe 2. Esikatsele iPhonen valokuvia ennen siirtoa
Valitse vasemmanpuoleisessa sarakkeessa Valokuvat-vaihtoehto, kaikki iPhone 7 -laitteeseesi tallennetut valokuvat näkyvät oikeassa yksityiskohtaikkunassa. Voit esikatsella kunkin valokuvan pikkukuvan. iPhone Transferin avulla voit myös hallita valokuviasi ennen siirtämistä. Voit esimerkiksi valita ei-toivotut kuvat yksityiskohtaikkunasta ja napsauttaa "Poista" -painiketta roskakorikuvakkeella ylänauhassa päästäksesi eroon niistä iPhonessa.
Vaihe 3. Siirrä valokuvia iPhonesta Maciin
Jos haluat ladata valokuvia iPhone 7: stä MacBook Airiin, valitse kaikki ladattavat valokuvat tai tietyt, avaa ikkunan yläreunasta Vie kohteeseen -valikko ja valitse Vie Maciin. Pudota ponnahdusikkunassa sijainti tallentaaksesi iPhone-valokuvia Maciin. Vie-valikossa on toinen vaihtoehto, "Vie iTunes-kirjastoon". Se voi ladata valokuvia iPhonesta suoraan iTunes-kirjastoon. Voit valita oikean vaihtoehdon tarpeidesi mukaan.
Tässä vaiheessa voit kuvien lisäksi valita muita tietotyyppejä, kuten kirjoja, tekstiviestejä, videoita, ääntä jne. Ja saat helposti siirron iPhonesta Maciin.
Lisätietoja täältä: Yhteystietojen siirtäminen iPhonesta Maciin

Tämä ohjelmisto ei ole yksittäinen siirto, se voi toimia kaksisuuntaisena työkaluna. Voit lisätä tietoja tietokoneesta iOS-laitteeseen. Lisätietoja täältä: Kuinka laittaa elokuvia iPadiin tietokoneesta.
Osa 2: IPhonen valokuvien tuominen Maciin käyttämällä Photos-sovellusta
Apple on tuonut Photos-sovelluksen Mac OS X / 11: n uusimpaan versioon, joka toimii hyvin samanlaisena kuin iOS: n Kuvat-sovellus. IPhoton seuraajana se myös perii joitain hyödyllisiä iPhoton ominaisuuksia, kuten valokuvien tuomisen iPhonesta Maciin. Tällä tavalla tarvitaan vain USB-kaapeli.
Valokuvien tuominen iPhonesta Maciin valokuvien avulla
Vaihe 1. Käytä alkuperäistä USB-kaapelia liittääksesi iPhonesi Mac-tietokoneeseen. Oletuksena Mac-tietokoneesi Photos-sovellus tulee avata automaattisesti, kun liität iPhonen Maciin.
Vaihe 2. Avaa iPhonen lukitus. Napauta sitten "Luota", kun sinua kehotetaan luottamaan tähän laitteeseen iPhonen näytöllä. Jos iPhonen valokuvia ei näy iPhotossa tai Valokuvat-sovellus Macille, sinun pitäisi nähdä iPhonen Valokuvat-sovelluksen vasemmanpuoleisen sarakkeen luettelossa. Valitse iPhone ja kameran rullaan tallennetut kuvat näkyvät ikkunassa.
Lisäksi voit löytää kamerasta otetut videot ja seurata näin siirtää videoita iPhonesta Maciin.
Vaihe 3. Jos haluat ladata valokuvia iPhonesta Maciin, siirry "Tuo" -välilehdelle yläriviltä ja napsauta "Tuo kaikki uudet kuvat" -painiketta oikeassa yläkulmassa. Vaihtoehtoisesti voit valita tietyt kuvat ja tuoda ne Maciin napsauttamalla "Tuo [numero] valittu" -painiketta.

Vihje: Jos haluat poista iPhonen valokuvia automaattisesti siirron jälkeen, valitse ikkunan yläosassa olevan Poista kohteet tuonnin jälkeen -valintaruutu. Sitten kuvat poistetaan Camera Roll -sovelluksesta, kun ne on siirretty Maciin.
Tietenkin joskus haluat vain ladata akun yhdistämällä iPhonen Maciin, mutta et synkronoi valokuvia iPhonesta Maciin. Valokuvat eivät avaudu automaattisesti, kun poistat valinnan Avaa valokuvat tälle laitteelle vasemmassa yläkulmassa.
Miten ladata iPhonesta iPhotolla valokuvia
Jos sinulla on vanha MacBookin versio, et löydä Photos-sovellusta, vaan iPhoto on Mac-tietokoneessa sisäänrakennettu kuvagalleriohjelma.
Vaihe 1. Liitä myös iPhone Maciin ja aloita iPhoto jos se ei avaudu spontaanisti. Sitten iPhonen valokuvien pikkukuvat näkyvät ikkunassa.
Vaihe 2. Voit siirtää valokuvia iPhonesta MacBookiin napsauttamalla "Tuo valokuvat" -painiketta. Tai voit korostaa Maciin tallennettavat valokuvat ja napsauttaa "Tuo valitut" -painiketta suorittaaksesi siirron.

Plussat
- 1. iPhoto -sovellus ja Mac-sovellukset -sovellus pystyvät tunnistamaan iPhonen valokuvat automaattisesti, kun iPhone on yhteydessä Mac-tietokoneeseen.
- 2. Tällä tavalla ei tarvita kolmannen osapuolen sovelluksia ja ylimääräistä laitteistoa.
- 3. Valokuvat-sovellus käyttää USB-kaapelia valokuvien siirtämiseen eikä tarvitse Wi-Fi-verkkoa.
- 4. Se voisi järjestää valokuvasi iOS: n Photos-sovelluksen tapaan.
MIINUKSET
- 1. Sinun täytyy ottaa Lightning-kaapeli täällä ja siellä, mikä ei ole kätevää.
- 2. Se on mahdollista vain kameran rullaan tallennetuille valokuville.
Osa 3: Valokuvien siirtäminen iPhonesta Maciin iCloud Photo Library -ohjelmalla
Valokuvat-sovelluksen lisäksi iCloud Photo Library on toinen vaihtoehto kopioida valokuva iPhonesta. iCloud siirtää valokuvia iPhonesta Maciin Internetin kautta, joten se on oikea valinta, kun sinulla ei ole USB-kaapelia.
Valokuvien siirtäminen iPhonesta Maciin iCloud Photo Library -ohjelmalla
Vaihe 1. Avaa iPhonen lukitus, avaa iOS-asetukset -sovellus aloitusnäytöltä, kytke "Wi-Fi" päälle ja anna Wi-Fi-verkkotunnuksesi. Palaa sitten Asetukset-näyttöön, siirry kohtaan "iCloud"> "Valokuvat" ja aseta "iCloud Photo Library" -kytkin ON-asentoon. Se voi kestää jonkin aikaa synkronoi valokuvat iCloudiin.
Vihje: Jos valitset "Optimoi iPhone-tallennustila", se estää iPhonen latautumasta kaikista valokuvista synkronoidessaan ne iCloudiin.
Vaihe 2. Käynnistä Mac-tietokoneesi, kuten iMac, avaamalla iCloud-paneeli System Preferences -kohdassa ja käynnistä iCloud Photos Library.
Vaihe 3. Toisaalta on parempi perustaa iCloud Photo Library in Photos -sovelluksessa, koska se tarjoaa lisävaihtoehtoja.

Avaa Kuvat-sovellus Macissa, siirry Asetukset-kohtaan ja aktivoi iCloud-valokuvakirjasto. Sitten sinulle esitetään kaksi vaihtoehtoa. Jos Mac-tietokoneessasi on suuri kiintolevy, valitse "Lataa alkuperäiset tälle Macille" -vaihtoehto. Tämä siirtää valokuvia iPhonesta iMaciin / MacBookiin alkuperäisissä olosuhteissa. Muussa tapauksessa valitseOptimoi Mac-tallennustila"kopioida valokuvia iPhonesta Maciin pienemmällä tarkkuudella. Korkean resoluution valokuvat tallennetaan edelleen iCloud-valokuvakirjastoon.
Kun olet määrittänyt iCloud Photo Libraryn sekä iPhonessa että Macissa, valokuvat synkronoidaan kaikkien laitteiden kanssa, kun ne ovat verkossa.
Valokuvien tuominen iPhonesta Maciin iCloud Photo Stream -toiminnon avulla
Jos iCloud-tallennus ei riitä, My Photo Stream on hyvä vaihtoehto siirtää valokuvia iPhonesta MacBook Air / Pro / iMaciin.
Vaihe 1. Määritä Oma valokuvavirta iPhonessa. Siirry kohtaan "Asetukset"> "Valokuvat ja kamera" ja kytke "Lataa minun valokuvavirtaan" päälle vaihtamalla dia oikealle.
Vaihe 2. Vaihda Maciin, avaa Kuvat-sovellus, siirry kohtaan "Valokuvat"> "Asetukset"> "iCloud" ja ota käyttöön "Oma valokuvavirta".

Plussat
- 1. iCloud Photo Library ja iCloud Photo Stream voivat synkronoida valokuvia kaikkiin laitteisiin, jotka on liitetty samaan tiliin automaattisesti.
- 2. Apple antaa 5GB-tallennustilaa jokaiselle tilille.
- 3. iCloud Photo Stream ei ota käyttöön iCloud-tallennustilaa.
- 4. Tällä tavalla ei tarvita USB-kaapelia.
MIINUKSET
- 1. Jos haluat lisää tallennustilaa, sinun on ostettava maksetut suunnitelmat, kuten $ 1.99 kuukaudessa 50GB: lle. Jos ei, hallitse ja selkeä iCloud-tallennus.
- 2. Kuvien lataaminen iPhonesta iCloudiin kestää yleensä yli puolen tunnin.
- 3. iCloud on web-pohjainen palvelu, joten tarvitset Wi-Fi-verkon, jotta voit tarkastella iPhonen valokuvia Macissa iCloud Photo Libraryn kautta.
- 4. Oma valokuvavirta tallentaa vain 1000-kuvia, jotka otit 30-päivinä.
- 5. Sekä My Photo Stream että iCloud Photo Library tarvitsevat Apple ID: n ja salasanan.
Yhteenveto
Tässä opetusohjelmassa olemme jakaneet, miten valokuvia siirretään iPhonesta MacBook Air / Pro / iMac / iMac Pro -ohjelmaan. On olemassa kolme menetelmää, joiden avulla voit helposti kopioida iPhone-kuvia Maciin. Oikeastaan, olet myös siirtää iOS-tiedot AirDropin avulla tai Image Capture.
Siirry sanomattakin selväksi, että Apeaksoft iPhone Transfer on paras työkalu kuvien siirtämiseen iPhonesta Maciin. Tämä iOS-tiedonsiirto-ohjelmisto mahdollistaa myös muiden iOS-tiedostojen, kuten yhteystietojen, kappaleiden, puhelujen, viestien, videoiden ja muiden, siirtämisen iPhonen / iPadin ja PC: n / Macin välillä. Lataa se ilmaiseksi ja kokeile.
Toivomme, että oppaamme ja ehdotuksemme ovat hyödyllisiä sinulle. Jos sinulla on enemmän kysymyksiä, jotka liittyvät iPhone-valokuvien siirtämiseen Maciin, jätä viesti alla.



 iPhone Data Recovery
iPhone Data Recovery iOS-järjestelmän palauttaminen
iOS-järjestelmän palauttaminen iOS-tietojen varmuuskopiointi ja palautus
iOS-tietojen varmuuskopiointi ja palautus iOS-näytön tallennin
iOS-näytön tallennin MobieTrans
MobieTrans iPhone Transfer
iPhone Transfer iPhone Eraser
iPhone Eraser WhatsApp-siirto
WhatsApp-siirto iOS-lukituksen poistaja
iOS-lukituksen poistaja Ilmainen HEIC-muunnin
Ilmainen HEIC-muunnin iPhonen sijainnin vaihtaja
iPhonen sijainnin vaihtaja Android Data Recovery
Android Data Recovery Rikkoutunut Android Data Extraction
Rikkoutunut Android Data Extraction Android Data Backup & Restore
Android Data Backup & Restore Puhelimen siirto
Puhelimen siirto Data Recovery
Data Recovery Blu-ray-soitin
Blu-ray-soitin Mac Cleaner
Mac Cleaner DVD Creator
DVD Creator PDF Converter Ultimate
PDF Converter Ultimate Windowsin salasanan palautus
Windowsin salasanan palautus Puhelimen peili
Puhelimen peili Video Converter Ultimate
Video Converter Ultimate video Editor
video Editor Screen Recorder
Screen Recorder PPT to Video Converter
PPT to Video Converter Diaesityksen tekijä
Diaesityksen tekijä Vapaa Video Converter
Vapaa Video Converter Vapaa näytön tallennin
Vapaa näytön tallennin Ilmainen HEIC-muunnin
Ilmainen HEIC-muunnin Ilmainen videokompressori
Ilmainen videokompressori Ilmainen PDF-kompressori
Ilmainen PDF-kompressori Ilmainen äänimuunnin
Ilmainen äänimuunnin Ilmainen äänitys
Ilmainen äänitys Vapaa Video Joiner
Vapaa Video Joiner Ilmainen kuvan kompressori
Ilmainen kuvan kompressori Ilmainen taustapyyhekumi
Ilmainen taustapyyhekumi Ilmainen kuvan parannin
Ilmainen kuvan parannin Ilmainen vesileiman poistaja
Ilmainen vesileiman poistaja iPhone-näytön lukitus
iPhone-näytön lukitus Pulmapeli Cube
Pulmapeli Cube