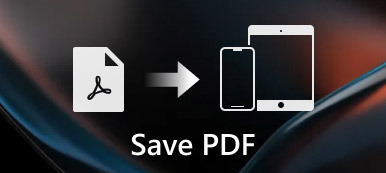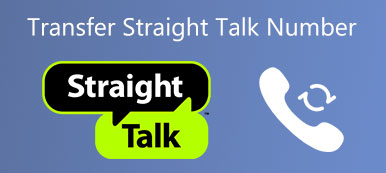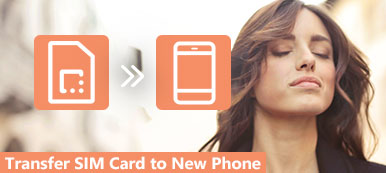Jos haluat käyttää joitakin sovelluksia, joiden avulla voit hallita elämääsi ja aikaa, sinun on tiedettävä iCal.

iCal, joka tunnetaan myös nimellä iCalendar, on sovellus, jonka avulla käyttäjät voivat luoda ja jakaa sähköisiä kalentereita tietokoneen ja mobiililaitteiden välillä. Kun haluat seurata tapaamisia, tapaamisia, aikatauluja ja muita tärkeitä tapahtumia älykkäämmin, voit synkronoida iCalin iPhonen kanssa, jotta voit jakaa reaaliaikaisia muutoksia, jotta vältetään tiedonkulku.
Jos et, älä huoli. Voit yksinkertaisesti seurata tätä artikkelia saadaksesi nämä hyödylliset menetelmät synkronoida iCal iPhonen kanssa.
- Osa 1: Synkronoi iCal iPhoneen iTunesin kautta
- Osa 2: Synkronoi iCal iPhoneen iCloudin kanssa
- Osa 3: Synkronoi iCal iPhoneen Google-kalenterin kautta
- Osa 4: iOS-kalenterin synkronoinnin määrittäminen
Osa 1. Synkronoi iCal iPhoneen iTunesin kautta
Kuten tiedätte, iTunes on yksi tehokkaimmista apuvälineistä, jotka voivat auttaa sinua paljon. Kun haluat synkronoida joitakin tietoja tai tiedostoja, voit luottaa iTunesiin.
Kuten tiedätte, iTunes on yksi tehokkaimmista apuvälineistä, jotka voivat auttaa sinua paljon. Kun haluat synkronoida joitakin tietoja tai tiedostoja, voit luottaa iTunesiin.
Jos haluat tietää, miten iCal synkronoidaan iPhonen kanssa, noudata seuraavia ohjeita.
Vaihe 1: Liitä iPhone tietokoneeseen
Voit aloittaa iPhonen USB-kaapelin ja liittää iPhonen tietokoneeseen. Jos iTunes on havainnut laitteen, se avautuu automaattisesti. Jos näin ei ole, käynnistä iTunes tietokoneellasi manuaalisesti.

Vaihe 2: Valitse Laite-välilehti
Tässä vaiheessa sinun pitäisi nähdä iPhonen nimi valikosta Laitteet-välilehdessä. Napsauta vain iPhonen kuvaketta siirtyäksesi seuraavaan vaiheeseen.

Vaihe 3: Synkronoi iCal iPhoneen
Nyt sinun on valittava vasemmalla olevasta luettelosta Info-vaihtoehto. Kun näet uuden ikkunan, valitse Synkronointikalenteri-ruutu. Täällä voit synkronoida kaikki kalenterit tai synkronoida vain yhden tietyn kalenterin, esimerkiksi iCalin. Lopuksi napsauta Sync-painiketta. (iTunes ei synkronoi?)

Kun olet tehnyt iCalin synkronoinnin iPhonen kanssa, voit nähdä iCalin yksityiskohtaiset tiedot iPhonesta välittömästi.
Osa 2. Synkronoi iCal iPhoneen iCloudin kanssa
Sen lisäksi, että iCal synkronoidaan iPhonen kanssa, voit myös lopettaa iPhonen synkronoinnin iCalin kanssa iCloudin avulla. Kun jaat saman iCloud-tilin useissa Applen laitteissa, voit helposti synkronoida iCalin iPhonesi kanssa välittömästi. Seuraavassa oppaassa opetamme, miten synkronoidaan iCal iPhoneen ja Maciin sekä iCloud-palveluun.
Huomio: Jotta iCal voidaan synkronoida iPhonen kanssa iCloudin kautta, on varmistettava, että iCloud on määritetty sekä iPhonessa että Macissa.
Macissasi:
Vaihe 1: Käynnistä Kalenteri-sovellus Mac-tietokoneellasi. Napsauta sitten Kalenteri, joka on ylä-työkalurivillä. Kun näet avattavan luettelon, valitse toinen vaihtoehto, Asetukset.

Vaihe 2: Tässä vaiheessa sinulle näytetään Asetukset-ikkuna. Sinun täytyy napsauttaa Tilimainos valitsemalla iCloud tilityypiksi tässä asetuspaneelissa. Kun olet varmistanut asetukset, napsauta Jatka.

Vaihe 3: Nyt näet ponnahdusikkunan, jossa pyydetään antamaan Applen tunnus ja salasana. Kun kirjoitat, napsauta Kirjaudu sisään.

Vaihe 4: Tämän jälkeen iCloud-kalenteritapahtumasi näkyvät iCalissa. Napsauta Näytä, joka on viidennen vaihtoehdon yläpalkissa, ja valitse sitten Päivitä kalenterit.

IPhonella:
Vaihe 1: Avaa iPhone ja siirry sitten Asetukset-sovellukseen. Täällä sinun on valittava nimesi ja sitten iCloud. Jos et kirjaudu sisään Apple ID -tunnuksellasi aiemmin, valitse iCloud vierittämällä alaspäin.
Vaihe 2: Niille, jotka eivät ole kirjautuneet Apple ID: hen tällä iPhonella, sinun on syötettävä Apple ID ja salasana kirjautumista varten. (Apple ID unohti? Palauta Apple ID nyt)
Vaihe 3: Nyt näet luettelon kaikenlaisista sovelluksista. Etsi ja valitse Kalenteri ja valitse Yhdistä. Odota hetki, iCal-kalenteritapahtumiasi voi tarkastella iPhonessa, kun käytät samaa iCloud-tiliä.

Osa 3. Synkronoi iCal iPhoneen Google-kalenterin kautta
Kolmas tapa synkronoida iPhone iCalin kanssa esittelemme, että käytät Google-kalenteria. Se on myös hyödyllinen tapa täyttää tarpeesi. Tämä menetelmä otetaan käyttöön myös kahdessa osassa. Voit valita yhden niistä tarpeidesi mukaan.
IPhonella:
Vaihe 1: Käy Asetukset-sovelluksessa ja selaa alaspäin löytääksesi Mail, yhteystiedot, kalenterit. Napauta tätä vaihtoehtoa syöttääksesi sen.
Vaihe 2: Tili-osiossa näet Lisää tili. Valitse se ja valitse Google uudeksi tiliksi. Varmista, että antamasi Google-tili on oikea.
Vaihe 3: Napauta Gmail-sivulla PÄÄLLÄ kalenteri ja tallenna asetukset valitsemalla Tallenna-painike. Odota vain, niin näet iCalin yksityiskohtaiset tiedot synkronoituna iPhonellasi.

Macissasi:
Vaihe 1: Aivan kuten toisella tavalla, sinun on avattava Kalenteri Macissa ja sitten Kalenteri> Asetukset. Seuraavaksi sinun on valittava Tilit ja valittava tilin tyypiksi Google. Napsauta sitten Jatka.
Vaihe 2: Kirjaudu sisään Google-tiliisi tällä hetkellä. Napsauta Seuraava.
Vaihe 3: Odota hetki, napsauta Näytä-vaihtoehtoa työkaluriviltä. Valitse sitten Päivitä kalenteri ja sitten iCal-tiedot näkyvät Google-kalenterissa.

Osa 4. IOS-kalenterin synkronoinnin määrittäminen
ICloudin avulla voit määrittää iOS-kalenterin synkronoinnin.
IOS 5 ja sitä korkeammalla voit käyttää iCloud-palvelua kalenterien synkronointiin. IOS-kalenterin synkronoinnin luominen iCloudin kanssa on helppo seurata.
Käy vain iPhonen Asetukset-sovelluksessa ja napauta sitten nimeäsi, jos kirjaudut iCloudiin aiemmin.
Valitse sitten iCloud ja aktiivinen kalenteri. Jos et kirjaudu Apple ID: täsi aiemmin, sinun on vieritettävä alaspäin valitaksesi iCloud. Kirjaudu sitten Apple ID: lläsi ja salasanallasi seuraavien vaiheiden suorittamiseksi.

Yhteenveto
Voit opettaa sinulle, miten synkronoidaan iCal iPhoneen, ja luet kolmeen eri tapaan tässä artikkelissa. Haluatko synkronoida iCalin iTunesin, iCloudin tai Google-kalenterin kanssa, löydät tämän artikkelin yksityiskohtaiset opetusohjelmat.
Lisäksi löydät myös tavan, jolla tämä artikkeli asetetaan iOS-kalenterin synkronointiin. Toivottavasti voit saada jotain mitä haluat täältä.



 iPhone Data Recovery
iPhone Data Recovery iOS-järjestelmän palauttaminen
iOS-järjestelmän palauttaminen iOS-tietojen varmuuskopiointi ja palautus
iOS-tietojen varmuuskopiointi ja palautus iOS-näytön tallennin
iOS-näytön tallennin MobieTrans
MobieTrans iPhone Transfer
iPhone Transfer iPhone Eraser
iPhone Eraser WhatsApp-siirto
WhatsApp-siirto iOS-lukituksen poistaja
iOS-lukituksen poistaja Ilmainen HEIC-muunnin
Ilmainen HEIC-muunnin iPhonen sijainnin vaihtaja
iPhonen sijainnin vaihtaja Android Data Recovery
Android Data Recovery Rikkoutunut Android Data Extraction
Rikkoutunut Android Data Extraction Android Data Backup & Restore
Android Data Backup & Restore Puhelimen siirto
Puhelimen siirto Data Recovery
Data Recovery Blu-ray-soitin
Blu-ray-soitin Mac Cleaner
Mac Cleaner DVD Creator
DVD Creator PDF Converter Ultimate
PDF Converter Ultimate Windowsin salasanan palautus
Windowsin salasanan palautus Puhelimen peili
Puhelimen peili Video Converter Ultimate
Video Converter Ultimate video Editor
video Editor Screen Recorder
Screen Recorder PPT to Video Converter
PPT to Video Converter Diaesityksen tekijä
Diaesityksen tekijä Vapaa Video Converter
Vapaa Video Converter Vapaa näytön tallennin
Vapaa näytön tallennin Ilmainen HEIC-muunnin
Ilmainen HEIC-muunnin Ilmainen videokompressori
Ilmainen videokompressori Ilmainen PDF-kompressori
Ilmainen PDF-kompressori Ilmainen äänimuunnin
Ilmainen äänimuunnin Ilmainen äänitys
Ilmainen äänitys Vapaa Video Joiner
Vapaa Video Joiner Ilmainen kuvan kompressori
Ilmainen kuvan kompressori Ilmainen taustapyyhekumi
Ilmainen taustapyyhekumi Ilmainen kuvan parannin
Ilmainen kuvan parannin Ilmainen vesileiman poistaja
Ilmainen vesileiman poistaja iPhone-näytön lukitus
iPhone-näytön lukitus Pulmapeli Cube
Pulmapeli Cube