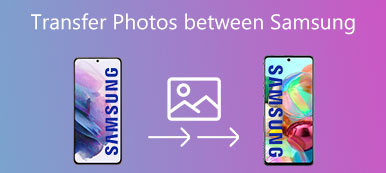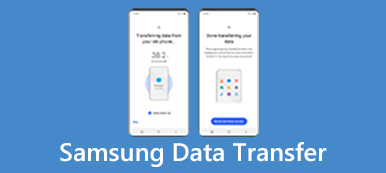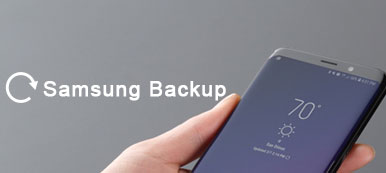"Minulla on Android-puhelin ja haluan kuunnella musiikkia puhelimellani kovasti, joten olen tallentanut puhelimeeni monia kappaleita ja useita soittolistoja. Äskettäin älypuhelimeni hidastuu ja hitaasti ja hälyttää tilan puutetta, kun yritin avata pelisovellus. Ystäväni ehdotti, että minun pitäisi siirtää osa musiikista tietokoneelleni ja poistaa ne puhelimesta. Mutta en tiedä miten siirtää musiikkia Androidista tietokoneeseen, auta. " Musiikin kuuntelusta on tullut yksi suosituimmista aktiviteeteista älypuhelimissa. Tutkimuksemme mukaan Android-käyttäjät nauttivat todennäköisemmin tästä viihteestä matkapuhelimessaan, osittain siksi, että Android on avoin käyttöjärjestelmä ja mahdollistaa musiikin lataamisen YouTubeen ja muihin verkkosivustoihin.
Onneksi on useita tapoja synkronoida musiikkia puhelimesta tietokoneeseen yksinkertaisesti. Useimmat Android-puhelimet antavat käyttäjille mahdollisuuden käyttää kansioita suoraan. Se tarkoittaa, että voit avata Musiikki-kansion ja ladata musiikkia Androidista tietokoneeseen USB-kaapelin kautta. Viimeisimmissä tietokoneissa on myös Bluetooth-standardi, joka on myös yksinkertainen ratkaisu yksittäisen kappaleen siirtämiseen Android-puhelimeen PC / Maciin. Lisäksi aiomme jakaa enemmän vaihtoehtoja, joiden avulla voit laittaa Android-musiikkisi tietokoneellesi, jotta tämä opetusohjelma ei menettäisi tietoja.
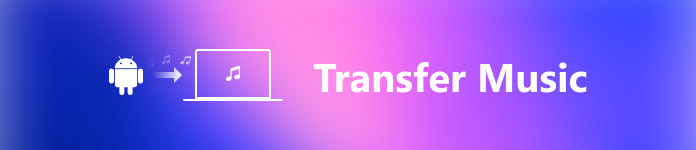
- Osa 1: Siirrä musiikkia Androidista tietokoneeseen USB: llä
- Osa 2: Laita musiikki Androidiin tietokoneeseen Bluetoothin kautta
- Osa 3: Lataa musiikkia puhelimesta tietokoneeseen OTG-flash-aseman kautta
- Osa 4: Synkronoi musiikki puhelimesta tietokoneeseen Android Backup & Restore -ohjelmalla
Osa 1: Siirrä musiikkia Androidista tietokoneeseen USB: llä
Suurin ero Androidin ja iOS: n välillä on se, että ensimmäinen on avoin käyttöjärjestelmä. Toisessa sanassa voit käyttää Samsungin Android-puhelimen tietoja suoraan. Sitten valokuvien siirtäminen Samsung Androidista tietokoneeseen on yksinkertainen ja tarvitset vain oikean USB-kaapelin. Mutta työnkulut poikkeavat hieman kuvien siirtämisestä PC: hen ja Maciin.
Musiikin siirtäminen Androidista tietokoneeseen USB: llä
Vaihe 1. Kytke virta sekä puhelimeesi että tietokoneeseesi, avaa puhelimesi lukitus, siirry kohtaan "Asetukset"> "Sovellukset"> "Kehittäjäasetukset" kytke "USB-virheenkorjaus" -tila päälle. Liitä Android-puhelin ja tietokone USB-johdolla. Tietojen menetyksen tai laitevahinkojen välttämiseksi kannattaa käyttää USB-kaapelia, joka tuli laatikkoon, kun ostit Android-puhelimesi.

Vinkki: Android 2.0: ssa USB-virheenkorjaustila on kohdassa "Asetukset"> "Sovellukset"> "Kehitys". Android 3.0-4.1: ssä löydät sen kohdista "Asetukset"> "Kehittäjäasetukset".
Vaihe 2. Jos puhelin ja tietokone yhdistetään ensimmäistä kertaa, tarvittavien ohjainten asentaminen kestää jonkin aikaa. Kun Android-puhelimeen ilmestyy viesti, jossa kysytään, luotetaanko tämä tietokone tai anna sen käyttää puhelinta, varmista, että valitset luottamuksen tai luvan.
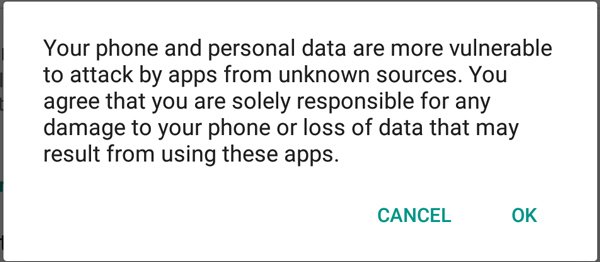
Vaihe 3. Kaksoisnapsauta sitten työpöydällä "Oma tietokone" avataksesi Explorer; sitten huomaat, että puhelimesi näkyy kannettavana laitteena. Avaa Android-puhelimesi, siirry sisäiseen tallennustilaan ja etsi Musiikki-kansiota.
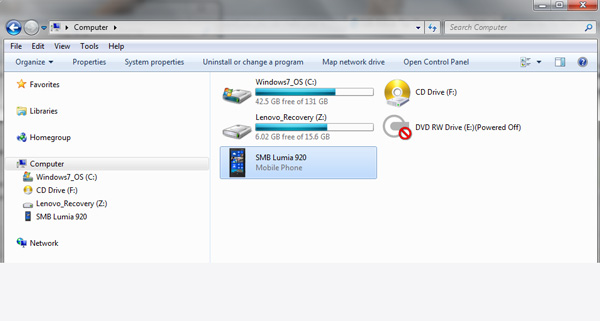
Vaihe 4. Siirry Musiikki-kansioon, paina Ctrl-näppäintä ja valitse kaikki siirrettävä musiikki Androidista tietokoneeseen ja kopioi ne Windowsin leikepöydälle painamalla Ctrl + C. Siirry kohdekansioon ja liitä Android-musiikki paikalliseen kiintolevyyn painamalla Ctrl + V.
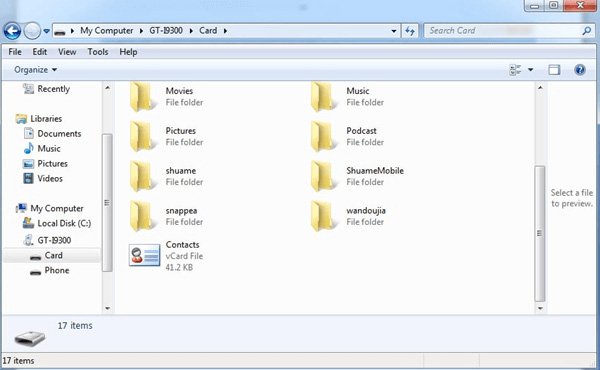
Vaihe 5. Odota, että prosessi päättyy, poista puhelin tietokoneesta. Nyt voit hallita älypuhelimen musiikkia haluamallasi tavalla, kuten poistaa ei-toivotut kappaleet.
Huomautus: Useat valmistajat ovat kieltäneet käyttäjiä käyttämästä Android-kansioita turvallisuuden parantamiseksi. Jos Android-puhelimesi ei näy kannettavan laitteen osassa tai et pääse käsiksi, näin ei ole mahdollista, ja sinun täytyy kokeilla muita alla olevia menetelmiä. Tämä ei myöskään kelpaa Google Play -musiikkiin ja joihinkin kolmansien osapuolten sovelluksiin, jotka ovat salanneet musiikin ja soittolistat.
Osa 2: Laita musiikkia Androidiin tietokoneeseen Bluetoothin kautta
Bluetooth on sisäänrakennettu tekniikka Windows 10 / 8 / 8.1issa ja useimmissa Android-puhelimissa. Se tekee siitä yksinkertaisen tavan laittaa musiikkia Android-tietokoneeseen. Mutta on jotain, mitä sinun pitäisi tietää liittyvän tehtävän suorittamiseen.
1. Jos tietokoneessa on Windows XP / 7, sinun on ladattava Windows Mobile Device Center Microsoftin verkkosivustolta ja asennettava se tietokoneellesi.
2. Viimeisin standardi on Bluetooth 5.0. Varmista, että puhelimen ja tietokoneen Bluetooth-tekniikat ovat yhteensopivia keskenään.
3. Bluetooth on langattoman yhteyden standardi, jonka tarkoituksena on siirtää tietoja lyhyillä etäisyyksillä. Vaikka se ei vaadi USB-kaapelia tai Internetiä, sinun on asetettava älypuhelimesi mahdollisimman lähelle tietokonettasi.
4. Bluetooth kuluttaa yleensä enemmän aikaa tietojen siirtämiseen USB-liitäntään verrattuna.
Kuinka laittaa musiikkia Androidiin tietokoneeseen Bluetoothin kautta
Vaihe 1. Ota Bluetooth-ominaisuus käyttöön Android-puhelimessasi. Löydät sen kohdista "Asetukset"> "Langaton verkko ja verkot" tai "Ilmoituskeskus"> "Pikakuvakkeet". Käynnistä sitten tietokoneesi, napsauta hiiren kakkospainikkeella työpöydän "Ilmoitusalusta" -kuvaketta "Bluetooth", valitse ponnahdusvalikkoriviltä "Lisää laite", valitse älypuhelimesi nimi ja napsauta "Yhdistä".
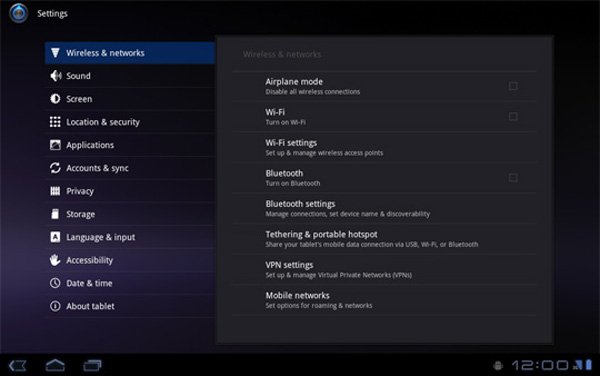
Vinkki: Jos Bluetoothia ei ole ilmoituksissa, voit siirtyä "Käynnistä" -valikkoon-> "Bluetooth"> "Bluetooth-asetukset" ja ottaa se käyttöön. Ja sinun pitäisi laittaa älypuhelimesi näkyvään tilaan; muuten tietokoneesi ei löydä sitä.
Vaihe 2. Avaa nyt älypuhelimesi lukitus ja napauta ponnahdusviestissä Pariliitos. Jos sinua pyydetään parikoodia näissä kahdessa laitteessa, varmista, että ne ovat samat ja vahvista se.

Vaihe 3. Avaa musiikkisovellus tai etsi Musiikki-kansiosta Tiedostonhallinnassa, paina pitkään kappaletta, jonka haluat laittaa tietokoneelle, kunnes asetusvalintaikkuna avautuu, valitse "Jaa"> "Bluetooth" ja kosketa tietokonetta Bluetooth-laiteluettelossa.
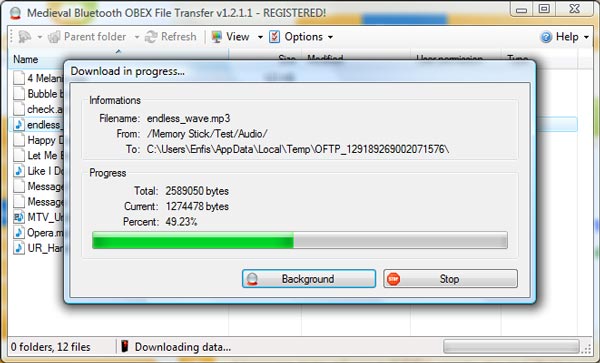
Vaihe 4. Vaihda tietokoneeseen. Napsauta tiedostojen vastaanotto-valintaikkunassa "Selaa" -painiketta ja valitse haluamasi kansio kappaleen tallentamiseksi ja paina "Hyväksy" -painiketta aloittaaksesi musiikin hakemisen Android-tietokoneeltani.
Huomautus: Mac OS hallinnoi järjestelmän käyttöoikeuksia tiukemmin kuin Windows, joten voit lähettää tiedostoja Macista Android-puhelimeen Bluetoothin kautta, mutta se ei tarkoita, että musiikin siirtäminen Maciin Bluetoothin kautta on mahdollista. Ja jos haluat kokeilla musiikin hakemista Androidista tietokoneeseen, jossa on Mac Bluetooth-yhteyden kautta, sinun on otettava Bluetooth-jakamistoiminto käyttöön Asetukset-> Jaa.
Osa 3: Lataa musiikkia puhelimesta tietokoneeseen OTG-muistitikun kautta
Monet ihmiset tuntevat USB-muistitikun, joka on kannettava laite tiedonsiirtoon USB-tuettujen tietokoneiden välillä. Jotkut ihmiset ovat kuulleet OTG-flash-asemasta tai jopa käyttäneet sitä. OTG USB on lyhenne sanoista On-The-Go USB, jota käytettiin ensin 2001issa. Käytössä sitä käytettiin mobiililaitteen liittämiseen toiseen USB-laitteeseen, kuten kameraan, näppäimistöön, USB-muistitikkuun ja muihin. Se muuttaa Android-tabletin tai älypuhelimesi isännäksi. Jotkin laitevalmistajat ovat julkaisseet OTG-flash-asemat, joilla on OTG-standardi toisessa päässä ja USB-portti toisella puolella. Se tekee siitä yksinkertaisen tavan ladata musiikkia Androidista tietokoneeseen.
Ensinnäkin varmista, että älypuhelimesi tukee OTG-standardia. Toisin sanoen älypuhelimesi USB OTG -portti voi toimia isäntänä nähdäksesi USB-tallennustilan. Voit tarkistaa, tukeeko puhelimesi OTG: tä valmistajan verkkosivustolta. Lisäksi puhelimessasi pitäisi olla File Manager -sovellus musiikkitiedostojen siirtämiseksi ylimääräisille asemille.
Musiikin lataaminen puhelimesta tietokoneeseen OTG-flash-aseman avulla
Vaihe 1. Aseta OTG-muistitikku Android-puhelimesi OTG-porttiin. Avaa puhelimesi lukitus, voit avata "File Manager" -sovelluksen.
Vihje: USB-muistitikun valmistajat voivat suositella puhelimellesi sopivaa tiedostonhallintaohjelmaa, ja älypuhelimessa on yleensä sisäänrakennettu. Yleisesti ottaen voit käyttää mitä tahansa tiedostonhallintaohjelmaa, johon olet tyytyväinen.
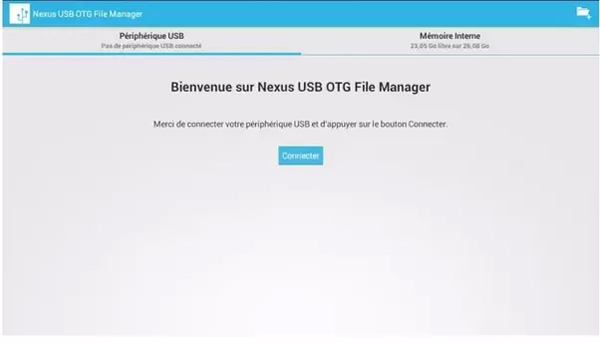
Vaihe 2. Etsi musiikkikansiota tai mitä tahansa musiikkiin tallennettua sijaintia. Valitse musiikki, jonka haluat ladata tietokoneellesi, napauta "Siirrä" ja valitse kohteeksi OTG-muistitikku. Ota sitten flash-asema pois puhelimesta.
Huomautus: Joissakin Android-puhelimissa siirtyminen ominaisuuteen korvataan kopioinnilla.
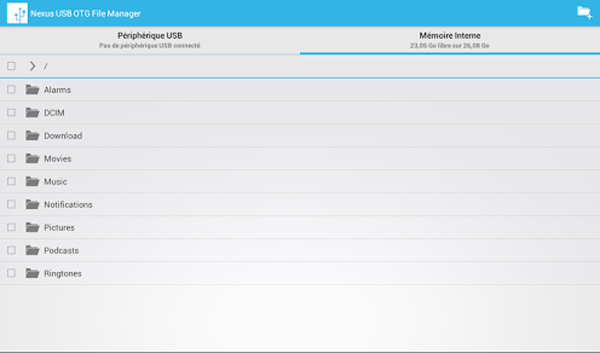
Vaihe 3. Liitä OTG-flash-asema tietokoneeseen USB-portin avulla. Lataa sitten musiikki flash-asemasta tietokoneeseen.
Osa 4: Synkronoi musiikkia puhelimesta tietokoneeseen Android Backup & Restore -sovelluksella
Jos etsit monipuolista työkalua musiikin synkronointiin puhelimesta tietokoneeseen, suosittelemme Apeaksoft Android Backup & Restore -sovellusta. Se on yksi parhaista Android-musiikin varmuuskopiointityökaluista ja tarjoaa monia hyödyllisiä ominaisuuksia, kuten:
1. Napsauttamalla varmuuskopiointia. Se pystyy varmuuskopioimaan koko Android-puhelimen yhdellä napsautuksella.
2. Valinnainen siirto. Voit myös valita tietyt tietotyypit, jotka siirretään Androidista tietokoneeseen, kuten musiikkia.
3. Tukee laajempaa tietotyyppivalikoimaa. Android Backup & Restore -sovellus toimii musiikin, valokuvien, videoiden, yhteystietojen, puheluhistorian, viestien, muistiinpanojen, sovellustietojen ja muiden asiakirjojen kanssa.
4. Häviötön synkronointi. Android Backup & Restore -sovelluksen avulla voit synkronoida musiikin tietokoneeseen alkuperäislaadulla et vahingoittaa älypuhelimesi tietoja.
5. Salattu varmuuskopiointi. Voit lisätä salasanan Android-tietoihin ja estää muita vakoilemasta yksityisyyttäsi.
6. Nopeampi ja turvallisempi. Se perustuu USB-yhteyteen musiikin siirtämiseksi, mikä on paljon nopeampaa ja turvallisempaa.
7. Palauta menetetyt tiedot. Kun haluat palauttaa musiikin puhelimeesi, se voi auttaa sinua tekemään sen yksinkertaisesti.
8. Korkeampi yhteensopivuus. Tämä musiikkisiirtoratkaisu on yhteensopiva lähes kaikkien Samsungin, HTC: n, LG: n, Sony: n, Googlen, Huawen jne. Android-laitteiden kanssa.
Lyhyesti sanottuna Android Backup & Restore on helpoin tapa ladata musiikkia Androidista tietokoneelle, jossa on Windows 10/8/7 / XP ja Mac OS.
Musiikin lataaminen Androidista tietokoneeseen
Vaihe 1. Asenna Android Backup & Restore tietokoneellesi
Lataa ja asenna Android-tietojen varmuuskopiointi ja palautus Windows-tietokoneeseen. Jos sinulla on MacBook, lataa Mac-versio. Liitä Android-puhelin tietokoneeseen USB-kaapelilla. Käynnistä paras Android-varmuuskopio-sovellus ja anna sen tunnistaa puhelimesi automaattisesti.

Vaihe 2. Valitse varmuuskopiointia varten musiikki
Android-varmuuskopiointiin liittyy kaksi vaihtoehtoa. "Yhden napsautuksen varmuuskopiointi" -painiketta käytetään varmuuskopion tekemiseen koko Android-puhelimelle, mukaan lukien kaikki sisältö ja asetukset. Voit ladata musiikkia vain Androidista tietokoneelle napsauttamalla "Laitteen tietojen varmuuskopiointi" -painiketta siirtyäksesi tietotyyppi-ikkunaan. Valitse sitten Ääni-vaihtoehdon edessä oleva valintaruutu. Jos haluat suojata kappaleitasi, valitse Salattu varmuuskopio -ruutu ja jätä salasanasi.

Vaihe 3. Siirrä musiikkia Androidista tietokoneeseen
Aina kun haluat muuttaa asetuksia, napsauta "Takaisin" -painiketta avataksesi edellisen ikkunan. Jos olet valmis, napsauta alareunassa olevaa Käynnistä-painiketta. Valitse sitten kohde musiikin tallentamiseksi ja aloita prosessi. Kun se on valmis, irrota puhelin tietokoneesta.

Voit myös tietää: Miten siirtää musiikkia Androidista iPhoneen.
Yhteenveto
Tässä opetusohjelmassa olemme kertoneet, kuinka musiikki laitetaan Android-tietokoneeseen. Kuten näette, näillä menetelmillä on ainutlaatuisia etuja ja ne ovat paras valinta erilaisissa tilanteissa. Kun sinun on siirrettävä paljon musiikkia, USB-kaapeli on hyvä vaihtoehto. Mutta kaikki Android-puhelimet eivät tue tätä tapaa. Bluetooth-tekniikka soveltuu yhden kappaleen siirtämiseen Android-laitteella tietokoneellesi. Se ei vaadi USB-kaapelia tai Internet-yhteyttä. Mutta tietojen synkronointi Maciin ei ole mahdollista. OTG-muistitikku on toinen idea siirtää musiikkia Androidista tietokoneeseen, jos puhelin tukee OTG-standardia. Toisaalta olemme jakaneet all-in-one-musiikinsiirtotyökalun, Apeaksoft Android Backup & Restore. Se voi auttaa sinua tekemään työn yhdellä napsautuksella. Lisäksi se on saatavana sekä Windows PC: lle että Macille.



 iPhone Data Recovery
iPhone Data Recovery iOS-järjestelmän palauttaminen
iOS-järjestelmän palauttaminen iOS-tietojen varmuuskopiointi ja palautus
iOS-tietojen varmuuskopiointi ja palautus iOS-näytön tallennin
iOS-näytön tallennin MobieTrans
MobieTrans iPhone Transfer
iPhone Transfer iPhone Eraser
iPhone Eraser WhatsApp-siirto
WhatsApp-siirto iOS-lukituksen poistaja
iOS-lukituksen poistaja Ilmainen HEIC-muunnin
Ilmainen HEIC-muunnin iPhonen sijainnin vaihtaja
iPhonen sijainnin vaihtaja Android Data Recovery
Android Data Recovery Rikkoutunut Android Data Extraction
Rikkoutunut Android Data Extraction Android Data Backup & Restore
Android Data Backup & Restore Puhelimen siirto
Puhelimen siirto Data Recovery
Data Recovery Blu-ray-soitin
Blu-ray-soitin Mac Cleaner
Mac Cleaner DVD Creator
DVD Creator PDF Converter Ultimate
PDF Converter Ultimate Windowsin salasanan palautus
Windowsin salasanan palautus Puhelimen peili
Puhelimen peili Video Converter Ultimate
Video Converter Ultimate video Editor
video Editor Screen Recorder
Screen Recorder PPT to Video Converter
PPT to Video Converter Diaesityksen tekijä
Diaesityksen tekijä Vapaa Video Converter
Vapaa Video Converter Vapaa näytön tallennin
Vapaa näytön tallennin Ilmainen HEIC-muunnin
Ilmainen HEIC-muunnin Ilmainen videokompressori
Ilmainen videokompressori Ilmainen PDF-kompressori
Ilmainen PDF-kompressori Ilmainen äänimuunnin
Ilmainen äänimuunnin Ilmainen äänitys
Ilmainen äänitys Vapaa Video Joiner
Vapaa Video Joiner Ilmainen kuvan kompressori
Ilmainen kuvan kompressori Ilmainen taustapyyhekumi
Ilmainen taustapyyhekumi Ilmainen kuvan parannin
Ilmainen kuvan parannin Ilmainen vesileiman poistaja
Ilmainen vesileiman poistaja iPhone-näytön lukitus
iPhone-näytön lukitus Pulmapeli Cube
Pulmapeli Cube