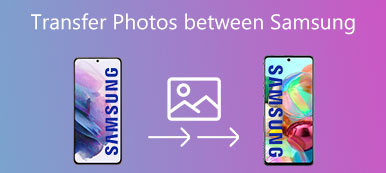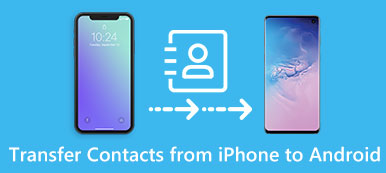"Ostin uuden Samsung Galaxy S22: n, ja se ei todellakaan petä minua, tarkoitan, että kamera on erinomainen ja suorituskyky yhtä hyvä kuin iPhone. Olin iPhone 6s -käyttäjä ja käytin iCloudin ja iTunesin avulla tietojen siirtämistä iPhonesta Olen kuullut, että Samsung on julkaissut vastaavat palvelut, mutta mitä he voivat tehdä ja miten käyttää niitä? Ole hyvä ja auta! "
Olemme tulleet asiakaslähtöiseen aikakauteen. Tuotteet myyvät tuotteita, mutta tarjoaa myös tuotteisiinsa liittyviä palveluja, samoin älypuhelimerkit. Yksi suosituimmista älypuhelintuottajista Samsung on julkaissut useita Samsungin tiedostojensiirtotyökaluja. Kies for Samsung ja Smart Switch ovat tunnetuimpia.
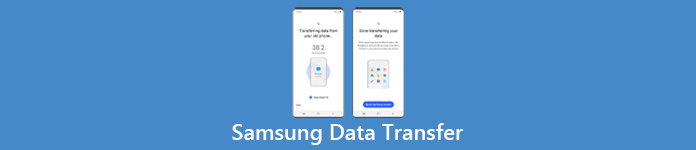
Samsung Kies on työpöytäohjelma, jolla on kyky varmuuskopioida Samsung-puhelin tietokoneeseen. Älykäs kytkin tarjoaa mobiiliversiota ja työpöytäversiota tietojen siirtämiseksi Samsungin puhelinten ja muiden laitteiden välillä. Näiden kahden virallisen tiedonsiirtotyökalun lisäksi voit oppia lisää vaihtoehtoja, jotka liittyvät Samsungin puhelimen synkronointitietoihin PC / Maciin tai toiseen älypuhelimeen. Lisäksi kerrotaan, miten näitä Samsungin siirtotyökaluja voidaan käyttää synkronoimaan, varmuuskopioimaan ja tekemään muita tehtäviä Galaxy-puhelimellesi.
- Osa 1: Paras Samsung-siirtotyökalu
- Osa 2: Älykäs kytkin
- Osa 3: Samsung Kies
- Osa 4: Kies tai Smart Switch - vertailu niiden välillä
Osa 1: Paras Samsung-siirtotyökalu
Jos etsit monipuolista Samsung-siirtotyökalua, suosittelemme Apeaksoftia Puhelimen siirto. Se on yksi parhaista älypuhelimista, joissa on paljon hyödyllisiä ominaisuuksia, kuten:
- Siirrä tiedot yhdellä napsautuksella. Se pystyy siirtämään tietoja Samsungista iPhoneen, toiseen Android-puhelimeen tai älypuhelimesta Samsungiin yhdellä napsautuksella.
- Häviötön siirto. Puhelimen siirto ei korvaa tai keskeytä sekä Samsung Galaxy -puhelimen olemassa olevia tietoja koko prosessin aikana.
- Säilytä alkuperäiset ehdot. Se voi poimia tiedot ja tiedostot yhdestä älypuhelimesta ja laittaa ne Samsung-puhelimeen alkuperäisessä muodossa ja laadussa.
- Nopeampi ja turvallisempi. Se käyttää USB-kaapeleita Samsungin ja muiden mobiililaitteiden välillä, mikä on paljon nopeampaa ja turvallisempaa.
- Puhelimen siirto toimii laajemmalle tietotyypille, mukaan lukien videot, valokuvat, musiikki, yhteystiedot ja muut asiakirjat.
- Korkeampi yhteensopivuus. Tämä Samsungin siirtosovellus on yhteensopiva useiden mobiililaitteiden kanssa, kuten Samsung, iPhone 15/14/13/12/11/XS/XR/X/8/7/6 ja muut Android-laitteet HTC:ltä, Sonylta, Googlelta, jne.
- Se on yhteensopiva Windows 11/10/8/8.1/7/XP:n ja Mac OS:n kanssa.
Samsung-puhelimen tietojen siirtäminen yhdellä napsautuksella
Vaihe 1. Hanki puhelimen siirto tietokoneeseen
Lataa ja asenna oikea versio parhaasta Samsung-siirtotyökalusta tietokoneeseen käyttöjärjestelmän perusteella.
Kytke sekä Samsung Galaxy -puhelimesi että toinen mobiililaite tietokoneeseen alkuperäisten USB-kaapelien avulla. Käynnistä puhelinsiirto ja se skannaa laitteesi automaattisesti.

Vaihe 2. Samsung-tiedostonsiirron asetukset
Jos haluat siirtää tietoja Samsung-puhelimeesi, varmista, että se on tunnistettu kohdelaitteeksi. Muussa tapauksessa Samsung-puhelimesi pitäisi näkyä lähdelaite-alueella. Jos se ei ole haluamallasi tavalla, napsauta "Vaihda" -painiketta korjataksesi sen.
Valitse seuraavaksi tietotyypit, joita haluat siirtää mobiililaitteidesi välillä, kuten Yhteystiedot, Kuvat ja Media. Jos haluat säilyttää nykyiset tiedot kohdelaitteessa, muista poistaa kohdelaitteen alta "Poista valitut tiedot kohdelaitteelta ennen kopioimista" -valinta.
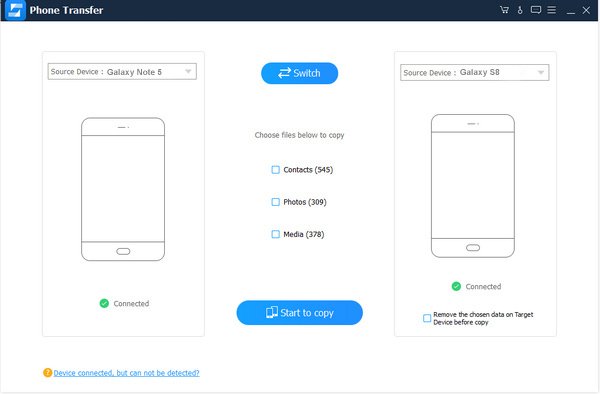
Vaihe 3. Siirrä tietoja Samsungin puhelimen ja muiden laitteiden välillä
Jos olet valmis, napsauta "Aloita kopiointi" -painiketta aloittaaksesi tietojen siirtämisen älypuhelimien välillä. Kun se on valmis, poista mobiililaitteet tietokoneesta. Puhelimen siirto pystyy synkronoimaan kaikki tiedot yhdellä napsautuksella, eikä se rajoita datan kokoa. Napsauta tätä tarkistaaksesi miten siirtää yhteystietoja Androidista Androidiin helposti.
Osa 2: Smart Switch
Samsung Smart Switch on hyödyllinen tiedostojensiirtotyökalu vanhalle Samsung-puhelimelle, ja on olemassa Smart Switch -sovellus Androidille ja iPhonelle ja toinen versio PC / Macille. Sen tärkeimmät ominaisuudet ovat:
1. Mobiilisovellusta käytetään synkronoimaan tietoja Samsungin puhelimen ja toisen älypuhelimen, kuten iPhonen ja Android-laitteen, välillä langattomasti.
2. Se tukee myös sisällön siirtämistä iTunesista tai iCloudista Samsung-puhelimeen.
3. Työpöydän versio mahdollistaa varmuuskopioida tietoja Samsung-puhelimesta tietokoneeseen ja palauttaa menetetyt tiedot älypuhelimeen varmuuskopiosta.
4. Tämän Samsung-tiedonsiirron tukemat tiedot sisältävät yhteystietoja, valokuvia, musiikkia, videoita, viestejä, muistiinpanoja ja kalentereita.
5. Smart Switch -sovellus on yhteensopiva vanhempien Galaxy-laitteiden kanssa, joissa on Android 4.3 ja uudemmat, iOS 5 ja uudemmat, BlackBerry OS 7 -laitteet ja aiemmin.
6. Työpöydän versio tarvitsee Windows XP: n tai uudemman tai Mac OS X 10.6in ja myöhemmin.
Kuinka synkronoida tietoja Samsung-puhelimeen Smart Switch -sovelluksella
Vaihe 1. Yhdistä lähdelaite ja Samsung-puhelin samaan Wi-Fi-verkkoon. Asenna Smart Switch -sovellus kahteen luuriin. Se on ilmainen ladata. Jos olet asentanut älypuhelimiin vanhan version, asenna uusin versio napauttamalla "Päivitä".
Vaihe 2. Avaa Samsung-tiedonsiirtotyökalu lähdepuhelimen aloitusnäytöltä, hyväksy ehdot ja avaa sitten päänäyttö koskettamalla "Seuraava". Valitse "Android-laite" ja napauta sitten "Käynnistä" siirtyäksesi eteenpäin.
Vaihe 3. Toista vaihe Samsung-puhelimellasi. Palaa lähdelaitteeseen, valitse Lähettävä laite ja valitse sitten Samsung-puhelimessa "Vastaanottava laite". Kun napautat Yhdistä alareunassa, kaksi laitetta muodostavat pariliitoksen.
Vaihe 4. Valitse lähdelaitteessa tietoluokat, jotka haluat siirtää Samsung-puhelimeen, kuten yhteystiedot, valokuvat ja muut, ja napauta sitten Lähetä. Käynnistä Galaxy-puhelin ja paina "Vastaanota" käynnistääksesi prosessin. Lopuksi kosketa laitteiden "Valmis" -painiketta tiedostojen siirtämiseksi.
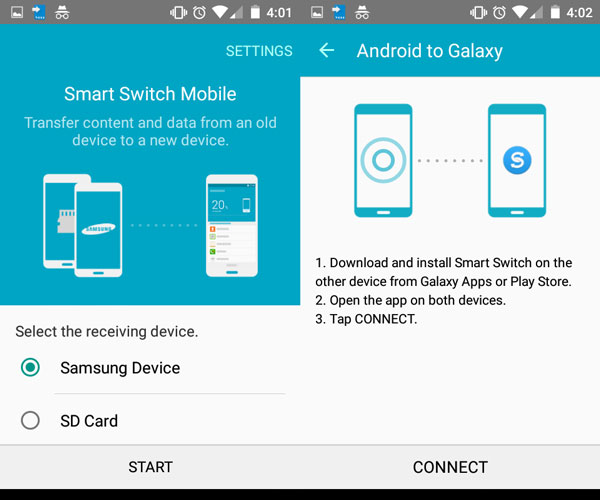
Tietojen siirtäminen Samsungista tietokoneeseen, jossa on Smart Switch
Vaihe 1. Liitä Samsung Galaxy -puhelimesi tietokoneeseen USB-kaapelilla. Avaa Smart Switch -ohjelma työpöydällä ja siirry kohtaan "Lisää"> "Asetukset".
Vaihe 2. Merkitse valintaruutu jokaisen varmuuskopioitavan tietokategorian eteen, kuten yhteystiedot, viestit, muistio, puhelujen lokit, kuvat, musiikki, videot ja paljon muuta.
Vaihe 3. Kun olet asettanut asetuksen, napsauta OK-painiketta palataksesi pääliittymään ja napsauta sitten varmuuskopiointi-painiketta siirtääksesi tietoja Samsungista tietokoneeseen.
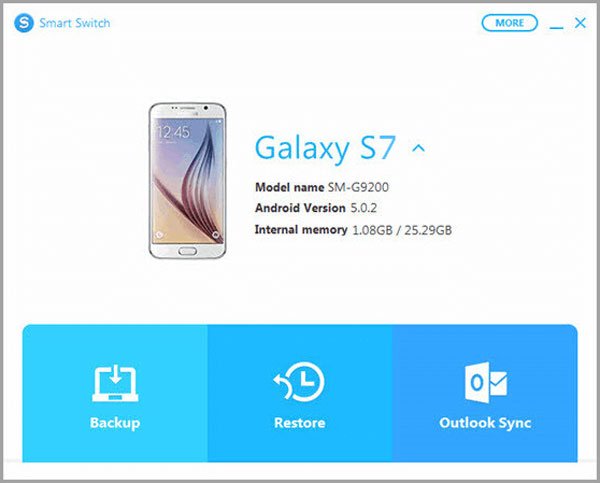
Osa 3: Samsung Kies
Kies on ilmainen Samsung-tiedonsiirto Mac / PC-sovellus. Sen keskeisiä ominaisuuksia ovat:
1. Varmuuskopioi Samsung Galaxy -puhelin tietokoneeseen.
2. Palauta kadonneita tiedostoja Samsung-puhelimeen milloin tahansa.
3. Työskentele yhteystietojen, musiikin, videoiden, valokuvien, tilien, sähköpostin, sovellusten tietojen ja mukautettujen asetusten, kuten Home Screen taustan, Lock Screen, äänenvoimakkuuden, soittoäänen, näytön kirkkauden ja paljon muuta.
4. Siirrä tietoja Samsungista PC: hen / Maciin USB-kaapelilla.
5. Tuki Galaxy S4 / S5 / S6 / S7 / S8 / Huomautus 3 / Huomautus 4 / Huomautus 5 / Huomautus 6 / Huomautus 7 / Huomautus 8 tai uusi Galaxy-tabletti.
6. Yhteensopiva Windows XP/Vista/7/8/10/11 ja Mac OS X 10.5 tai uudempien kanssa.
Samsung Galaxy -puhelimen varmuuskopiointi Kies Samsungille
Vaihe 1. Lataa Kies Samsungin työpöytäohjelmistolle Samsungin verkkosivuilta ja asenna se tietokoneellesi. Liitä Samsung Galaxy -puhelimesi tietokoneeseen alkuperäisen USB-kaapelin avulla. Odota, että ohjelmisto löytää laitteen.
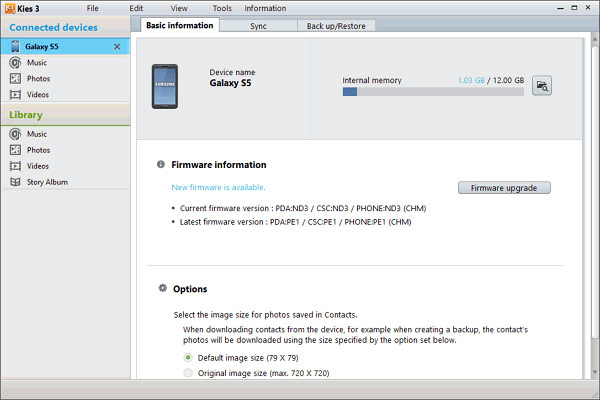
Vaihe 2. Napsauta seuraavaksi puhelimesi nimeä vasemmassa yläkulmassa ja siirry sitten "Varmuuskopioi / palauta" -välilehdelle oikealla puolella. Täältä näet kaikki tietotyypit, joita Kies for Samsung tukee. Valitse haluamasi tietotyypit, kuten Valokuvat, Videot, Musiikki ja muut, valitsemalla niiden edessä olevat valintaruudut. Jos haluat varmuuskopioida tiettyjen sovellusten tietoja, löydät ne napsauttamalla Valitse erikseen -painiketta.
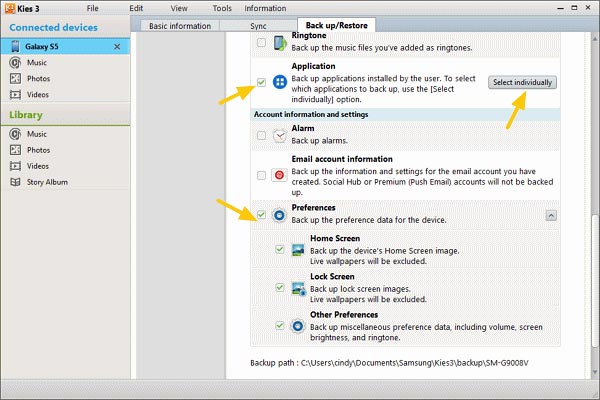
Vaihe 3. Napsauta lopuksi ikkunan yläosassa olevaa Varmuuskopiointi-painiketta. Kun ponnahdusikkunapalkki näyttää sen olevan valmis, kaikkien valittujen tietojen pitäisi siirtyä Samsungista tietokoneeseen.
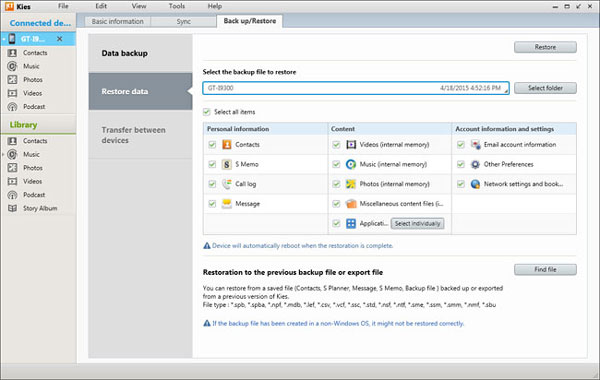
Samsungin puhelimen palauttaminen Kies Backupista
Varmuuskopion jälkeen voit palauttaa kadonneita tiedostoja varmuuskopiosta Samsung-puhelimeesi, kun poistat ne vahingossa tai päivität uuteen Samsung-puhelimeen.
Vaihe 1. Liitä Samsung-laite tietokoneeseen USB-kaapelilla ja käynnistä Kies for Samsung -sovellus. Napsauta laitteen nimeä vasemmassa sarakkeessa ja siirry kohtaan "Varmuuskopioi / palauta"> "Palauta tiedot". Napsauta "Valitse kansio" -painiketta ja valitse uusin varmuuskopiotiedosto.
Vaihe 2. Valitse seuraavaksi tietotyypit, jotka haluat palauttaa Samsung-puhelimeesi, kuten "Yhteystiedot, puheluloki" ja paljon muuta, tai palauta koko varmuuskopio valitsemalla "Valitse kaikki" -valintaruutu. Napsauta lopuksi "Palauta" -painiketta ikkunan yläosassa aloittaaksesi tietojen siirtämisen Samsung-puhelimeen.
Osa 4: Kies tai Smart Switch - vertailu niiden välillä
Nyt sinun pitäisi ymmärtää, miten käyttää Samsungin tiedonsiirtotyökaluja, mutta entä eroja Samsungin Kies for Smart Switchin välillä. Puhutaan siitä tässä osassa.
Smart Switch -raportti
Plussat:
1. Tämä Samsung-tiedonsiirtotyökalu on käytettävissä Android- ja iOS-järjestelmissä, joten voit siirtää tietoja Samsungista, Androidista, iPhoneista, Windows Mobileista ja BlackBerrystä Samsungille.
2. Jos Wi-Fi-verkkoa ei ole, voit käyttää työpöydän ohjelmistoa Samsung-puhelimen varmuuskopiointiin ja palauttamiseen tai tietojen siirtämiseen älypuhelinten välillä USB-kaapelilla.
3. Sekä mobiilisovelluksen että työpöytäohjelmiston käyttöliittymä on helppo navigoida ja löytää helposti haluamasi.
4. Se pystyy varmuuskopioimaan ja siirtämään tietoja, jotka tallentuvat sekä sisäiseen että SD-korttiin.
5. Voit ladata sen ilmaiseksi Google Play Storesta, App Storesta ja Samsungin sivustosta.
Haittoja:
1. Vaikka se tukee useita mobiililaitteita, kohdelaitteen on oltava Samsung-puhelinta. Toisessa sanassa Smart Switch ei salli siirtää tietoja Samsungista iPhonelle tai muulle Android-puhelimelle.
2. Tämä Samsung-puhelimen siirto on hyvin hidasta. Testimme mukaan mobiilisovellus kuluttaa noin 30 minuuttia 2GB-tietojen synkronoimiseksi Samsung-puhelimeen.
Kies Samsungille
Plussat:
1. Tuki sekä USB- että Wi-Fi-yhteydelle. Kun USB-ohjaimessa on jotain vikaa, voit siirtyä Wi-Fi-tilaan.
2. Varmuuskopioi ja palauta Samsungin tiedot yhdellä napsautuksella.
3. Työskentele laajemmassa valikoimassa tietoluokkia, mukaan lukien lukitusnäyttö ja muut asetukset.
4. Se on täysin maksuton.
5. Voit päättää varmuuskopioida koko Samsung-puhelimen tai valita tietyt tietotyypit.
Haittoja:
1. Vaikka Kies for Samsung tukee erilaisia Galaxy-puhelinmalleja, on mahdotonta siirtää tietoja eri käyttöjärjestelmiä käyttävien Samsung-puhelimien välillä. Esimerkiksi Samsungin puhelin, jossa on Android 4.0 ja Android 7.0ia käyttävä Samsung-puhelin. Niitä tukevat eri versiot Kies Samsungista.
2. Tämä Samsung-siirtotyökalu on yhteensopiva vain Samsung-laitteiden kanssa. Jos haluat siirtää tietoja Galaxy S6: sta iPhoneen tai Googlen Android-puhelimeen, se ei ole käytettävissä.
3. Kies ei tue SD-kortille tallennettujen tietojen varmuuskopiointia tai siirtämistä.
Johtopäätös:
Edellä esitetyn analyysin perusteella saatat hankkia vähintään kolme Samsung-puhelimen siirtotyökalua. Samsung julkaisee Smart Switchin ja Kiesin Samsungille maksutta. Kummankin käyttäminen riippuu Samsung-puhelinmalleista, ja olemme luetelleet tuetut laitteet ja vaatimukset kullekin työkalulle.
Jos viralliset Samsung-puhelimen siirtotyökalut eivät ole käytettävissäsi, suosittelemme parasta vaihtoehtoista sovellusta Apeaksoft Puhelimen siirto. Se on yhteensopiva lähes kaikkien Samsung-laitteiden kanssa. Nyt voit tehdä paremman päätöksen. Lisäksi olemme jakaneet kunkin Samsungin tiedonsiirtotyökalun oppaat, jotka voisivat auttaa sinua suorittamaan tehtävän sujuvasti. Toivomme, että oppaamme ja ehdotuksemme ovat hyödyllisiä sinulle. Ja jos sinulla on enemmän kysymyksiä, voit jättää viestin tämän artikkelin alle. Vastaamme siihen mahdollisimman pian.



 iPhone Data Recovery
iPhone Data Recovery iOS-järjestelmän palauttaminen
iOS-järjestelmän palauttaminen iOS-tietojen varmuuskopiointi ja palautus
iOS-tietojen varmuuskopiointi ja palautus iOS-näytön tallennin
iOS-näytön tallennin MobieTrans
MobieTrans iPhone Transfer
iPhone Transfer iPhone Eraser
iPhone Eraser WhatsApp-siirto
WhatsApp-siirto iOS-lukituksen poistaja
iOS-lukituksen poistaja Ilmainen HEIC-muunnin
Ilmainen HEIC-muunnin iPhonen sijainnin vaihtaja
iPhonen sijainnin vaihtaja Android Data Recovery
Android Data Recovery Rikkoutunut Android Data Extraction
Rikkoutunut Android Data Extraction Android Data Backup & Restore
Android Data Backup & Restore Puhelimen siirto
Puhelimen siirto Data Recovery
Data Recovery Blu-ray-soitin
Blu-ray-soitin Mac Cleaner
Mac Cleaner DVD Creator
DVD Creator PDF Converter Ultimate
PDF Converter Ultimate Windowsin salasanan palautus
Windowsin salasanan palautus Puhelimen peili
Puhelimen peili Video Converter Ultimate
Video Converter Ultimate video Editor
video Editor Screen Recorder
Screen Recorder PPT to Video Converter
PPT to Video Converter Diaesityksen tekijä
Diaesityksen tekijä Vapaa Video Converter
Vapaa Video Converter Vapaa näytön tallennin
Vapaa näytön tallennin Ilmainen HEIC-muunnin
Ilmainen HEIC-muunnin Ilmainen videokompressori
Ilmainen videokompressori Ilmainen PDF-kompressori
Ilmainen PDF-kompressori Ilmainen äänimuunnin
Ilmainen äänimuunnin Ilmainen äänitys
Ilmainen äänitys Vapaa Video Joiner
Vapaa Video Joiner Ilmainen kuvan kompressori
Ilmainen kuvan kompressori Ilmainen taustapyyhekumi
Ilmainen taustapyyhekumi Ilmainen kuvan parannin
Ilmainen kuvan parannin Ilmainen vesileiman poistaja
Ilmainen vesileiman poistaja iPhone-näytön lukitus
iPhone-näytön lukitus Pulmapeli Cube
Pulmapeli Cube