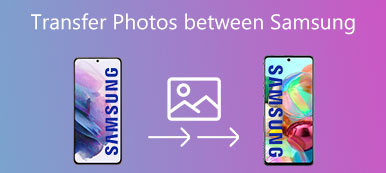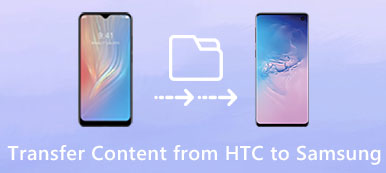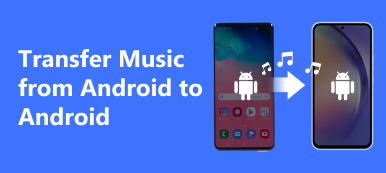"Sain juuri uuden Samsung Galaxy S8: n, muotoilu on mahtava ja se on valtava päivitys vanhasta Android-puhelimestani, mutta vanha luuri on ollut kanssani jo vuosia ja se on asetettu niin kuin pidän siitä, kaikkien suosikkini kanssa sovellukset, yhteystiedot ja asetukset, kuinka kaikki voidaan siirtää Androidista Androidiin? Ole hyvä ja auta. "
Ei voida kieltää, että uuden puhelimen asentaminen on hauskaa joillekin ihmisille. Jos haluat vain siirtyä uuteen Android-puhelimeen, saatat joutua siirtämään kaiken vanhasta puhelimesta uuteen mahdollisimman yksinkertaiseen.
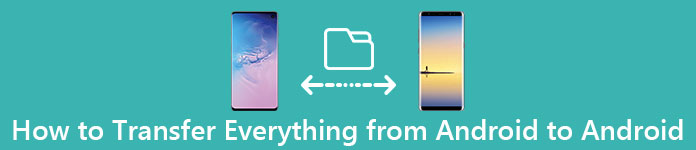
Onneksi on joitakin tapoja olla valmiita tähän työhön. Olemme rikkoneet tämän oppaan kolmeen tietotyyppiin.
Ensimmäisessä osassa kerrotaan, miten uusia älypuhelimia saat yhteystiedoista, postista ja kalentereista.
Toinen osa on valokuvien, videoiden ja musiikin siirtäminen toiseen Android-puhelimeen.
Kolmas osa koskee sovelluksia ja tiedonsiirtoa.
Lyhyesti sanottuna voit oppia, miten voit siirtää kaiken Android-puhelimesta toiseen tässä opetusohjelmassa.
Jos ostit juuri uuden Android-puhelimen, huomaat, että oppaamme ovat hyödyllisiä. Tämän viestin jakamat menetelmät ovat lähes kaikkien markkinoilla olevien Android-laitteiden käytettävissä.
Laajennettu lukema: Jos haluat saada tiedostonsiirron Androidin ja Macin välillä, voit käyttää sitä Android-tiedostonsiirto.
- Osa 1: Yhteystietojen, sähköpostiviestien ja kalentereiden siirtäminen uuteen puhelimeen
- Osa 2: Valokuvien, videoiden ja musiikin siirtäminen uuteen puhelimeen
- Osa 3: Sovellusten ja tietojen siirtäminen uuteen puhelimeen
Osa 1: Yhteystietojen, sähköpostiviestien ja kalentereiden siirtäminen uuteen puhelimeen
Vaikka Google ei kehittänyt omistettuja tiedonsiirtopalveluja, jotka muistuttavat Applen iTunesia ja iCloudia, Google-tili on yksinkertainen tapa varmuuskopioida ja siirtää tietoja puhelimesta puhelimeen. Google-tilin ympärillä on useita asioita, jotka sinun pitäisi tietää, kuten:
- 1. Tietotyypit, joita Google-tili voi siirtää, sisältävät kalenterin, Chromen, sähköpostin, yhteystiedot, Gmailin, valokuvat, musiikin, puhelujen lokit, muistiinpanot jne.
- 2. Jos käytössäsi on Pixel- tai Nexus-puhelin, käytettävissä on varmuuskopiointi Google Drive -toimintoon. Jos näin ei ole, sinun on ensin määritettävä Google-tili.
- 3. Google-tilin tiedonsiirto puhelimesta puhelimeen Internetin kautta, joten sinun on laadittava hyvä Wi-Fi-verkko.
- 4. Vaikka Google-tili voisi varmuuskopioida Play Storesta ladattuja sovelluksia, APK-ohjelmia ei tueta.
- 5. Google tarjoaa 15GB-tallennustilaa jokaiselle tilille. Kun siirrät tietoja puhelimesta toiseen, varmista, että tililläsi on tarpeeksi tilaa.
- 6. Google-tili ei välttämättä ole mahdollista Android-tietokannassa tietojen siirtämiseen.
Yhteystietojen, sähköpostin ja kalenterin siirtäminen uuteen puhelimeen Google-tilin kautta
Vaihe 1. Varmista, että sekä vanha puhelin että uusi puhelin ovat verkossa. Ensinnäkin sinun täytyy määrittää Google-tili vanhaan puhelimeen. Googlen avulla voit käyttää tiliä kaikkien palvelujen, kuten Gmailin, Google-varmuuskopioinnin, Google-aseman ja muiden palvelujen, käyttämiseen. Ei ole Google-tiliä? Nyt voit rekisteröityä ilmaiseksi verkossa. Google-tili on unohdettu? Palauta Google-tili tästä.
Vaihe 2. Avaa Android-asetukset -sovellus sovellusalustalta, etsi ja napauta Tilit-vaihtoehtoa. Jos se ei näy Asetuksissa, löydät sen kohdasta Asetukset -> Lisäasetukset. Napsauta "Lisää tili" ja valitse luettelosta "Google". Syötä sitten Google-tilisi kirjautumistiedot, kuten käyttäjänimi, salasana ja muut tiedot.
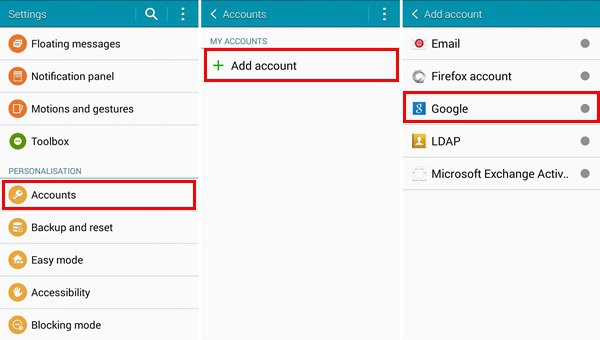
Vaihe 3. Kun siirryt synkronointiasetusnäyttöön, valitse valintaruudut "Synkronoi yhteystiedot, Synkronoi Gmail, Synkronoi kalenteri" ja muun vanhaan puhelimeesi liitetyn sähköpostitilin edessä. Avaa sitten "Lisää"-painike oikeassa yläkulmassa ja napauta "Synkronoi nyt" ladataksesi tiedot Androidista Google-tiliisi.
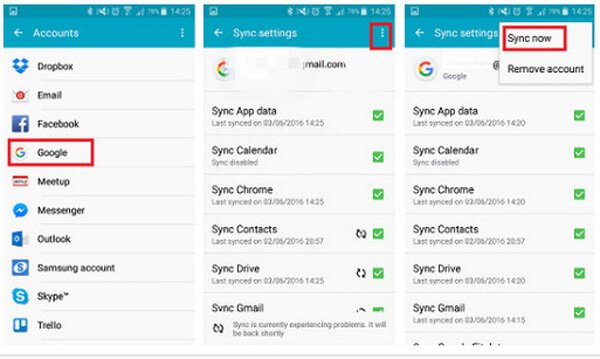
Vaihe 4. Kytke sitten uusi puhelin päälle ja määritä myös Google-tili. Valitse kehotettaessa yhteystietoihin, postiin ja kalenteriin liittyvät vaihtoehdot tietojen siirtämiseksi yhdestä puhelimesta toiseen. Avaa nyt yhteystietosovellus uudessa puhelimessa, löydät vanhan puhelimesi nimet ja puhelinnumerot. Sama pätee kalentereihin ja postiin.
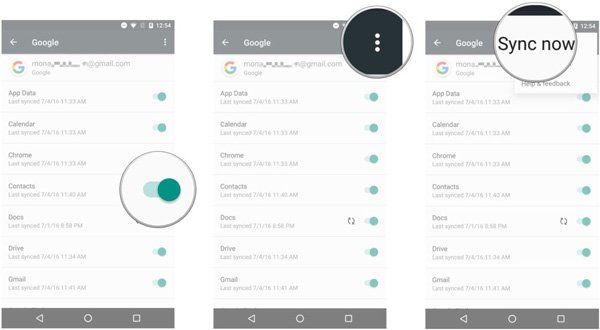
Vinkkejä
Tällä tavoin kaikki yhteystiedot, posti ja kalenteri siirretään vanhasta puhelimesta uuteen Internetin kautta. Jos olet tallentanut puhelimeesi paljon tietoja, prosessin suorittaminen voi kestää jonkin aikaa. Kun se on valmis, sinun on parempi sammuttaa Google-tili. Muussa tapauksessa kaikki vanhan puhelimen muutokset voidaan synkronoida uuteen puhelimeesi ja johtaa tietojen menetykseen. Jos Google-tili ei toimi Android-puhelimellasi, sen korjaamiseksi on useita vinkkejä:
1. Ensinnäkin varmista, että Android-puhelimesi internetyhteys on vahva. Jos olet määrittänyt tiedostojen siirtämisen vain Wi-Fi-yhteyden kautta, solukkotiedot eivät kelpaa.
2. Jos Google-tilillä ei ole tarpeeksi tallennustilaa, kokeile toista tiliä.
3. Käynnistä älypuhelimet uudelleen ja kokeile Google-tiliä uudelleen.
Osa 2: Valokuvien, videoiden ja musiikin siirtäminen uuteen puhelimeen
Kuten aiemmin mainittiin, Google siirtää valokuvia, videoita ja musiikkia Android-puhelimien välillä. Mutta rajoitettu tallennus ei ehkä ole hyvä vaihtoehto synkronoida valtavan määrän valokuvia. Toisaalta on katastrofi siirtää elokuvia internetin, erityisesti solukkotietojen, kautta.
Tästä lähtien kannattaa kokeilla Apeaksoftia Puhelimen siirto. Sen keskeisiä piirteitä ovat:
- Yhden napsautuksen siirto. Se voi siirtää tiedostoja Androidista iPhoneen, iPhoneen iPhoneen, Androidiin Androidiin ja iPhone Androidiin yhdellä napsautuksella.
- Häviötön siirto. Puhelinsiirto ei korvaa tai vahingoita olemassa olevia valokuvia sekä lähdekoodissa että kohdista Android-puhelimissa siirron aikana.
- Nopeampi ja turvallisempi. Se käyttää fyysistä yhteyttä siirtää kuvia Androidista Androidiin, mikä on paljon nopeampaa ja turvallisempaa.
- Säilytä alkuperäiset ehdot. Se voi poimia HD-valokuvia ja videoita vanhasta puhelimesta ja tallentaa ne uuteen Android-puhelimeen alkuperäisessä laadussa ja muodossa.
- Tuetaan erilaisia tietotyyppejä. Valokuvien lisäksi Phone Transfer toimii myös videoiden, musiikin, yhteystietojen ja muiden asiakirjojen osalta.
- Korkeampi yhteensopivuus. Tämä puhelimen siirtävä sovellus on yhteensopiva kaikkien Android-puhelimien kanssa Samsungista, HTC: stä, Sonysta, Googlesta, Moto, Huawei, Xiaomi jne.
- Se on comptbile Windows 10 / 8.1 / 8 / 7 / XP: n kanssa.
Miten siirrät valokuvia Androidista Androidiin yhdellä napsautuksella
Vaihe 1. Yhdistä Android-puhelimet parhaaseen puhelinsiirtoon
Hanki oikea versio puhelimen siirrosta käyttöjärjestelmän perusteella ja asenna se tietokoneeseen näytön ohjeiden mukaan.
Aloita paras puhelinsiirtosovellus, ja se tunnistaa puhelimesi heti, kun molemmat Android-puhelimet liitetään tietokoneeseen USB-johdolla.
Vihje: Päivämäärän katoamisen välttämiseksi kannattaa käyttää älypuhelimen mukana tulevia alkuperäisiä USB-kaapeleita.

Vaihe 2. Asetukset valokuvien siirtämiseksi Android-järjestelmän välillä
Varmista, että vanha puhelin näkyy Lähdelaite-ruudussa ja uusi puhelin Kohdelaite-ruudussa. Jos ei, korjaa se napsauttamalla ikkunan yläosassa olevaa "Vaihda" -painiketta.
Valitse valintaruudut "Kuvat" ja "Media" edessä. Tyhjentääksesi nykyiset tiedot uudesta puhelimesta vapauttaaksesi tilaa uusien valokuvien tallentamista varten, valitse kohdelaitteen alla oleva "Poista valitut tiedot kohdelaitteelta ennen kopioimista" -kohdan vieressä oleva valintaruutu.
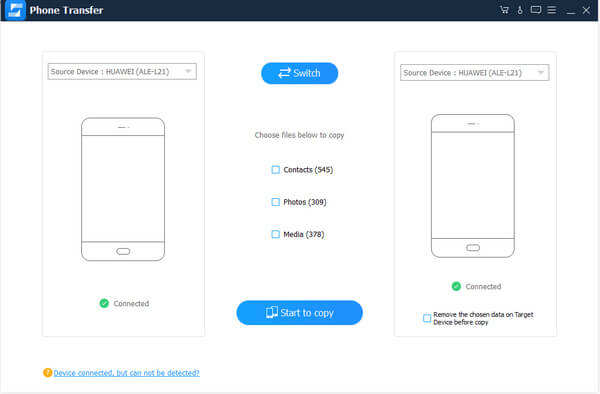
Vaihe 3. Siirrä kuvia Androidista Androidiin yhdellä napsautuksella
Napsauta lopuksi Aloita kopiointi -painiketta, kun haluat siirtää valokuvia vanhasta puhelimesta uuteen puhelimeen. Prosessi voi kestää muutaman sekunnin - useita minuutteja riippuen valokuvien, videoiden ja musiikin siirron määrästä. Poista sitten älypuhelimet tietokoneesta. Nyt voit katsella kuvia uudessa Android-puhelimessa milloin tahansa.
Puhelimen siirto ei vaadi Internet-yhteyttä ja on nopeampi kuin Google-tili, varsinkin kun synkronoidaan suuri määrä valokuvia ja multimediatiedostoja. Toinen etu on, että siirrettävien valokuvien lukumäärä ei ole rajoitettu. Yhden napsautuksen siirto-ominaisuus mahdollistaa aloittelijoille mahdollisuuden tarttua siihen muutamassa sekunnissa.
Osa 3: Siirrä sovellukset ja tiedot uuteen puhelimeen
Kun päivität uuteen Android-puhelimeen, ihmiset haluavat siirtää paitsi valokuvia, videoita, musiikkia, yhteystietoja, postia ja kalenteria myös suosikkiohjelmia, kuten pelejä. Tässä osassa voit oppia siirtämään sovelluksia Androidista Androidiin root-käyttöoikeuden kanssa tai ilman.
Sovellusten ja tietojen siirtäminen uuteen puhelimeen Titanium Backup -toiminnon avulla
Jos Android-puhelimet ovat juurtuneet, varmuuskopiointisovellukset, kuten Titanium Backup, on yksinkertainen tapa siirtää sovelluksia uuteen puhelimeen varmuuskopioiden avulla. Kun olet ladannut ja asentanut Titanium Backup vanhoihin ja uusiin puhelimiin, avaa se vanhalla puhelimellasi, napauta "menu" -painiketta ja paina "Batch".
Vaihe 1. Napauta "Varmuuskopioi kaikki käyttäjän sovellukset + järjestelmätiedot" ja valitse sovellukset, jotka haluat siirtää uuteen puhelimeen. Napsauta sitten "Suorita eräajo", kaikki valitut sovellukset varmuuskopioidaan puhelimeesi tai SD-kortillesi Titanium Backup -kansioon.
Vaihe 2. Käynnistä seuraavaksi uusi Android-puhelin ja siirrä Titanium Backup -kansio uuteen puhelimeesi. Suorita Titanium Backup -sovellus, napauta valikkopainiketta ja osoita myös "Erä".
Vaihe 3. Valitse "Palauta kaikki puuttuvat sovellukset + järjestelmätiedot" saadaksesi haluamasi sovellukset uuteen Android-puhelimeesi.
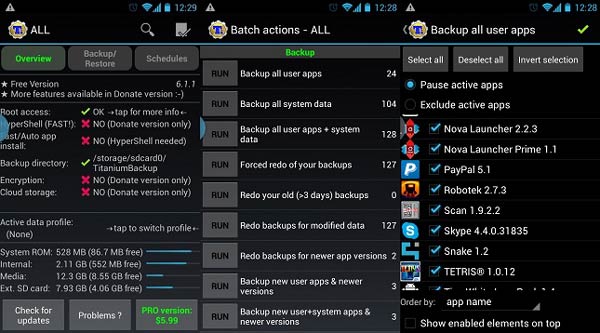
Kuinka siirtää sovelluksia ja tietoja uuteen puhelimeen Googlen kopiointitiedoilla
Jos et pääse käyttämään rootia Android-puhelimissasi, älä huoli, Google on ottanut käyttöön ominaisuuden nimeltä Tap & Go, jonka avulla käyttäjät voivat siirtää sovelluksia toiseen puhelimeen NFC: n kautta. Varmista, että molemmissa puhelimissa on Android 4.0 tai uudempi.
Vaihe 1. Ota NFC käyttöön molemmissa puhelimissa ja pidä vanha puhelin auki ja päällä. Aloita sitten uuden Android-puhelimen asennus, kunnes näet Tap & Go -näytön. Aseta molemmat puhelimet taaksepäin toisiaan vasten; sitten kuulet äänen parinmuodostuksen onnistumiseksi.
Vaihe 2. Vanhaan puhelimeesi ilmestyy Tap & Go-viesti, napauta "OK" vahvistaaksesi sen. Avaa vanhan puhelimesi lukitus uudelleen.
Vaihe 3. Vaihda uuteen puhelimeen ja kirjaudu sisään Google-tilillesi, jotta voit määrittää sen ja valtuuttaa tiedonsiirron. Lue Googlen käyttöehdot huolellisesti ja siirry eteenpäin valitsemalla Hyväksy. Seuraa näytöllä näkyvää avustajaa ja täytä muut tiedot.
Vaihe 4. Kun olet valmis, voit siirtyä uuden puhelimen aloitusnäyttöön ja siirtää sovelluksia vanhasta puhelimesta uuteen puhelimeen. Saatat huomata, että jotkin sovellukset näkyvät harmaina eikä niitä voi avata. Ne ovat käytettävissä, kun siirtoprosessi on valmis.
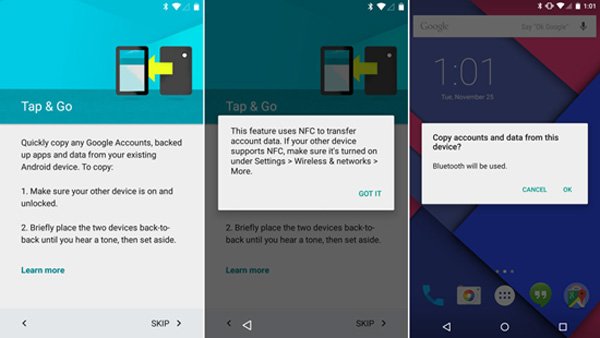
Huomautus: NFC on sijaintiin perustuva ominaisuus, joka vaatii enintään 4 cm: n etäisyyden. Joten, sinun tulisi sijoittaa vanha puhelin ja uusi puhelin yhteen, kunnes kaikki sovellukset saavat värin. Toisaalta NFC ei ole kaikkien Android-puhelimien käytettävissä, esimerkiksi jotkut valmistajat eivät integroi NFC-sirua tuotteisiinsa. Voit lukea käyttöohjeen tai valmistajan verkkosivuston sen vahvistamiseksi.
Yhteenveto
Tässä opetusohjelmassa olemme jakaneet kaiken siirtämisen Androidista Androidiin. Jotta voit ymmärtää sen selkeästi, jaamme tiedot, jotka on siirrettävä uuteen puhelimeen kolmeen tyyppiin, ja tarjoamme parhaan tavan suorittaa tämä työ.
Ensinnäkin yhteystiedot, posti ja kalenteri eivät tarvitse suurta tilaa synkronointia varten, joten Google-tili voi käsitellä sitä internetin kautta. Jos haluat siirtää valokuvia, videoita ja musiikkia uuteen puhelimeen, Apeaksoft Phone Transfer on paras vaihtoehto.
Vaikka Google-tili voi synkronoida valokuvia ja videoita, tallennuskapasiteetti ei ehkä ole riittävä. Lisäksi se viettää paljon aikaa siirtää suuria videoita ja laadukkaita valokuvia Google-tilillä.
Puhelinsiirto voi siirtää satoja valokuvia ja videoita mahdollisimman pian. Olemme myös jakaneet helpoimman tavan siirtää sovelluksia uuteen Android-puhelimeen, jossa on root-pääsy tai ei.
Nyt sinun tarvitsee vain seurata oppaita ja ehdotuksia nauttiaksesi tiedoista uudessa puhelimessasi.



 iPhone Data Recovery
iPhone Data Recovery iOS-järjestelmän palauttaminen
iOS-järjestelmän palauttaminen iOS-tietojen varmuuskopiointi ja palautus
iOS-tietojen varmuuskopiointi ja palautus iOS-näytön tallennin
iOS-näytön tallennin MobieTrans
MobieTrans iPhone Transfer
iPhone Transfer iPhone Eraser
iPhone Eraser WhatsApp-siirto
WhatsApp-siirto iOS-lukituksen poistaja
iOS-lukituksen poistaja Ilmainen HEIC-muunnin
Ilmainen HEIC-muunnin iPhonen sijainnin vaihtaja
iPhonen sijainnin vaihtaja Android Data Recovery
Android Data Recovery Rikkoutunut Android Data Extraction
Rikkoutunut Android Data Extraction Android Data Backup & Restore
Android Data Backup & Restore Puhelimen siirto
Puhelimen siirto Data Recovery
Data Recovery Blu-ray-soitin
Blu-ray-soitin Mac Cleaner
Mac Cleaner DVD Creator
DVD Creator PDF Converter Ultimate
PDF Converter Ultimate Windowsin salasanan palautus
Windowsin salasanan palautus Puhelimen peili
Puhelimen peili Video Converter Ultimate
Video Converter Ultimate video Editor
video Editor Screen Recorder
Screen Recorder PPT to Video Converter
PPT to Video Converter Diaesityksen tekijä
Diaesityksen tekijä Vapaa Video Converter
Vapaa Video Converter Vapaa näytön tallennin
Vapaa näytön tallennin Ilmainen HEIC-muunnin
Ilmainen HEIC-muunnin Ilmainen videokompressori
Ilmainen videokompressori Ilmainen PDF-kompressori
Ilmainen PDF-kompressori Ilmainen äänimuunnin
Ilmainen äänimuunnin Ilmainen äänitys
Ilmainen äänitys Vapaa Video Joiner
Vapaa Video Joiner Ilmainen kuvan kompressori
Ilmainen kuvan kompressori Ilmainen taustapyyhekumi
Ilmainen taustapyyhekumi Ilmainen kuvan parannin
Ilmainen kuvan parannin Ilmainen vesileiman poistaja
Ilmainen vesileiman poistaja iPhone-näytön lukitus
iPhone-näytön lukitus Pulmapeli Cube
Pulmapeli Cube