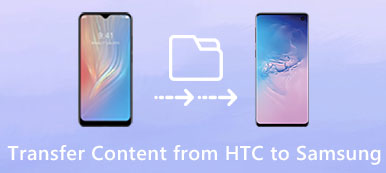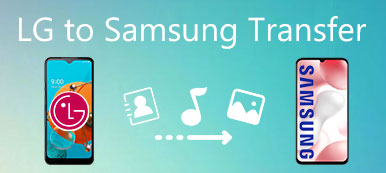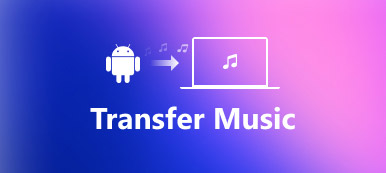Miten siirtää kaikki tiedostot iTunes-kirjastosta uuteen Maciin? Jos haluat siirtää kaikki tiedostot PC iTunes -kirjastosta Maciin, saatat pitää itsestään selvänä, että sinun tarvitsee vain asentaa iTunes, jotta saat tiedostot. ITunes-kirjaston siirtäminen yhdessä soittolistojen ja luokitusten kanssa vanhasta tietokoneesta uuteen Maciin ei kuitenkaan ole vain musiikkitiedoston siirtäminen.
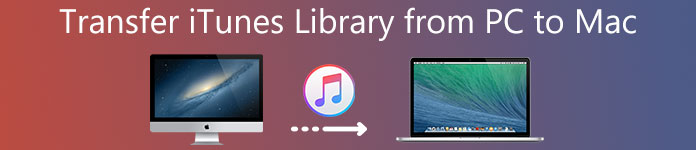
Jos et tiedä miten siirtää iTunes-musiikkisi, tulet oikeaan paikkaan. Tämä kohta jakaa sinulle parhaat ja helpot ratkaisut iTunes-kirjaston siirtämiseen tietokoneesta Maciin. Jatka lukemista, jos olet kiinnostunut tästä aiheesta.
- Osa 1: iTunes-kirjaston siirtäminen tietokoneesta Maciin ulkoisen kiintolevyn kautta
- Osa 2: iTunes-kirjaston synkronointi Library.xml-tiedoston kanssa PC: n ja Macin välillä
- Osa 3: Miten iTunes-kirjasto siirretään tietokoneesta Maciin kotikäyttömenetelmän avulla
Osa 1: ITunes-kirjaston siirtäminen tietokoneesta Maciin ulkoisen kiintolevyn kautta
Jos aiot siirtää ostamasi iTunes-musiikin tietokoneesi paikallisista kansioista uuteen Maciin, ulkoisen siirtoaseman käyttämisen pitäisi olla sopivin tapa ottaa huomioon.
Lisäksi voit käyttää tätä menetelmää myös ilman verkkoyhteyttä. Mutta sinun on myös tiedettävä, että se ei toimi Applen musiikissa. ITunes-musiikin siirtäminen tietokoneesta Maciin:
Vaihe 1: Tallenna iTunes-musiikki tietokoneeseen
Käynnistä iTunes vanhassa tietokoneessasi, napauta Asetukset, valitse Advance, jos haluat tallentaa iTunes-musiikin PC: n paikalliseen kansioon.
Vaihe 2: Vie iTunes ulkoiseen asemaan
Seuraavaksi lisää ulkoinen kiintolevy tietokoneeseen, pudota sitten iTunes-kansio ja vedä se suoraan ulkoiseen asemaan.

Vaihe 3: Vie iTunes Maciin
Poista kiintolevy tuontiprosessin jälkeen ja hanki se Maciin. Etsi ja etsi iTunesin mediakansio Macista ja yritä siirtää koko iTunes-kirjasto tietokoneesta Maciin.
Vaihe 4: Käynnistä iTunes uudelleen
Kun siirto on päättynyt, iTunes käynnistyy uudelleen ja kaikki iTunes-soittolistat, arviot ja kappaleet ladataan uudelleen.
Osa 2: ITunes-kirjaston synkronointi Library.xml-tiedoston kanssa PC: n ja Macin välillä
Ollakseni rehellinen, iTunes-kirjaston siirtäminen on hieman monimutkaista muuntaa Library.xml-tiedosto tietokoneesta Mac-muotoon. Mutta jos olet perehtynyt iTunesiin, voit käsitellä sitä ilman liikaa vaivaa.
Lisäksi tämä ratkaisu ei tue kappaleita, soittolistoja ja luokituksia lukuun ottamatta muiden metatietojen, kuten Last Playing, Play Count ja niin edelleen, siirtämistä. Noudata yksityiskohtaisia ohjeita oppiaksesi, miten iTunes Library.xml-tiedosto muunnetaan tietokoneesta Mac-muotoon:
Vaihe 1: Tarkista iTunesin asetukset tietokoneessa
Varmista, että molemmilla tietokoneillasi on sama kansiorakenne, napauttamalla iTunes-asetuksia, valitsemalla Edistynyt napautus valitsemalla vKeep iTunes-kansio järjestetty ja "Kopioi tiedostot iTunes-musiikkikansioon, kun lisäät kirjastoon" tietokoneellasi.
Vaihe 2: Vie iTunes-kirjasto
Napsauta seuraavaksi "Vie kirjasto" -vaihtoehto Tiedosto-valikosta ja tallenna sitten Library.xml-tiedosto tietokoneesi paikalliseen kansioon.
Vaihe 3: Tarkista iTunesin asetukset Macissa
Mene sitten luomaan uusi iTunes-kirjasto Mac-tietokoneellesi ja vahvista "Pidä iTunes-kansio järjestetty" ja "Kopioi tiedostot iTunes-musiikkikansioon, kun lisäät kirjastoon" -vaihtoehdot on valittu. Sulje sitten iTunes Mac-tietokoneellasi.
Vaihe 4: Muunna Library.xml-tiedosto tietokoneesta Mac-muotoon
Jos haluat, että Library.xml-tiedosto on yhteensopiva Mac-järjestelmän kanssa, avaa Library.xml-tiedosto tekstieditorissa ja muuta tekstin XML-merkinnät kohdepoluksi Mac-muodossa.
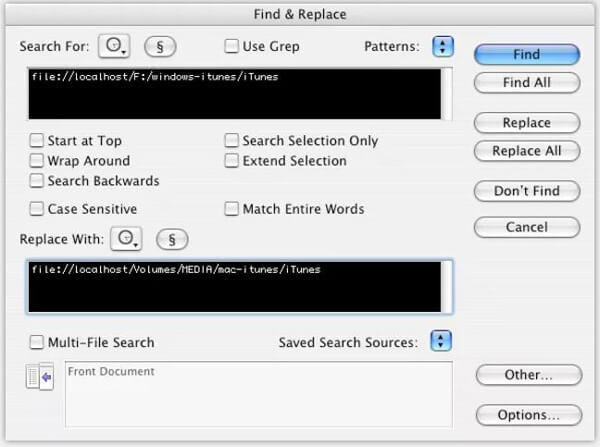
Vaihe 5: Tuo Library.xml-tiedosto
Käynnistä lopuksi iTunes uudelleen Mac-tietokoneellasi, valitse Tuo-vaihtoehto Tiedosto-valikosta tuoda Library.xml-tiedosto. Sitten iTunes seuraa kaikkia soittolistoja, luokituksia ja kappaleita ja käynnistää sen uudelleen.
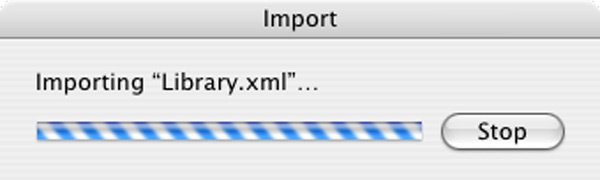
Se on tehty! Nyt olet siirtänyt iTunes-kirjaston tietokoneesta Maciin. Ja voit toistaa näitä musiikkitiedostoja uudessa järjestelmässä!
Osa 3: Miten iTunes-kirjasto siirretään tietokoneesta Maciin kotikäyttömenetelmän avulla
Jos olet kuninkaallinen iTunes-käyttäjä, sinun on perehdyttävä iTunes Home Sharingiin. Kotijako on helppo ja tehokas tapa jakaa iTunes-mediakirjasto PC: n ja Macin välillä. Lisäksi voit käyttää Kotijakoa toiston laajentamiseen muihin Apple-tuotteisiin Wi-Fi-kotiverkon kautta.
Tässä on yleinen opas siitä, miten kotijakoa käytetään iTunes-kirjaston siirtämiseen tietokoneesta Maciin:
Vaihe 1: Yhdistä tietokoneet samaan Wi-Fi-verkkoon
Varmista, että sekä tietokone että Mac ovat yhteydessä samaan verkkoon, ja kirjaudu sitten samalle tilille kirjautuaksesi iTunesiin näillä kahdella eri järjestelmällä.
Vaihe 2: Aloita Home Sharing iTunesissa
Käynnistä vanha jakaminen vanhassa tietokoneessa napauttamalla sen kuvaketta iTunesin vasemmassa valikossa. Voit luoda Applen tunnuksen yhdessä salasanan kanssa, kun haluat luoda Kotijako-kuvakkeen.
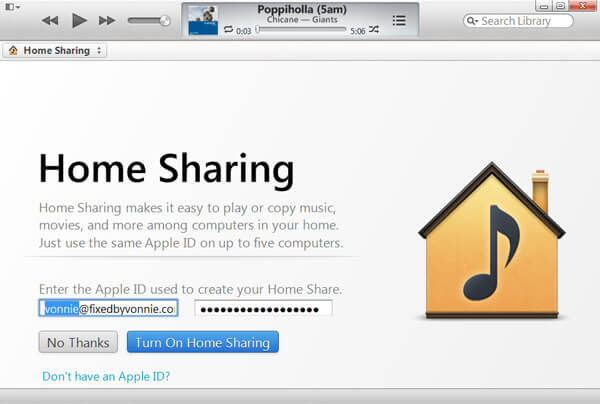
Vaihe 3: Määritä käyttöoikeudet Macille
Napsauta sitten Store-valikon "Valtuuta tietokone" -vaihtoehtoa, jotta tietokoneesi voi lähettää iTunes-kirjaston Maciin.
Sinun täytyy de-authorzie iTunesista, ja valtuuta tämä tietokone, jos iTunes-valtuutuksen enimmäismäärä on voimassa.
Vaihe 4: Tuo iTunes-kirjasto Maciin
Valitse iTunes-kirjastosta kappaleet Kotijako-osiossa vasemmalta sivupalkista, napauta Tuo-painiketta aloittaaksesi siirtoprosessin.
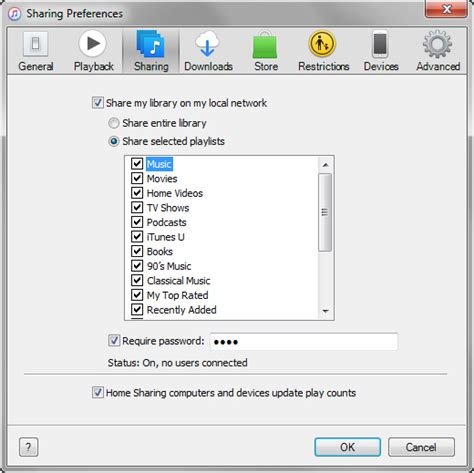
Odota vain muutama minuutti, voit onnistuneesti siirtää iTunes-kirjaston tietokoneesta Maciin!
Älä unohda seurata tätä tapaa jaa iTunes-musiikkia, jos haluat jakaa kappaleita iOS-laitteiden välillä.
Yhteenveto
Tämä opetusohjelma on lopullinen opas siitä, miten iTunes-kirjasto siirretään tietokoneesta Maciin. Kaikilla edellä mainituilla menetelmillä on omat etunsa ja huonot puolensa. Perusta vaatimuksesi valita kiinnostavin ja aloita iTunes-musiikin siirtäminen tietokoneesta Maciin! Jos pidät tästä viestistä, jaa se ystävillesi sosiaalisen verkkosivuston kautta. Voit jakaa kysymyksiä tai ehdotuksia seuraavissa kommenteissa!



 iPhone Data Recovery
iPhone Data Recovery iOS-järjestelmän palauttaminen
iOS-järjestelmän palauttaminen iOS-tietojen varmuuskopiointi ja palautus
iOS-tietojen varmuuskopiointi ja palautus iOS-näytön tallennin
iOS-näytön tallennin MobieTrans
MobieTrans iPhone Transfer
iPhone Transfer iPhone Eraser
iPhone Eraser WhatsApp-siirto
WhatsApp-siirto iOS-lukituksen poistaja
iOS-lukituksen poistaja Ilmainen HEIC-muunnin
Ilmainen HEIC-muunnin iPhonen sijainnin vaihtaja
iPhonen sijainnin vaihtaja Android Data Recovery
Android Data Recovery Rikkoutunut Android Data Extraction
Rikkoutunut Android Data Extraction Android Data Backup & Restore
Android Data Backup & Restore Puhelimen siirto
Puhelimen siirto Data Recovery
Data Recovery Blu-ray-soitin
Blu-ray-soitin Mac Cleaner
Mac Cleaner DVD Creator
DVD Creator PDF Converter Ultimate
PDF Converter Ultimate Windowsin salasanan palautus
Windowsin salasanan palautus Puhelimen peili
Puhelimen peili Video Converter Ultimate
Video Converter Ultimate video Editor
video Editor Screen Recorder
Screen Recorder PPT to Video Converter
PPT to Video Converter Diaesityksen tekijä
Diaesityksen tekijä Vapaa Video Converter
Vapaa Video Converter Vapaa näytön tallennin
Vapaa näytön tallennin Ilmainen HEIC-muunnin
Ilmainen HEIC-muunnin Ilmainen videokompressori
Ilmainen videokompressori Ilmainen PDF-kompressori
Ilmainen PDF-kompressori Ilmainen äänimuunnin
Ilmainen äänimuunnin Ilmainen äänitys
Ilmainen äänitys Vapaa Video Joiner
Vapaa Video Joiner Ilmainen kuvan kompressori
Ilmainen kuvan kompressori Ilmainen taustapyyhekumi
Ilmainen taustapyyhekumi Ilmainen kuvan parannin
Ilmainen kuvan parannin Ilmainen vesileiman poistaja
Ilmainen vesileiman poistaja iPhone-näytön lukitus
iPhone-näytön lukitus Pulmapeli Cube
Pulmapeli Cube