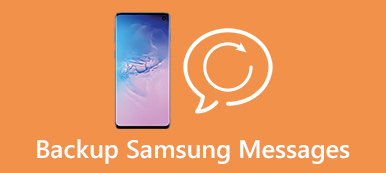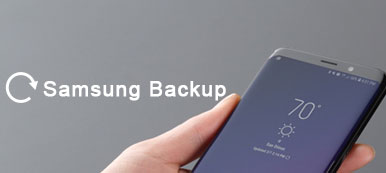Sanotaan, että kuva on yli sata sanaa. HD-valokuvan on toimitettava enemmän tietoa kuin teksti. Koska Samsung-älypuhelin parantaa jatkuvasti kameratekniikkaa, yhä useammat älypuhelinten käyttäjät kohtasivat rajoitetun tallennuksen ongelmaa.
Tässä viestissä keskitymme usein eri menetelmiin siirtämään valokuvia Samsung-laitteesta Maciin ja vapauttamaan sisäisen tallennuksen. Voit oppia helpoimmista tavoista jakaa Android-kuvia tästä sivusta.
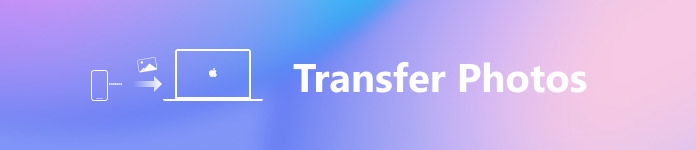
- Osa 1: Helpoin tapa siirtää valokuvia Samsungista Maciin
- Osa 2: Siirrä valokuvia Samsungista Maciin Android-tiedostonsiirron avulla
- Osa 3: Siirrä Samsung-valokuvat Maciin Smart Switchin avulla
Useat käyttäjät etsivät menetelmiä valokuvien siirtämiseen Samsungista Maciin, koska ne käyttävät täysin eri käyttöjärjestelmiä. Apple on ottanut käyttöön vakavia Mac-asetuksia, jotka parantavat tietoturvatasoa, erityisesti siirtävät tiedostoja ja tallentavat ne Maciin. Tässä osassa kerrotaan sinulle kolme yksinkertaista menetelmää tämän tehtävän suorittamiseksi.
Osa 1: Helpoin tapa siirtää valokuvia Samsungista Maciin
Paras Samsungin Mac-siirtoon tulisi sisältyä vähintään kolme ominaisuutta, helppokäyttöinen, valokuvien tallennus alkuperäiseen laatuun ja mahdollisimman nopeasti. Tästä lähtien suosittelemme Apeaksoftia Android-varmuuskopiointi ja palautus. Sen tärkeimmät ominaisuudet ovat:
1. Siirrä valokuvia Samsungista Maciin yhdessä muiden tietojen kanssa yhdellä napsautuksella.
2. Voit myös varmuuskopioida valokuvia Samsung-puhelimesta tietokoneeseen haluamallasi tavalla.
3. Siirrä USB-yhteyden kautta valokuvia ja videoita, mikä on turvallisempaa ja nopeampaa.
4. Lisää salasana Samsung-valokuviin, jotta muut eivät voi haastaa yksityisyyttäsi.
5. Palauta kuvat Samsungille varmuuskopiosta milloin tahansa.
6. Esikatsele kuvia varmuuskopiotiedostoista ja hanki tietyt kuvat takaisin.
7. Tuki kaikille Samsung-puhelimille, kuten Galaxy S9 / S8 / S7 / S6 / S5 / S4 / Huomautus 8 / Huomautus 7 / Huomautus 6 / Note 5 ja muut mallit.
Lyhyesti sanottuna Android Backup & Restore on helpoin tapa siirtää valokuvia Samsungista Maciin.
Valokuvien siirtäminen Samsungista Maciin yksinkertaisesti
Vaihe 1. Asenna paras Samsung-Mac-siirto tietokoneeseen
Lataa ja asenna Android Backup & Restore for Mac Mac-tietokoneellesi. Windows 10/8/7 / XP: lle on oma versio.
Liitä Samsung Galaxy -puhelimesi tietokoneeseen alkuperäisen USB-kaapelin avulla. Aloita paras siirtosovellus ja tunnistaa puhelimesi automaattisesti.

Vaihe 2. Valitse siirrettävät kuvat
Siirrä kaikki Samsung-puhelimen valokuvat ja muut tiedot Maciin napsauttamalla "Yhden napsautuksen varmuuskopiointi" -painiketta kotiliittymässä aloittaaksesi prosessin välittömästi.
Täällä valitsemme "Device Data Backup" avataksesi tietotyyppisen ikkunan. Varmista sitten, että valitset "Media" -alueen "Galleria" -vaihtoehdon vieressä olevan valintaruudun. Jos haluat lisätä salasanan Samsung-valokuviin, valitse Salattu varmuuskopio vasemmassa alakulmassa ja pudota salasanasi.

Vaihe 3. Siirrä valokuvia Samsungista Maciin
Jos olet valmis, napsauta oikeassa alakulmassa olevaa Käynnistä-painiketta aloittaaksesi valokuvien siirtämisen Samsungista Maciin. Odota, että se on valmis, valokuvien siirtäminen laitteesta tietokoneeseen kestää muutaman sekunnin. Irrota sen jälkeen Samsung-puhelin Mac-tietokoneesta.

Osa 2: Siirrä valokuvia Samsungista Maciin Android-tiedostonsiirron avulla
Googlen Android File Transfer on toinen, jolla valokuvia voidaan siirtää Samsungista Maciin. Itse asiassa se tukee useimpia Android-puhelimia, joissa on Android 3.0, ja sinun on asennettava tämä sovellus Mac OS X 10.5: een tai uudempaan. Toinen välttämätön asia on USB-kaapeli.
Vaihe 1. Käynnistä Android File Transfer Mac-tietokoneellasi, kun haluat siirtää valokuvia Samsungista Maciin. Avaa Samsung-puhelimesi lukitus, siirry kohtaan "Asetukset"> "Kehittäjäasetukset" ja ota käyttöön "USB-virheenkorjaus" -tila. Liitä sitten Samsung-laite Maciin USB-kaapelilla.

Vaihe 2. Valitse pyydettäessä "USB lataamista varten" ja valitse sitten "PTP" -tila siirtääksesi valokuvia Samsungista Maciin. Nyt voit käyttää Android-valokuvagalleriaa Android File Transfer -sovelluksessa.

Vaihe 3. Paina "Cmd" -näppäintä ja korosta kaikki valokuvat, jotka haluat siirtää Maciin. Vedä ja pudota sitten valitut valokuvat määränpäähän paikalliselle kiintolevylle.
Huomaa: Android-tiedostonsiirto ei joskus toimi kunnolla. Löydät vastauksen täällä, kun se ei toimi.
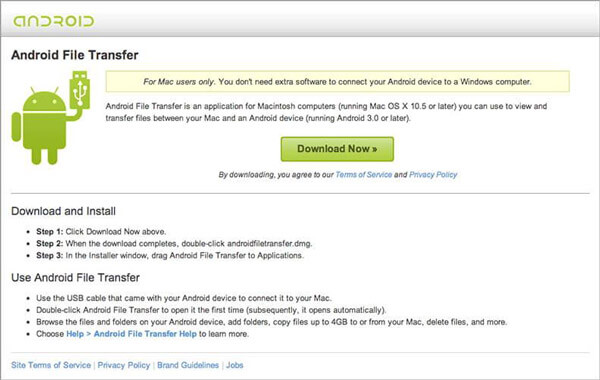
Osa 3: Siirrä Samsung-valokuvat Maciin Smart Switchin avulla
Smart SwitchSamsung julkaisi kolmannen vaihtoehdon siirtää valokuvia Samsungista Maciin. Tässä Samsung-puhelimen siirrossa on kaksi versiota: tietokoneissa ja toinen Macissa. Saat sen Samsungin verkkosivuilta.
Vaihe 1. Yhdistä Samsung-puhelin ja Mac-tietokone USB-kaapelilla. Varmista, että otat USB-virheenkorjaustilan käyttöön. Avaa Smart Switch -tietokoneohjelma Macissa, napsauta oikeassa yläkulmassa olevaa Lisää-valikkoa ja valitse sitten Asetukset.
Vaihe 2. Valitse "Valokuvat" -valintaruutu, palaa pääkäyttöliittymään napsauttamalla "OK" -painiketta ja aloita valokuvien siirtäminen Samsungista Maciin napsauttamalla "Varmuuskopiointi" -painiketta.
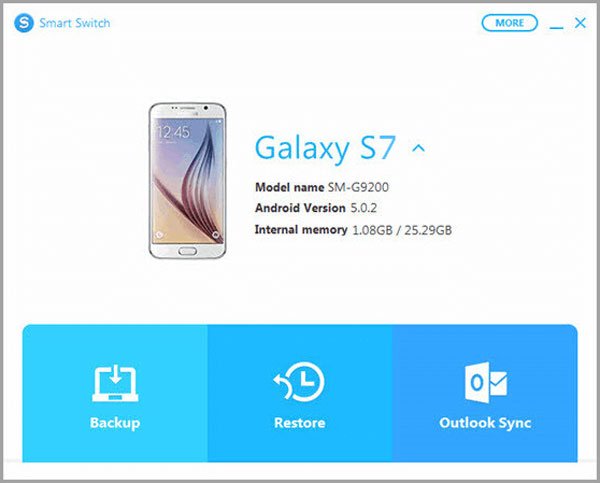
Huomautus: Smart Switch ei ole yhteensopiva kaikkien Samsung-puhelimien kanssa. Jos et ole varma, siirry Samsung Smart Switch -sivulle saadaksesi vastauksen. Voit myös tarkistaa tämän viestin milloin Samsung Smart Switch ei toimi.
Yhteenveto
Tässä opetusohjelmassa olemme jakaneet 3in yksinkertaisia tapoja siirtää valokuvia Samsungista tietokoneeseen. Mene sanomattakaan, että Android-varmuuskopiointi ja palautus on ehdottomasti paras keino kopioida nopeasti kaikki Android-tiedot Maciin. Lisäksi sillä on kyky palauttaa poistetut / kadonneet tiedot helposti. Lataa se ilmaiseksi ja kokeile.
Ei ole yllättävää, että monet ihmiset etsivät, miten siirretään valokuvia Samsungista tietokoneeseen foorumeilla ja sosiaalisen median avulla, kun pidät Galaxy-puhelimissa varustettuja erinomaisia kameroita sekä edessä että takana. Saat mitä haluat oppaistamme.



 iPhone Data Recovery
iPhone Data Recovery iOS-järjestelmän palauttaminen
iOS-järjestelmän palauttaminen iOS-tietojen varmuuskopiointi ja palautus
iOS-tietojen varmuuskopiointi ja palautus iOS-näytön tallennin
iOS-näytön tallennin MobieTrans
MobieTrans iPhone Transfer
iPhone Transfer iPhone Eraser
iPhone Eraser WhatsApp-siirto
WhatsApp-siirto iOS-lukituksen poistaja
iOS-lukituksen poistaja Ilmainen HEIC-muunnin
Ilmainen HEIC-muunnin iPhonen sijainnin vaihtaja
iPhonen sijainnin vaihtaja Android Data Recovery
Android Data Recovery Rikkoutunut Android Data Extraction
Rikkoutunut Android Data Extraction Android Data Backup & Restore
Android Data Backup & Restore Puhelimen siirto
Puhelimen siirto Data Recovery
Data Recovery Blu-ray-soitin
Blu-ray-soitin Mac Cleaner
Mac Cleaner DVD Creator
DVD Creator PDF Converter Ultimate
PDF Converter Ultimate Windowsin salasanan palautus
Windowsin salasanan palautus Puhelimen peili
Puhelimen peili Video Converter Ultimate
Video Converter Ultimate video Editor
video Editor Screen Recorder
Screen Recorder PPT to Video Converter
PPT to Video Converter Diaesityksen tekijä
Diaesityksen tekijä Vapaa Video Converter
Vapaa Video Converter Vapaa näytön tallennin
Vapaa näytön tallennin Ilmainen HEIC-muunnin
Ilmainen HEIC-muunnin Ilmainen videokompressori
Ilmainen videokompressori Ilmainen PDF-kompressori
Ilmainen PDF-kompressori Ilmainen äänimuunnin
Ilmainen äänimuunnin Ilmainen äänitys
Ilmainen äänitys Vapaa Video Joiner
Vapaa Video Joiner Ilmainen kuvan kompressori
Ilmainen kuvan kompressori Ilmainen taustapyyhekumi
Ilmainen taustapyyhekumi Ilmainen kuvan parannin
Ilmainen kuvan parannin Ilmainen vesileiman poistaja
Ilmainen vesileiman poistaja iPhone-näytön lukitus
iPhone-näytön lukitus Pulmapeli Cube
Pulmapeli Cube