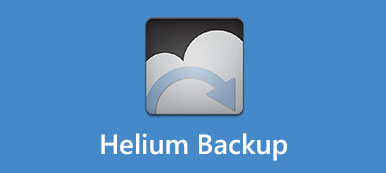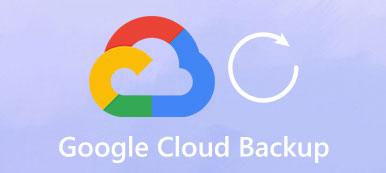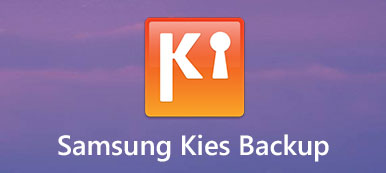Oletko edelleen turhautunut siirtämään tiedostoja eri Samsung-älypuhelimien välillä? Itse asiassa on helppo tapa siirtää tiedostoja Samsungin ja muiden älypuhelimien välillä, Samsung Smart Switch for PC on haluamasi.

Monet älypuhelimerkit ovat jo vapauttaneet työkalupuvun asiakkailleen. Samsung Smart Switch for PC on työpöydän työkalu, joka sopii Samsungin käyttäjille. Sen avulla käyttäjät voivat siirtää tietoja muista laitteista Samsung-puhelimeen. Mutta huomasimme, että jotkut Samsungin puhelinkäyttäjät eivät ymmärtäneet kaikkia työkalupuvun ominaisuuksia. Siksi aiomme jakaa perustiedot Samsung Smart Switch PC: lle tässä opetusohjelmassa.
- Osa 1: Samsung Smart Switchin ominaisuudet
- Osa 2: Lataa ladattavaksi Samsung Smart Switch PC: lle
- Osa 3: Samsung Smart Switchin ongelmien vianmääritys
- Osa 4: Vaihtoehto Samsung Smart Switchille PC: lle
Osa 1: Samsung Smart Switch -ohjelman ominaisuudet tietokoneelle
"Sain juuri Samsung Galaxy -puhelimen ja haluan siirtää tietoja vanhasta Android-puhelimestani siihen, onko mitään tapaa siirtää tietoja Samsung-puhelimeen?"
Samsung Smart Switch for PC on hyödyllinen työkalupakki Samsung Galaxy -käyttäjille. Etsi ohjelman tärkeimmät ominaisuudet alla.
1. Siirrä tiedot BlackBerry-, Windows Mobile-, iOS- ja Android-laitteista Samsung Galaxy -puhelimeen.
2. Varmuuskopioi tiedot Samsung Galaxysta Windows-tietokoneeseen ja estää tietojen häviäminen.
3. Palauta Samsung Galaxy -varmuus, kun menetit tärkeitä tietoja.
4. Synkronoi kaikki tai tietyt yhteystiedot ja kalenterit Outlook-tiliin.
5. Tietotyypit Samsung Smart Switch for PC -tuotteet sisältävät valokuvia, videoita, musiikkia, soittoääniä, yhteystietoja, puheluhakuja, viestejä, muistioita, muistiinpanoja, hälytyksiä, S-terveyttä, S-suunnittelijaa, sähköpostitilejä, asetuksia ja sovellustietoja.
6. Yhteensopiva 2016issa tai sen jälkeen julkaistujen Samsung Galaxy -laitteiden kanssa, joissa on Android 6.0 / 7.0 / 8.0.
7. Palauta ja alustaa järjestelmän ohjelmisto, kun Samsung Galaxy -laite kaatuu tai jäädytetään.
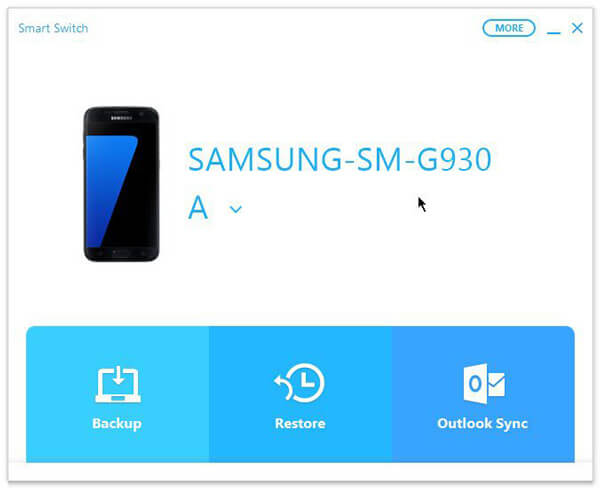
Osa 2: Miten käyttää Samsung Smart Switchiä PC: lle
Tässä osassa voit oppia käyttämään Samsung Smart Switch -tietokonetta varmuuskopioinnin, palautuksen, synkronoinnin ja lisätoimintojen suorittamiseen.
Samsung Galaxy -puhelimen varmuuskopiointi Samsung Smart Switch -ohjelmiston avulla
Vaihe 1. Lataa ja asenna Samsung Smart Switch PC: hen tietokoneellesi. Liitä Samsung Galaxy -puhelin tietokoneeseen USB-kaapelilla. Muista ottaa USB-virheenkorjaustila käyttöön puhelimessasi.
Vaihe 2. Käynnistä työkalupakki ja napsauta "Varmuuskopiointi" -vaihtoehtoa. Napauta pyydettäessä laitteen Salli pääsy -valintaikkunassa Salli.
Jos haluat varmuuskopioida yhden tietotyypin, kuten valokuvat, napsauta "Lisää" -vaihtoehtoa, valitse "Asetukset", valitse "Valokuvat", napsauta "OK" palataksesi takaisin kotikäyttöliittymään ja napsauta "Varmuuskopiointi".
Vaihe 3. Kun varmuuskopiointiprosessi päättyy, työkalupakki kertoo yhteenvedon varmuuskopiot. Napsauta "OK" vahvistaaksesi.
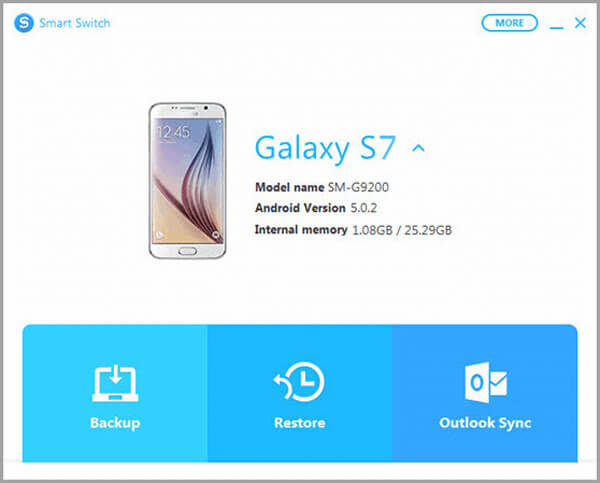
Samsung Galaxy -puhelimen palauttaminen Samsung Smart Switch -tietokoneeseen
Vaihe 1. Käynnistä Samsung Smart Switch for PC ja yhdistä Samsung-puhelimesi siihen. Paina Koti-ikkunassa “Palauta”.
Vaihe 2. Voit palauttaa uusimman varmuuskopion napsauttamalla "Palauta nyt"; muuten valitse ”Valitse varmuuskopiotiedot” ja valitse oikea varmuuskopio luettelosta.
Vaihe 3. Anna tietokoneen käyttää puhelintasi. Voit käynnistää tietojen palauttamisen napsauttamalla palautusikkunassa OK.
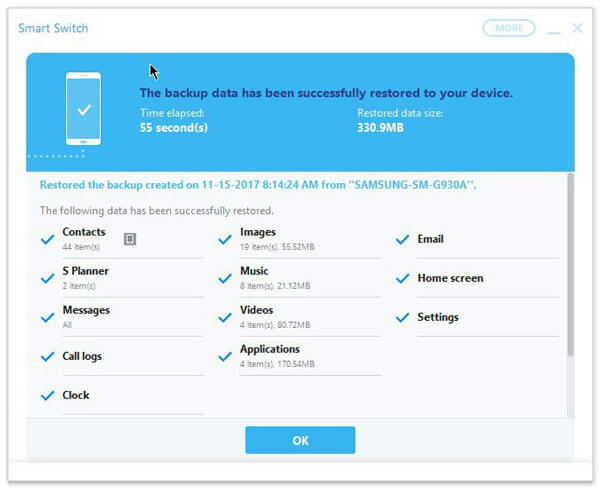
Yhteystietojen ja kalentereiden synkronointi Outlookiin Samsung Smart Switch PC: lle
Vaihe 1. Liitä puhelin ja tietokone USB-kaapelilla. Avaa Samsung Smart Switch for PC ja napsauta "Outlook Sync" pääkäyttöliittymässä.
Vaihe 2. Määritä Outlook-synkronointi valitsemalla "Synkronointiasetukset Outlookille". Täällä voit valita synkronoida kaikki yhteystiedot ja kalenteri tai tietyt kansiot.
Vaihe 3. Napsauta sen jälkeen "OK" ja valitse "Synkronoi nyt". Kun se on valmis, avaa puhelin ja tarkista onko synkronointi onnistunut.
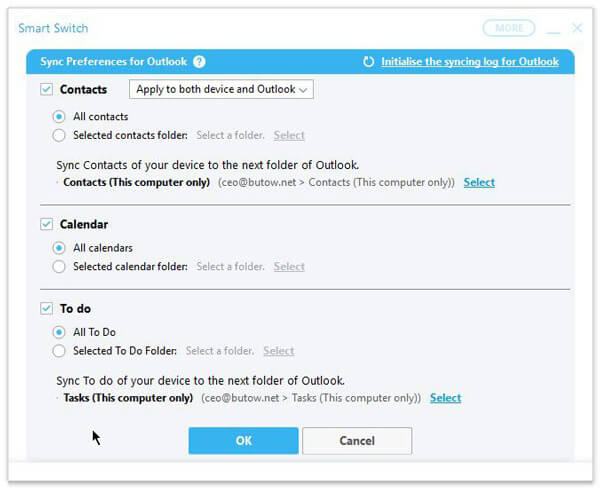
Osa 3: Samsung Smart Switch -ohjelman ongelmien vianmääritys
Jotkut ihmiset valittivat, että Samsung Smart Switch PC: lle kaatui satunnaisesti tai ei toimi niiden laitteella. Jos ilmenee joitakin ongelmia, korjaa se alla olevien ohjeiden mukaisesti.
1. Tarkista, onko Samsungin työkalupakki tukenut mobiililaitettasi.
2. Jos Smart Switch ei tunnista puhelinta, päivitä Samsung-ajurit tai asenna se uudelleen.
3. Kokeile toista USB-kaapelia.
4. Asenna Samsung Smart Switch PC: lle tietokoneellesi tai päivitä ohjelmisto.
5. Varmista, että Smart Switch -toiminnon avulla voit käyttää tietokonetta.
6. Tarkista, onko Smart Switch -laitteelle riittävästi tilaa avata ja toimia.
Osa 4: Vaihtoehto Samsung Smart Switchille PC: lle
Jos puhelin ei ole yhteensopiva Smart Switchin kanssa, kannattaa kokeilla parasta vaihtoehtoa Samsungin Smart Switch -tietokoneelle, Apeaksoft-puhelimen siirto. Sen tärkeimmät ominaisuudet ovat:
- Siirrä tietoja Androidista Androidiin, iOS Android, Android iOS yhdellä napsautuksella.
- Älä vahingoita olemassa olevia tietoja sekä lähde- että kohdelaitteissa tiedonsiirron aikana.
- Luotetaan USB-kaapelilla tietojen synkronoimiseksi älypuhelimien välillä, mikä on paljon nopeampaa ja turvallisempaa.
- Säilytä alkuperäiset tiedostomuodot ja laatu, kun siirrät tietoja älypuhelimien välillä.
- Tukea erilaisia tietotyyppejä, kuten valokuvia, videoita, musiikkia, yhteystietoja ja muita asiakirjoja.
- Yhteensopiva laajempien mobiililaitteiden, kuten Samsungin, LG: n, HTC: n, Sony: n, Googlen ja iPhonen X / 8 / 7 / 6 / 6s / 5s / 5-laitteiden, kanssa.
- Lisäksi se on saatavana Windows 10/8 / 8.1 / 7 / XP: lle ja macOS 11: lle.
Lyhyesti sanottuna se on paras tapa synkronoida tietoja älypuhelimien välillä.
Tietojen siirtäminen älypuhelimien välillä Samsung Smart Switch PC: lle
Vaihe 1. Asenna vaihtoehto Samsung Smart Switch PC: lle tietokoneeseen.
Hanki Apeaksoft Phone Transfer tietokoneeseesi. Liitä vanha puhelin ja uusi laite tietokoneeseen USB-johdolla. Ota USB-virheenkorjaus käyttöön puhelimessasi. Se tunnistaa laitteet heti, kun sovellus avataan.
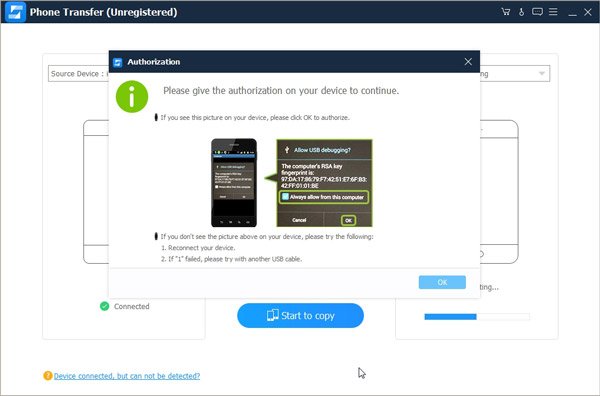
Vaihe 2. Tiedonsiirron asetus.
Varmista, että vanha puhelin on Lähdelaite-ruudussa ja uusi laite Kohdelaite-ruudussa. Jos ei, korjaa se napsauttamalla Vaihda-painiketta. Päärajapinnassa on useita tietotyyppejä, kuten Valokuvat, Yhteystiedot ja Media. Voit valita haluamasi tietotyypit tarpeidesi mukaan. Jos haluat säilyttää olemassa olevat tiedot kohdelaitteessa, poista valinta "Poista valitut tiedot kohdelaitteesta ennen kopiointia".
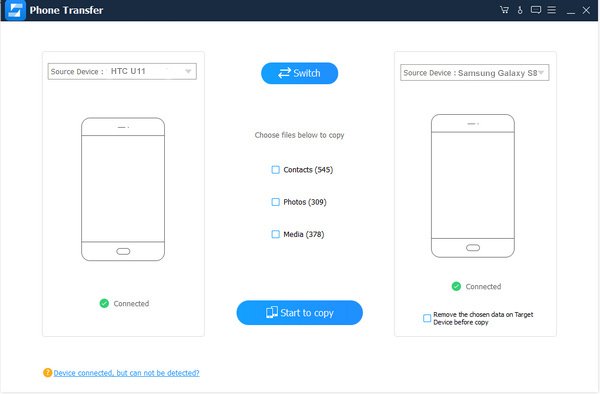
Vaihe 3. Siirrä tiedot vaihtoehtoisesti Samsung Smart Switch PC: lle.
Napsauta lopuksi "Aloita kopiointi" -painiketta käynnistääksesi tiedonsiirtoprosessin. Kun se on valmis, napsauta tulosikkunassa "OK" ja avaa puhelimesi tarkistaaksesi, onko tiedonsiirto onnistunut.
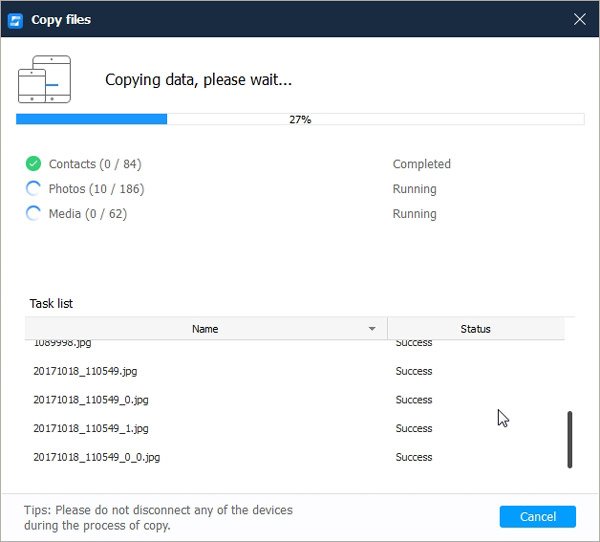
Yhteenveto
Tässä viestissä olemme jakaneet perustiedot Samsung Smart Switch -tietokoneesta, mukaan lukien se, mitä se voi tehdä ja miten sitä käytetään siirtämiseen. Jos sinulla on Samsung-puhelin ja se on yhteensopiva Smart Switchin kanssa, voit varmuuskopioida, siirtää ja siirtää sen palauttaa tiedot puhelimesta tietokoneeseen yksinkertaisesti. Lisäksi otimme käyttöön vaihtoehdon Samsung Smart Switch for PC: lle, Apeaksoft Phone Transfer. Jos sinulla on enemmän kysymyksiä Samsungin varmuuskopioinnista, jätä viesti alla.



 iPhone Data Recovery
iPhone Data Recovery iOS-järjestelmän palauttaminen
iOS-järjestelmän palauttaminen iOS-tietojen varmuuskopiointi ja palautus
iOS-tietojen varmuuskopiointi ja palautus iOS-näytön tallennin
iOS-näytön tallennin MobieTrans
MobieTrans iPhone Transfer
iPhone Transfer iPhone Eraser
iPhone Eraser WhatsApp-siirto
WhatsApp-siirto iOS-lukituksen poistaja
iOS-lukituksen poistaja Ilmainen HEIC-muunnin
Ilmainen HEIC-muunnin iPhonen sijainnin vaihtaja
iPhonen sijainnin vaihtaja Android Data Recovery
Android Data Recovery Rikkoutunut Android Data Extraction
Rikkoutunut Android Data Extraction Android Data Backup & Restore
Android Data Backup & Restore Puhelimen siirto
Puhelimen siirto Data Recovery
Data Recovery Blu-ray-soitin
Blu-ray-soitin Mac Cleaner
Mac Cleaner DVD Creator
DVD Creator PDF Converter Ultimate
PDF Converter Ultimate Windowsin salasanan palautus
Windowsin salasanan palautus Puhelimen peili
Puhelimen peili Video Converter Ultimate
Video Converter Ultimate video Editor
video Editor Screen Recorder
Screen Recorder PPT to Video Converter
PPT to Video Converter Diaesityksen tekijä
Diaesityksen tekijä Vapaa Video Converter
Vapaa Video Converter Vapaa näytön tallennin
Vapaa näytön tallennin Ilmainen HEIC-muunnin
Ilmainen HEIC-muunnin Ilmainen videokompressori
Ilmainen videokompressori Ilmainen PDF-kompressori
Ilmainen PDF-kompressori Ilmainen äänimuunnin
Ilmainen äänimuunnin Ilmainen äänitys
Ilmainen äänitys Vapaa Video Joiner
Vapaa Video Joiner Ilmainen kuvan kompressori
Ilmainen kuvan kompressori Ilmainen taustapyyhekumi
Ilmainen taustapyyhekumi Ilmainen kuvan parannin
Ilmainen kuvan parannin Ilmainen vesileiman poistaja
Ilmainen vesileiman poistaja iPhone-näytön lukitus
iPhone-näytön lukitus Pulmapeli Cube
Pulmapeli Cube