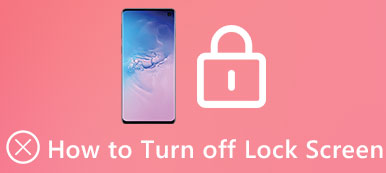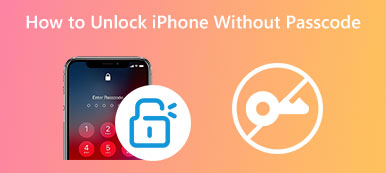We set password, PIN, pattern or finger print to prevent others checking out our privacy or naughty children playing our phone. Especially when we are in an age when we have all the personal, professional and financial information in our phone, it’s necessary and of importance to lock our phone with password, PIN or patterns. However, what to do if you forgot your password? How do you access the data in your locked Android phone? In this article we will recommend the most complete methods to unlock your Android phone as well as extract the data in your locked device.
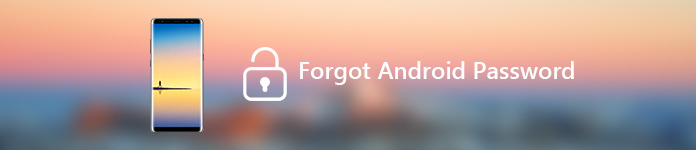
- Part 1. Best Solution When You Forgot Android Password
- Part 2. Unlock Android Phone Using Find My Device (Android 5.0 and Above)
- Part 3. Unlock Android Phone through Google Account (Android 4.4 or Lower)
- Part 4. Unlock Samsung Phone with Find My Mobile
- Part 5. Extract Data from Locked Android Device
- Part 6. Unlock Android Phone with Factory Reset
- Part 7. Unlock Android Phone with Third-Party Application
Part 1. Best Solution When You Forgot Android Password
Forget Android password? Don’t worry! Apeaksoft Android Unlocker is here to help unlock Android screen with ease, which makes screen unlocking a piece of cake!
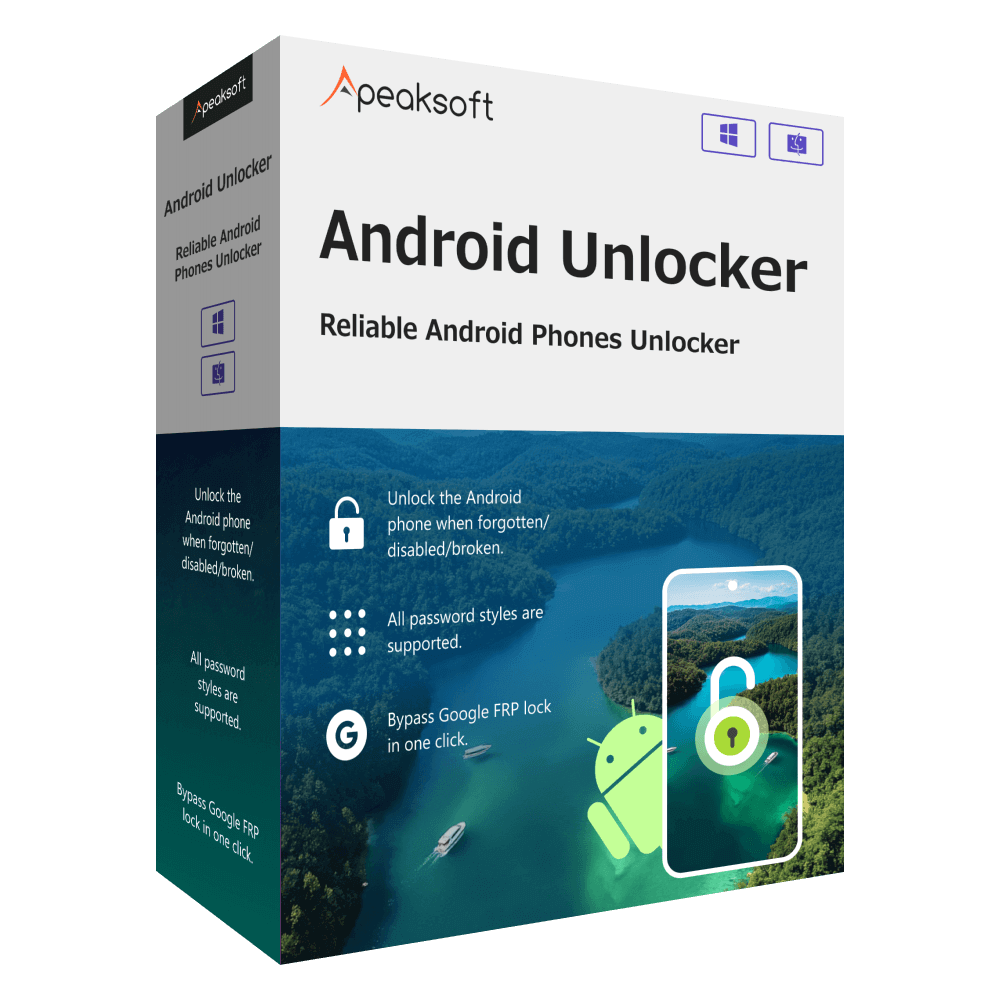
4,000,000+ Downloads
One-click to unlock Android phones.
Bypass all kinds of passwords, like PIN, face ID, etc.
Simple steps and beginner-friendly interface.
Follow the steps below to unlock Android when you forget the Android password:
Step 1: Free download this outstanding Android unlocker from the button above.
Step 2: Connect your Android phone to your computer with a USB cable. Select the Remove Screen Password option.
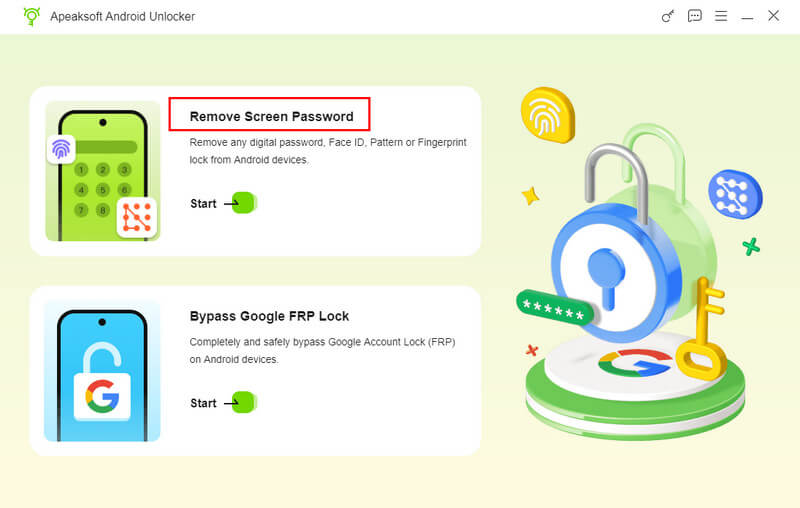
Step 3: Choose the brand of your Android phone. Then, click the Remove Now option.
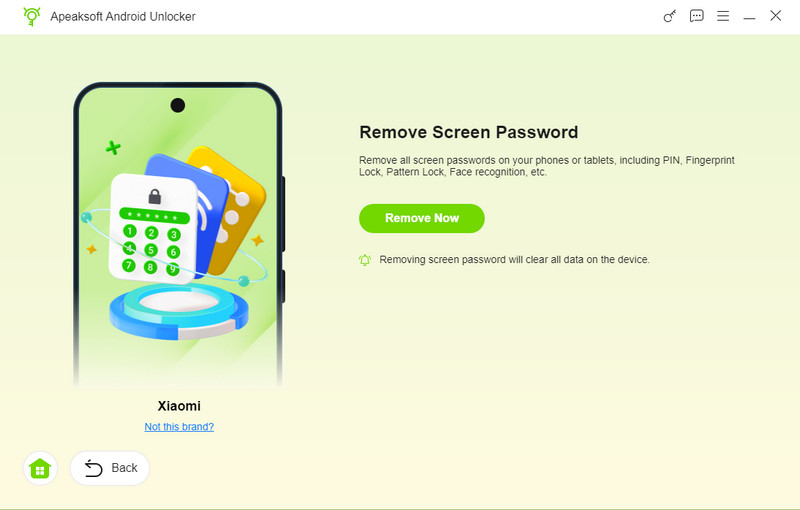
Part 2. Unlock Android Phone Using Find My Device (Android 5.0 and Above)
If your Android device is running Android 5.0 Lollipop or above, you can use Google’s Find My Device feature to remove the lock from your screen. However, the bad news is that Google has allowed users to change the PIN via Find My Devices for years, but now this function is no longer available. At present you can only choose to Erase Device, which will erase all the data in your device and allow you to set a new PIN for your Android phone. So if you have backed up your device regularly with Google, you can use this feature to unlock your Android phone. Here’s how to do it:
- Visit Find My Device site on your computer, laptop or another mobile phone and sign in with your Google account.
- It will display your current Android devices, if you have multiple devices connected with this Google account, you need to select the device by clicking its icon and name in the upper-left corner of the page.
- Click the Erase Device option to erase all the data on your locked Android phone, including your lock screen password.
- You’ll likely to be prompted to enter your Google account details again.
- Once your device is wiped successfully you can set up a new PIN and access your phone again.
Note: In order to use this method, your locked Android phone should be on and connected to Internet via WiFi.
Part 3. Unlock Android Phone through Google Account (Android 4.4 or Lower)
If you are still using an older Android phone with Android 4.4 or lower version (maybe very few people use), it would be easier and more secure to unlock your phone without data loss. After you attempt the wrong PIN, password or pattern for five times, you’ll see a prompt under the login window with Forgot pattern, Forgot PIN, or Forgot password. Tap that, then you can enter your backup PIN to unlock your phone. If you have not set a backup PIN, then enter your user name and password to sign in your Google account, your phone will also be unlocked easily.
Part 4. Unlock Samsung Phone with Find My Mobile
This solution is only useful for Samsung users, so if your phone is not a Samsung, you can skip this part. All Samsung devices come with a Find My Mobile feature. The premise to use this method is that you have registered your device with a Samsung account. You need to enable remote unlock on your Android with Samsung Find My Mobile feature:
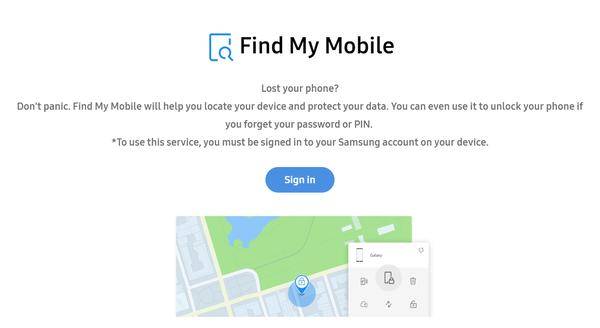
- Open Settings on your Samsung device.
- Select Lock Screen and Security. On some Samsung devices, you may need to select Security or Biometrics and Security instead.
- Select Find My Mobile.
- Sign in your Samsung account by clicking “Add Account”.
- To unlock your Samsung, go to the Samsung Find My Mobile website, and log in your Samsung account.
- Click the “Unlock” option and the screen lock information will be removed from your Samsung device remotely.
Note: If you forget your Samsung account ID or password, you can go to account.samsung.com to recover Samsung account.
Part 5. Extract Data from Locked Android Device
Is there any way to get the important data from the locked Android device if you forgot your Android phone password? Apeaksoft Borken Android Data Extraction can do you a great favor. This application can help you extract messages, photos, videos, contacts, call history, WhatsApp, etc. from frozen, crashed, black-screen, virus-attack, screen-locked Android devices. It can also help you fix system problems in your Android device to make your Android phone back to normal state without any data loss. It may disappoint some of Android users that this software can only support limited Samsung devices like Samsung Galaxy Note, Samsung Galaxy S, and Samsung Galaxy Tab. Check how to extract data from your locked Samsung device with Broken Android Data Extraction.
Step 1. Download and install the software in your computer and select “Broken Android Data Extraction” mode.
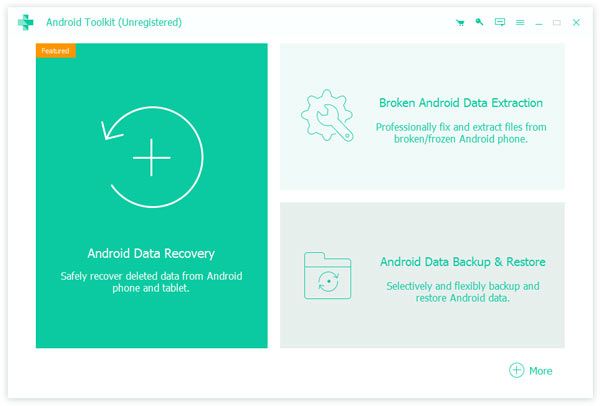
Step 2. Click the Start button on the left side of the interface, this mode can help you extract data from the scenery that your device stays in broken screen, black screen or non-responsive screen, you forgot your phone password, etc.
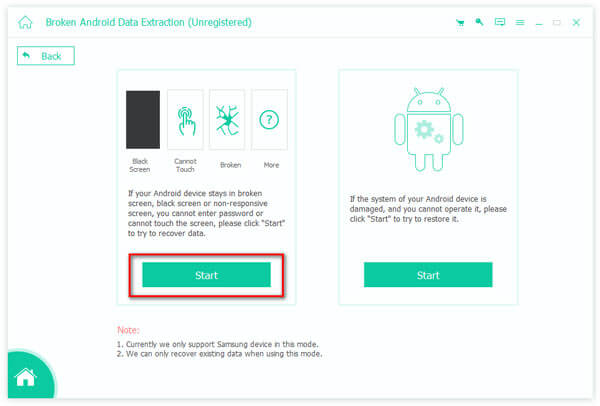
Step 3. Select your device name and model in the drop-down list, then click the Confirm button.

Step 4. Follow the three-step guide in the next screen to make your Samsung phone enter download mode, then click Start to move to next step.
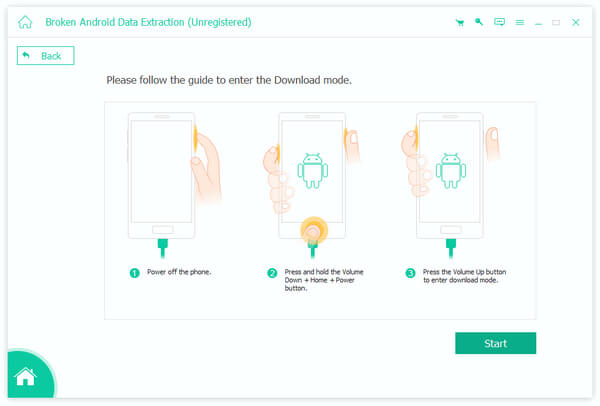
Step 5. After that, this program will start to scan the data in your device. You can view and extract all the data from your device to computer.
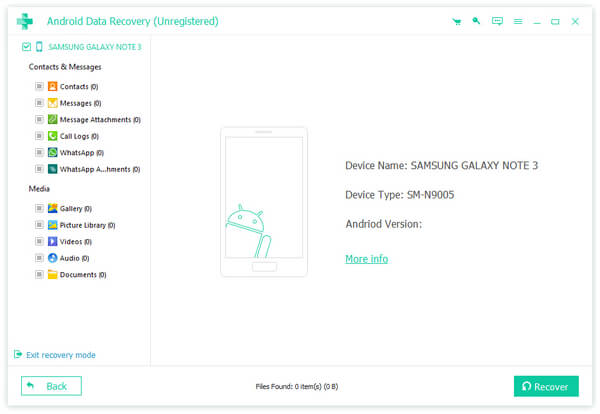
Part 6. Unlock Android Phone with Third-Party Application
You can get help from third-party application if you forgot your Android password. Where there is a demand, there is a market. There are multiple applications in the market that can help you unlock your Android phone if you forgot the password. And they also advertise that they can ensure your data safety. dr.fone Unlock is such kind of software that is able to remove 4 screen lock types – password, PIN, pattern and fingerprints without any data loss. It supports almost all popular Android models like Samsung, Huawei, LG, Xiaomi and so on.
Brief introduction to unlock Android phone with Unlock app
Step 1. Download and install this application on your computer.
Step 2. Select “Unlock” among all the options. Connect your Android device to computer and click “Unlock Android Screen".
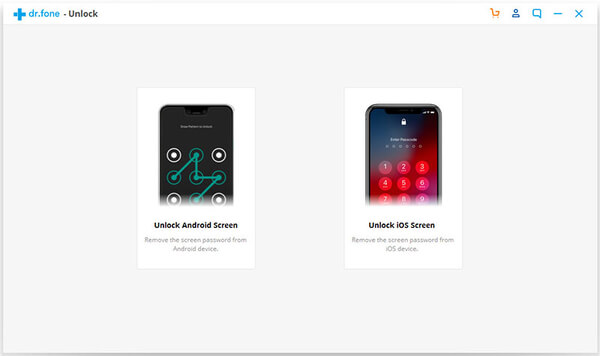
Step 3. Click Start to move on
Step 4. After selecting your Android model numbers, turn off your phone, hold the Home button, volume down and power button simultaneously and then press volume up button to get into the Download Mode. Then the software will download a recovery package to your device.
Step 5. After the package is downloaded successfully, you will see the process and get your Android phone unlocked without entering any password.
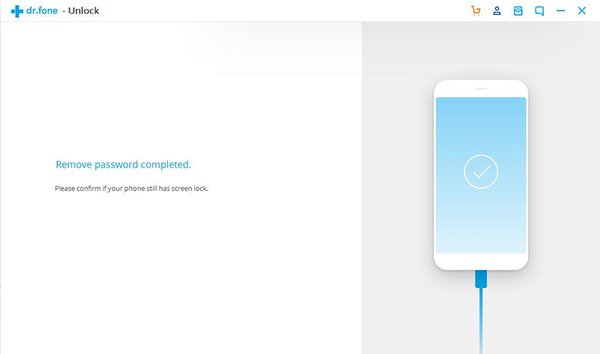
Part 7. Unlock Android Phone with Factory Reset
If all the solutions mentioned above failed to unlock your Android phone, hard reset Android can be your last choice. Please note that this method will erase all the data in your Android phone.
Step 1. Turn off your Android device.
Step 2. Press and hold the Power, Volume Up, and Home buttons at the same time until the recovery boot page appears. This process may vary according to your Android device type.
Step 3. On the recovery page, choose “Wipe data/factory reset". You can use the volume up and down button to choose the correct option and use the power button to confirm.
Step 4. Choose and confirm “Yes – delete all user data".
Step 5. Choose and confirm “Reboot system now”. It will take a while to do the factory reset.
Tips: If one day you have no choice but to factory reset your Android device to unlock your phone, you’d better back up your Android to PC regularly from now on in case your data cannot be found back any more.
Conclusion
It’d be the best result that you can unlock your Android phone without data loss without any third-party application. But if your Android device is much newer, the success rate might be a little lower. So before you turn to the last resort to hard reset your Android, you’d better use Broken Android Data Extraction to extract the important files from your locked device. Otherwise you will lose all your precious data. Or you can give the Unlock program a try to unlock your Android phone in order not to lose your data.