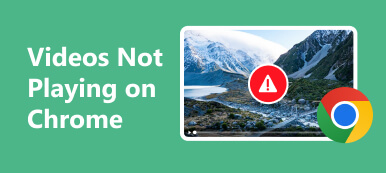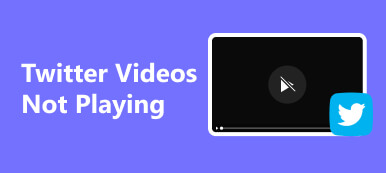Contrairement à Windows, Mac offre moins de personnalisation pour protéger votre vie privée et la sécurité de l'appareil. Cependant, cela peut aussi entraîner des obstacles. Par exemple, vous vous demandez peut-être comment partager un écran sur un Mac lorsque vous n’y parvenez pas, quels que soient les programmes de partage d’écran que vous testez. Ce sera un problème très difficile, surtout si vous êtes nouveau sur Mac. Sans la fonctionnalité de partage d'écran, vous ne parviendrez pas à démarrer une démonstration plus compréhensible lors d'une réunion, d'un cours à distance, etc. Mais ne vous inquiétez pas ; cet article vous aidera à apprendre comment partager un écran sur votre MacBook de 2 excellentes manières.

- Partie 1 : Ce que vous devez faire avant le partage d'écran sur un Mac
- Partie 2 : Comment partager un écran sur un Mac avec des messages
- Partie 3 : Comment partager un écran sur un Mac via FaceTime
- Partie 4 : Bonus : partagez l'écran de votre téléphone sur votre PC
- Partie 5 : FAQ sur le partage d'écran sur un Mac
Partie 1 : Ce que vous devez faire avant le partage d'écran sur un Mac
Pourquoi ne parvenez-vous pas à partager l'écran du Mac sur les programmes de partage d'écran ? C'est parce que votre MacBook désactive la fonction de partage d'écran. Par conséquent, vous devez l'activer. Suivez les instructions ci-dessous et vous aurez alors le droit de partager votre écran sur Mac.
Étape 1 Cliquez Logo Apple dans le coin supérieur gauche de l'écran. Ensuite, cliquez sur le Préférences de système .

Étape 2 Vous devez cliquer sur le Partager dans le menu Préférences Système.

Étape 3 Cliquez Partage d'écran bouton pour l'allumer. Vous pouvez également décider d'autoriser cette fonctionnalité pour tous les utilisateurs ou les utilisateurs souhaités sur ce Mac. Mais ne vous y trompez pas s’il s’agit de votre MacBook personnel, car personne d’autre ne partagera l’écran de votre Mac.

Partie 2 : Comment partager un écran sur un Mac avec des messages
Une fois que vous avez activé la fonction de partage d'écran sur votre Mac, vous pouvez facilement partager l'écran du Mac avec n'importe quel programme de partage. Mais vous ne savez peut-être pas que Message Le programme sur votre Mac peut partager l’écran avec vos contacts. Mais vous devez vous assurer que vous êtes connecté avec le même identifiant Apple sur Paramètres ainsi que Mes Messages sur votre Mac.
Partager l'écran sur Mac avec message
Étape 1 Cliquez sur Mes Messages et ouvrez une boîte de discussion avec le contact avec lequel vous souhaitez partager l'écran du Mac.
Étape 2 Cliquez Conversations bouton dans la barre de menu supérieure. Ensuite, vous pouvez cliquer sur le Inviter à partager mon écran pour partager l'écran de votre Mac avec les autres ou cliquez sur le bouton Demander à partager l'écran pour permettre à vos contacts de partager l'écran de leur Mac.

Étape 3 Par exemple, si votre contact clique sur le Demander à partager l'écran bouton, vous recevrez une notification. Vous pouvez cliquer sur le Accepter bouton pour partager votre écran sur Mac via Message.

Partager l'écran et la télécommande sur Message
La fonction de partage d'écran sur Mac vous permet de visualiser les écrans de chacun et de les contrôler à distance.
Étape 1 Cliquez Voir dans la barre de menu Message, puis sur le bouton Demande Control Mode .

Étape 2 Lorsque vous cliquez sur le Demander à partager l'écran bouton, votre contact recevra une notification. Si votre contact clique sur le Accepter pour partager l'écran du Mac avec vous, vous aurez le droit de contrôler ce MacBook.

Étape 3 Par exemple, si votre contact clique sur le Demander à partager l'écran bouton, vous recevrez une notification. Vous pouvez cliquer sur le Accepter bouton pour partager votre écran sur Mac via Message.

Partie 3 : Comment partager un écran sur un Mac via FaceTime
Comment partager un écran sur un Mac en conférence à distance ? Vous pouvez peut-être utiliser FaceTime sur votre Mac.
Étape 1 Lors d'un appel FaceTime, vous pouvez cliquer sur le bouton Écran à côté de l'écran FaceTime. Ensuite, cliquez sur le Windows pour partager la fenêtre d'un programme ou le bouton Écran pour partager le plein écran sur votre Mac.

Étape 2 Une fois que le bouton Écran devient violet, vous partagez l'écran de votre Mac sur FaceTime. Pour arrêter le partage, il vous suffit de cliquer sur le Arrêter le partage d'écran .

Partie 4 : Bonus : partagez l'écran de votre téléphone sur votre PC
Imaginez que vous organisez une conférence à distance et que vous devez démontrer une opération complexe sur votre mobile. Comment proposer une performance claire ? Apeaksoft Miroir de Téléphone peut vous aider à résoudre ce problème facilement. Contrairement au partage d'écran sur un MacBook, il est plus puissant de partager l'écran de votre téléphone avec votre ordinateur.

4,000,000+ Téléchargements
Partagez directement l'écran de votre téléphone via USB ou réseau.
Mettez en miroir l'écran de votre téléphone avec une résolution maximale de 4K.
Partagez sans attendre l'écran d'un téléphone sur un PC.
Faites pivoter et ajustez de manière flexible l’écran partagé sur un PC.
Étape 1 Télécharger Apeaksoft Miroir de Téléphone gratuitement et lancez-le. Vous pouvez cliquer sur le Sans-fil Bouton miroir pour partager directement l'écran de votre téléphone avec un PC. N'oubliez pas que les téléphones Android doivent installer l'application FoneLab Mirror.

Étape 2 Si vous utilisez un iPhone, vous feriez mieux de connecter votre PC et votre iPhone au même réseau pour rendre le partage d'écran stable. Faites glisser l'écran vers le bas pour déverrouiller le menu déroulant, puis cliquez sur le bouton Écran miroir bouton. Ensuite, cliquez sur le Apeaksoft Miroir de Téléphone .

Étape 3 Vous pouvez utiliser un câble USB pour partager l'écran de votre téléphone avec un PC, ce qui nécessite l'installation d'un pilote. Après cela, vous pouvez gérer le partage de l'écran.

Partie 5 : FAQ sur le partage d'écran sur un Mac
Puis-je partager l’écran de mon Mac sur un navigateur ?
Oui, vous pouvez. Une fois que vous avez activé la fonctionnalité de partage d'écran sur votre Mac, vous pouvez partager un écran en ligne sur n'importe quel navigateur.
Le partage d’écran sur Mac est-il sécurisé ?
Si vous laissez d’autres personnes voir votre écran, cela ne sera pas dangereux, sauf en cas de fuite de confidentialité sur votre écran. Cependant, si vous activez l'autre pour le contrôle à distance, vous feriez mieux de vous assurer que l'autre est suffisamment fiable.
Comment partager l’écran d’un Mac avec un téléviseur ?
Cela aiderait si vous refléter l'écran de votre Mac à un téléviseur. Assurez-vous que votre Mac et votre téléviseur sont connectés à la même connexion Wi-Fi. Ensuite, utilisez le Écran miroir fonctionnalité dans Préférences de système pour partager l'écran de votre Mac avec votre téléviseur.
Conclusion
Ce n'est pas difficile à apprendre comment partager un écran sur un MacBook. Il vous suffit d'activer la fonction de partage d'écran sur votre Mac, puis les applications Message et FaceTime peuvent directement vous aider à partager l'écran du Mac. N'oubliez pas non plus que Apeaksoft Miroir de Téléphone est fabuleux pour partager l'écran de votre téléphone avec un PC. Nous espérons que cet article pourra vraiment vous aider.



 Récupération de Données iPhone
Récupération de Données iPhone Restauration de Système iOS
Restauration de Système iOS Sauvegarde & Restauration de Données iOS
Sauvegarde & Restauration de Données iOS iOS Screen Recorder
iOS Screen Recorder MobieTrans
MobieTrans iPhone Transfert
iPhone Transfert  iPhone Eraser
iPhone Eraser Transfert WhatsApp
Transfert WhatsApp Déverrouilleur iOS
Déverrouilleur iOS Convertisseur HEIC Gratuit
Convertisseur HEIC Gratuit Changeur d'emplacement iPhone
Changeur d'emplacement iPhone Récupération de Données Android
Récupération de Données Android Extraction de données Android cassée
Extraction de données Android cassée Sauvegarde et restauration de données Android
Sauvegarde et restauration de données Android Mobile Transfert
Mobile Transfert Récupération de données
Récupération de données Lecteur Blu-ray
Lecteur Blu-ray Mac Cleaner
Mac Cleaner DVD Creator
DVD Creator PDF Converter Ultimate
PDF Converter Ultimate Réinitialisation du mot de passe Windows
Réinitialisation du mot de passe Windows Miroir de téléphone
Miroir de téléphone Convertisseur Vidéo Ultime
Convertisseur Vidéo Ultime video Editor
video Editor Screen Recorder
Screen Recorder PPT to Video Converter
PPT to Video Converter Slideshow Maker
Slideshow Maker Convertisseur vidéo gratuit
Convertisseur vidéo gratuit Enregistreur d'écran gratuit
Enregistreur d'écran gratuit Convertisseur HEIC Gratuit
Convertisseur HEIC Gratuit Compresseur vidéo gratuit
Compresseur vidéo gratuit Compresseur PDF gratuit
Compresseur PDF gratuit Convertisseur audio gratuit
Convertisseur audio gratuit Enregistreur audio gratuit
Enregistreur audio gratuit Video Joiner gratuit
Video Joiner gratuit Compresseur d'images gratuit
Compresseur d'images gratuit Effaceur de fond gratuit
Effaceur de fond gratuit Upscaleur d’Image Gratuit
Upscaleur d’Image Gratuit Suppresseur de filigrane gratuit
Suppresseur de filigrane gratuit verrouillage d'écran iPhone
verrouillage d'écran iPhone Cube de jeu de puzzle
Cube de jeu de puzzle