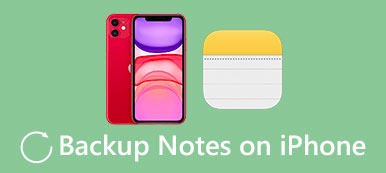Mielőtt megtisztítaná az iPhone készülékét, ellenőriznie kell, hogy már kész-e biztonsági mentést a fontos iOS adatokról. Azok számára, akik szeretik a rekord napi feladatokat vagy más emlékezetes dolgokat fényképeken keresztül, jobb, ha az iPhone-képeket Mac számítógépre másolják. Annak ellenére, hogy nem rendelkezik túl sok fényképpel az iPhone-ban, miért nem mentheti el ezeket a fényképeket, majd szabadítson fel több szabad helyet. Az iPhone fényképeit az eredeti felbontásban adatvesztés nélkül menti.
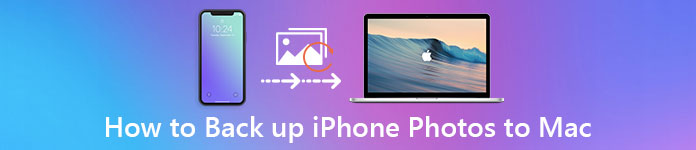
- 1 rész: A legjobb módja az iPhone-fotók biztonsági mentésének Mac-re
- 2 rész: Hogyan készítsünk biztonsági mentést az iPhone-fotókról Mac-re az iPhoto segítségével
- 3 rész: Az iPhone-fotók biztonsági mentése Mac-re az Előnézet segítségével
- 4 rész: Hogyan készítsünk biztonsági mentést az iPhone-fotókról Mac-re az Image Capture segítségével
- 5 rész: Hogyan készítsünk biztonsági mentést az iPhone-fotókról Mac-re e-mailben
- 6 rész: Hogyan készítsünk biztonsági mentést az iPhone-fotókról Mac-re a APP alkalmazással
rész 1: A legjobb módja az iPhone-fotók biztonsági mentésének Mac-re
Először is van egy legátfogóbb iOS átviteli alkalmazás, amit tudnia kell, Apeaksoft iPhone Transfer. A képeket, kapcsolatokat, videókat, zenét és egyéb iOS fájlokat az iOS eszközök és a Mac között rugalmasan és biztonságosan továbbíthatja. Az összes iOS eszközt támogatják, beleértve az iPhone X, iPhone 8, iPhone 8 Plus, iPhone 7 stb.
1 lépés. Csatlakoztassa iPhone-t Mac-hez
Töltse le és telepítse az iPhone Transfert a MacBook-on. Indítsa el a programot, és csatlakoztassa az iPhone-ot a rendszerhez. Válassza ki az iOS-eszköz nevét a bal oldali ablaktáblán a fényképek átviteléhez. Az iPhone Transfer segítségével egyszerűen importálhat videókat és egyéb fájlokat Mac-ről iPhone-ra.

2 lépés. IPhone-fotók biztonsági mentése Mac-re
Érintse meg a "Fotók" elemet az összes iPhone-fotó megjelenítéséhez. Jelölje be a menteni kívánt elem előtt. Válassza az "Exportálás Mac" -re az "Exportálás" legördülő menüből. Válassza ki a rendeltetési helyet, majd kezdje el biztonsági másolatot készíteni az iPhone-fotókról a számítógépre, beleértve az iMac-et, a MacBook-ot, a Mac Mini-t és a Mac Pro-t.
Ez az eszköz különböző formátumban támogatja a fényképek átvitelét GIF, JPEG, PNG, HEIC stb.

rész 2: Hogyan készítsünk biztonsági mentést az iPhone-fotókról Mac-re az iPhoto használatával
Az iPhoto támogatja a felhasználók számára, hogy a Camera Roll fotókat csak Mac számítógépre mentse. Tehát ha még mindig szeretne biztonsági másolatot készíteni a Photo Stream, a Photo Library és más albumokban, akkor az iPhone Transfer funkciót választhatóan és professzionálisan választhatja ki az iPhone-fotókról Mac számítógépre. Néhány felhasználó azonban azt mondja Az iPhone fényképei nem jelennek meg az iPhotóban. Íme a következő lépések:
1 lépés: Csatlakoztassa az iPhone-t Mac-hez, általában az iPhoto automatikusan elindul.
2 lépés: Válassza ki az eszközét, és kattintson az "Importálás" gombra a fájlok megszerzéséhez.
3 lépés: Válassza ki az iPhone fényképeit, és koppintson az "Kiválasztott importálása" elemre az iPhone fotók Mac biztonsági mentéséhez.
Most már iPhoto segítségével sikeresen átviheti az iPhone-képeket Mac-re.
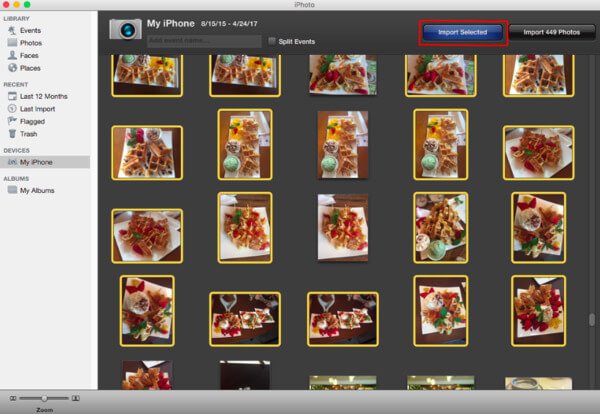
Ne hagyd ki: 3 biztonságos és egyszerű módja Biztonsági mentés zárolt iPhone
rész 3: Hogyan készítsünk biztonsági mentést az iPhone-fotókról Mac-re az Előnézet segítségével
Nos, az előnézet lehetővé teszi a felhasználók számára, hogy biztonsági mentést készítsenek az iPhone-ról Mac-re. És kiválaszthatja, hogy átadja-e a kiválasztott iPhone-képeket vagy importálja az összeset Mac számítógépre.
1 lépés: Csatlakoztassa az iPhone-t Mac-hez, és indítsa el az Előnézet Macintosh-on.
2 lépés: Válassza a "File" lehetőséget, majd kattintson az "Import" gombra.
3 lépés: Válassza ki az iPhone fényképeit, majd nyomja meg az "Importálás" vagy az "Összes importálása" gombot.
4 lépés: Állítsa be a kimeneti mappát, hogy mentse a mentett iPhone-képeket Mac-re az Előnézet segítségével.
Az Előnézet használatával törölheti a kiválasztott iPhone-fényképeket a biztonsági mentés után. És van egy "Nézet" mód is, amelyet válthat.
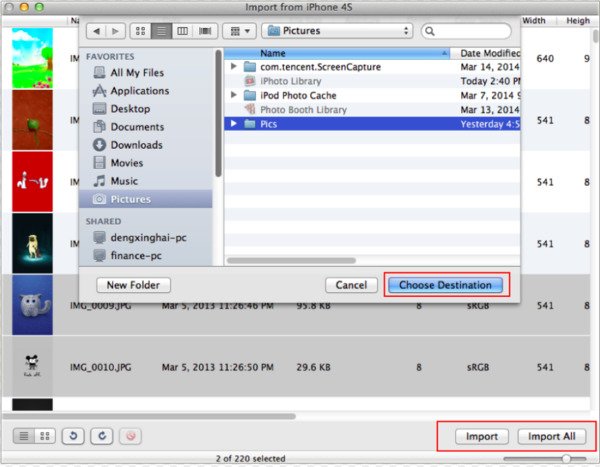
rész 4: Hogyan készítsünk biztonsági mentést az iPhone-fotókról Mac-re az Image Capture használatával
Az Image Capture nem tudja átadni az összes iPhone-fotót Mac számítógépre, mint az iPhoto és a Preview. Ez azt jelenti, hogy csak a fényképezőgép Roll Roll albumaiból készíthet biztonsági mentést az iPhone-fotókra Mac-re.
1 lépés: Csatlakoztassa az iPhone-t Mac-hez, majd nyissa meg a Képrögzítést.
2 lépés: Válassza ki iPhone készülékét az "Eszközök" alatt.
3 lépés: Válassza ki a célmappát.
4 lépés: Válassza ki az iPhone fotókat, majd érintse meg az "Importálás" vagy az "Összes importálása" elemet.
A fényképeket digitális fényképezőgépekről és más eszközökről ingyenesen átviheti a Mac számítógépre.

rész 5: Hogyan készítsünk biztonsági mentést az iPhone-fotókról Mac-re e-mailben
Győződjön meg róla, hogy a Wi-Fi-állapot és ne küldjön túl sok iPhone fotót Mac-re időnként. Az iPhone-fotók biztonsági mentése Mac-re az e-mail segítségével különösen azokra az emberekre vonatkozik, akiknek csak néhány fotót kell átadniuk.
1 lépés: Válassza ki az iPhone-képeket
Nyissa meg a Photo alkalmazást az iPhone készüléken. Érintse meg az "Albumok" elemet az összes album eléréséhez. Válassza ki az adott albumot, majd kattintson a "Szerkesztés" gombra. Most vegye fel, mely iPhone fényképeket szeretné biztonsági másolatot készíteni.
2 lépés: IPhone-fotók átvitele számítógépre
Válassza a "Megosztás" gombot, majd válassza az "E-mail" ikont. Beírhatja e-mail címét és egyéb adatait a levél kitöltéséhez. Az iPhone fényképeinek elküldéséhez nyomja meg a "Küldés" gombot.
3 lépés: IPhone-képek letöltése és kezelése Mac-en
Nyissa meg az e-mailt a Mac számítógépén. Állítsa be az adott mappát a letöltött fényképek mentéséhez.
Ha az e-mailt választja az iPhone-ból származó fényképek küldésére, sok más lehetőséget is láthat. Valójában a Dropbox és más fotómegosztó alkalmazások is támogatottak.
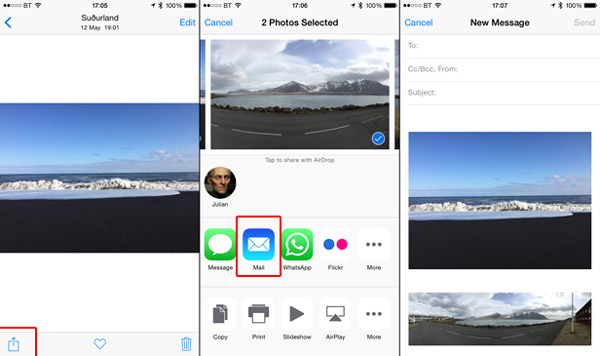
rész 6: Hogyan készítsünk biztonsági mentést az iPhone-fotókról Mac-re a Photos alkalmazással
Azok számára, akik Mac OS X Yosemite vagy EI Capitan rendszert futtatnak, az iPhoto alkalmazás már felváltotta a Photo app. Az iPhoto-hoz hasonlóan a Camera Roll fényképeket csak Mac-re mentheti. Nem támogatják az iCloud fényképeit és az iTunes szinkronizált fényképeit.
1 lépés: Indítsa el a Photos alkalmazást a Mac számítógépén, majd csatlakoztassa az iPhone-t Mac-hez.
2 lépés: Érintse meg az „Importálás” elemet a megjelenített iPhone-fényképek kiválasztásához.
3 lépés: Az iPhone-fotók biztonsági mentéséhez kattintson a „Kijelölt importálása” vagy az „Összes új elem importálása” elemre.
Intelligens módon készíthet iPhone képeket a Mac alkalmazásra a Photos alkalmazással. Egy másik szóban a Photos csak új képeket készít a MacBookra vagy a kiválasztott elemekre.
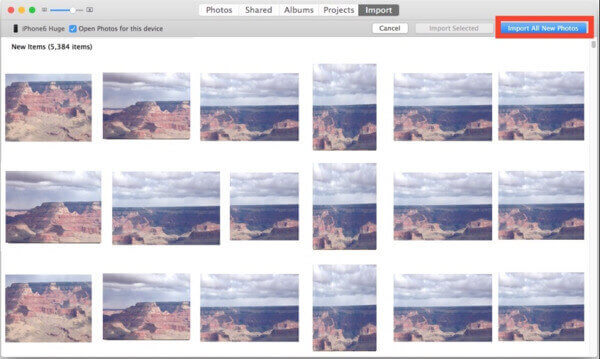
Következtetés
Annak ellenére, hogy az iPhone-képeket a Mac-mentési folyamatok fölé helyezték, az iOS adatmentési alkalmazások között vannak hasonlóságok és különbségek. Az iPhoto, a Preview, a Image capture és a Photos alkalmazások mindegyike úgy van kialakítva, hogy a Camera Roll fotókat szelektíven mentse a Mac számítógépre. Ha fotóalbum-fotókat, fotóstream-fotókat és más típusú iPhone-képeket szeretne átadni, válassza az iPhone Transfer vagy az Email lehetőséget. De egyszerre nem tud túl sok iPhone fotót átvinni a Mac-be. Ezenkívül csak egy kattintással elérhető adatmentési szolgáltatást élvezhet az iPhone Transfer-ről. Mindent összevetve, ha személyre szabni és iPhone biztonsági mentése Mac-hez az összes fotótípus közül meg kell próbálnia az első módszert.










 iPhone Data Recovery
iPhone Data Recovery iOS rendszer helyreállítása
iOS rendszer helyreállítása iOS adatmentés és visszaállítás
iOS adatmentés és visszaállítás iOS képernyőfelvevő
iOS képernyőfelvevő MobieTrans
MobieTrans iPhone Transfer
iPhone Transfer iPhone Eraser
iPhone Eraser WhatsApp átvitel
WhatsApp átvitel iOS feloldó
iOS feloldó Ingyenes HEIC konverter
Ingyenes HEIC konverter iPhone Location Changer
iPhone Location Changer Android Data Recovery
Android Data Recovery Broken Android Data Extraction
Broken Android Data Extraction Android adatmentés és visszaállítás
Android adatmentés és visszaállítás Telefonátvitel
Telefonátvitel Adatmentés
Adatmentés Blu-ray lejátszó
Blu-ray lejátszó Mac Cleaner
Mac Cleaner DVD Creator
DVD Creator PDF Converter Ultimate
PDF Converter Ultimate Windows jelszó visszaállítása
Windows jelszó visszaállítása Telefontükör
Telefontükör Video Converter Ultimate
Video Converter Ultimate videó szerkesztő
videó szerkesztő Képernyõrögzítõ
Képernyõrögzítõ PPT a Video Converter
PPT a Video Converter Diavetítés készítő
Diavetítés készítő Ingyenes Video Converter
Ingyenes Video Converter Szabadképernyős felvevő
Szabadképernyős felvevő Ingyenes HEIC konverter
Ingyenes HEIC konverter Ingyenes videó kompresszor
Ingyenes videó kompresszor Ingyenes PDF-tömörítő
Ingyenes PDF-tömörítő Ingyenes audio konverter
Ingyenes audio konverter Ingyenes hangrögzítő
Ingyenes hangrögzítő Ingyenes videojátékos
Ingyenes videojátékos Ingyenes képkompresszor
Ingyenes képkompresszor Ingyenes háttér radír
Ingyenes háttér radír Ingyenes képjavító
Ingyenes képjavító Ingyenes vízjel eltávolító
Ingyenes vízjel eltávolító iPhone képernyőzár
iPhone képernyőzár PicSafer
PicSafer Kirakós játék kocka
Kirakós játék kocka