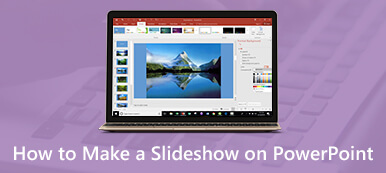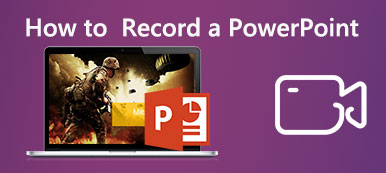A PowerPoint birodalmába való belépés izgalmas élmény lehet, különösen sok powerpoint tervezővel való együttműködés esetén. Felismertük a videóval ellátott powerpoint prezentáció előnyeit és hátrányait. És ez nem túl szórakoztató feladat megtapasztalni, hogy elkészült nem játszik le a powerpoint videót.
De ne aggódjon, mert elkészítettünk egy oktatóanyagot a videójának a bemutatóhoz való javításához. A lépések és tanácsok elolvasásával és követésével biztosítjuk a sikeres javítást és az új ismereteket.
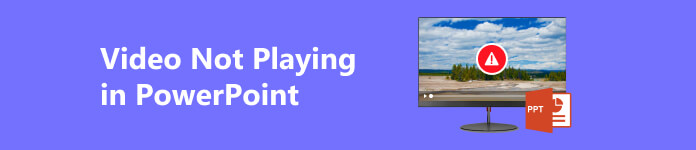
- 1. rész. Javítva: a PowerPoint videó nem játszik le
- 2. rész Tippek a PowerPoint által támogatott videoformátumhoz
- 3. rész. GYIK a Powerpointban nem lejátszott videóval kapcsolatban
1. rész. Javítva: a PowerPoint videó nem játszik le
Apeaksoft Video Fixer egy letölthető alkalmazás a videó javításához a PowerPointban. Ez egy olyan alkalmazás, amelynek egyetlen célja az elromlott videó javítása. Videóhivatkozást használ a hibás videó alkalmazásához és javításához. Ezzel a módszerrel a videó javítása egyszerű feladat. Az Apeaksoft Video Fixer egyszerű és adaptálható felhasználói felülettel rendelkezik a stresszmentes munkafolyamat érdekében. Mindezt szem előtt tartva, ez egy értékes alkalmazás arra az esetre, ha egy videóhoz csak egy felvétel van. Kövesse az alábbi lépéseket az alkalmazás használatának megismeréséhez.
1 lépésSzerezze meg és indítsa el az alkalmazástAz első lépés az alkalmazás letöltése és elindítása. A letöltéshez kattintson az alábbi gombra. Ügyeljen arra, hogy a rendszernek megfelelő fájlt töltse le. Telepítse a letöltési fájlra kattintva. A telepítés után megjelenik egy parancsikon az alkalmazáshoz. Az alkalmazás megnyitásához kattintson duplán a parancsikonra.
2 lépésVideó importálásaAz alkalmazás megnyitása után két + gombot fog látni. Kattintson a bal oldalon + gomb. Erre kattintva egy másik ablak nyílik meg, ahol navigálhat és megtekintheti a fájlkönyvtárakat. Keresse meg és válassza ki az importálni kívánt fájlt.
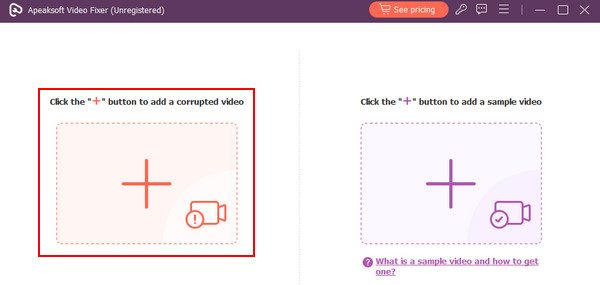 3 lépés Mintavideó importálása
3 lépés Mintavideó importálásaA törött videó importálása után importálnia kell a mintavideót. Ezzel az alkalmazás a mintavideót használja a törött videó javítására. Győződjön meg róla, hogy problémamentesen importál egy megfelelő videót. Ha nem, akkor problémákba ütközhet. A mintavideó importálásához kattintson a jobb oldali + gombra. Ekkor megnyílik egy másik ablak, ahol hozzáférhet a fájljaihoz.
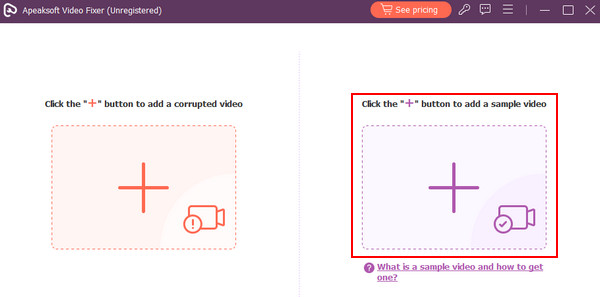 4 lépésJavítási videó
4 lépésJavítási videó Most a folyamat befejezéséhez kattintson a gombra Javítás gomb. Ezzel elindul a törött videó javítása. A kimenetet az alkalmazáskönyvtárból találhatja meg.
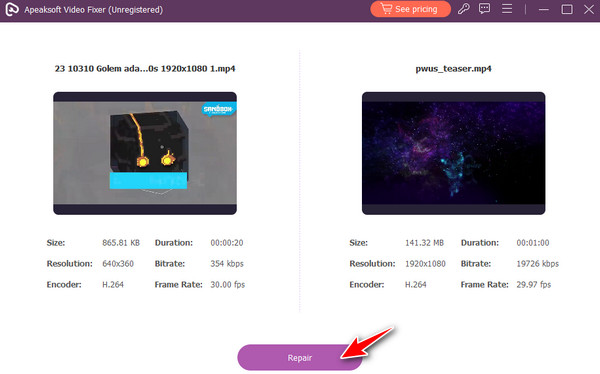
2. rész Tippek a PowerPoint által támogatott videoformátumhoz
A PowerPoint videoformátumok széles skáláját támogatja a prezentációkhoz. A széles körben támogatott formátumok az MP4, AVI, WMV és MOV, amelyek sokoldalúságot kínálnak az igények kielégítésére. Az MP4 kiemelkedik kompatibilitásával és hatékony elnyomásával, lehetővé téve a videók simább lejátszását. Míg az AVI sokoldalúságot kínál, a WMV, a Microsoft által kifejlesztett formátum zökkenőmentesen integrálódik a PowerPointba, jó minőséget és tömörítést biztosítva. Végül az Apple QuickTime-hoz társított MOV platformok közötti kompatibilitást kínál.
Szintén fontos figyelembe venni a PowerPoint verzióját, mivel a régebbi verziók bizonyos formátumokat korlátozhatnak. Sima, kifinomult és lebilincselő multimédiás prezentáció érhető el közönsége számára, ha gondoskodik a támogatott formátum alkalmazásáról.
További irodalom:
Hogyan lehet helyreállítani a nem mentett PowerPoint programot
Videó tömörítése a PowerPoint programban - Hogyan csökkenthető a PPT fájlok mérete
3. rész. GYIK a Powerpointban nem lejátszott videóval kapcsolatban
Hogyan tudom automatikusan lejátszani a PowerPoint-videókat?
Először nyissa meg a PowerPointot, és keresse meg azt a diát, amelybe importálni szeretné a videót. Ezután kattintson a Beszúrás fülre, és válassza a Videó lehetőséget. Ezután válassza a Videó a számítógépemen lehetőséget. Ezzel megnyílik a dokumentumok ablaka, ahol kiválaszthat és navigálhat a videó megkereséséhez. Miután megtalálta a videót, kattintson rá, majd nyomja meg az Enter billentyűt a billentyűzeten. Ezzel importálja a videót a PowerPoint bemutatóba.
Vannak más vizuális prezentációk, amelyeket hozzáadhatok a PowerPointhoz, kivéve a videókat?
Természetesen sokféle adathordozót importálhat a PowerPointba. Néhány példa a GIF-ek, diagramok, grafikonok, MP3-ak és WAV-formátumok. Ha sokféle médiát beilleszthet, az biztosan segít kreatívabbá és szórakoztatóbbá tenni PowerPoint-prezentációit.
Mire kell vigyáznom, amikor videót adok hozzá a PowerPointhoz?
Amikor videót ad hozzá a PowerPointban, ügyeljen a fájlméretre, mivel a nagy videók késleltethetik a prezentációkat. Mindig győződjön meg arról, hogy a videóformátumokat támogatja a PowerPoint aktuális verziója, hogy elkerülje a lejátszási problémákat. Fontolja meg a videók beágyazását vagy linkelését a fájlútvonal-hibák elkerülése érdekében. Győződjön meg arról, hogy a bemutató számítógép rendelkezik a videolejátszáshoz szükséges kodekekkel. Külső videók használatakor ügyeljen a szerzői jogokra, és megosztás esetén gondoskodjon arról, hogy a címzett hozzáférjen a videóforráshoz. Végül tesztelje a prezentációt a tényleges bemutató számítógépen, hogy előre jelezze és kezelje a lehetséges lejátszási vagy kompatibilitási problémákat.
Következtetés
A PowerPoint prezentációk fantasztikus eszközt jelentenek a közönség vizuális stimulálására, és döntő fontosságúak, ha sok ember előtt beszélgetünk. Lehetővé teszi a közönség számára, hogy megértse azáltal, hogy vizuális bemutatót tart. Ennek a cikknek a célja, hogy segítsen és felvilágosítson azokról a problémákról, amelyekkel prezentáció készítése és elkerülése során találkozhat beágyazott videót a PowerPointban, hogy ne játssza le.



 iPhone Data Recovery
iPhone Data Recovery iOS rendszer helyreállítása
iOS rendszer helyreállítása iOS adatmentés és visszaállítás
iOS adatmentés és visszaállítás iOS képernyőfelvevő
iOS képernyőfelvevő MobieTrans
MobieTrans iPhone Transfer
iPhone Transfer iPhone Eraser
iPhone Eraser WhatsApp átvitel
WhatsApp átvitel iOS feloldó
iOS feloldó Ingyenes HEIC konverter
Ingyenes HEIC konverter iPhone Location Changer
iPhone Location Changer Android Data Recovery
Android Data Recovery Broken Android Data Extraction
Broken Android Data Extraction Android adatmentés és visszaállítás
Android adatmentés és visszaállítás Telefonátvitel
Telefonátvitel Adatmentés
Adatmentés Blu-ray lejátszó
Blu-ray lejátszó Mac Cleaner
Mac Cleaner DVD Creator
DVD Creator PDF Converter Ultimate
PDF Converter Ultimate Windows jelszó visszaállítása
Windows jelszó visszaállítása Telefontükör
Telefontükör Video Converter Ultimate
Video Converter Ultimate videó szerkesztő
videó szerkesztő Képernyõrögzítõ
Képernyõrögzítõ PPT a Video Converter
PPT a Video Converter Diavetítés készítő
Diavetítés készítő Ingyenes Video Converter
Ingyenes Video Converter Szabadképernyős felvevő
Szabadképernyős felvevő Ingyenes HEIC konverter
Ingyenes HEIC konverter Ingyenes videó kompresszor
Ingyenes videó kompresszor Ingyenes PDF-tömörítő
Ingyenes PDF-tömörítő Ingyenes audio konverter
Ingyenes audio konverter Ingyenes hangrögzítő
Ingyenes hangrögzítő Ingyenes videojátékos
Ingyenes videojátékos Ingyenes képkompresszor
Ingyenes képkompresszor Ingyenes háttér radír
Ingyenes háttér radír Ingyenes képjavító
Ingyenes képjavító Ingyenes vízjel eltávolító
Ingyenes vízjel eltávolító iPhone képernyőzár
iPhone képernyőzár Kirakós játék kocka
Kirakós játék kocka