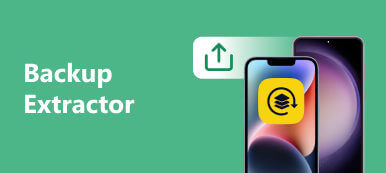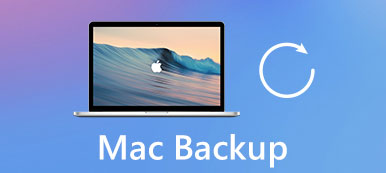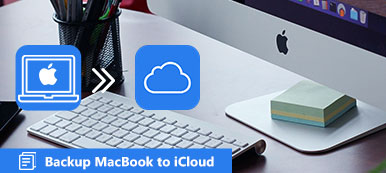Il tuo telefono Android non è abbastanza grande per salvare migliaia di foto, video e altri dati importanti. Inoltre, non è più possibile smettere di scattare foto per mantenere pulito il tuo Android. La soluzione più comune e facile per gestire le tue foto è il backup di foto Android su un altro disco rigido o su cloud storage. Il backup di foto Android consente agli utenti non solo di copiare e salvare le foto Android, ma anche di eliminare le foto di backup per creare più spazio. Inoltre, il backup delle foto Android consente agli utenti di recuperare foto Android cancellate per errore facilmente. Con così tanti vantaggi del backup di foto Android menzionato, è ora di iniziare il backup delle foto tramite Google Foto, Dropbox e altri strumenti con facilità.

- Parte 1: salva e esegue il backup di foto da Android a PC
- Parte 2: Usa backup e ripristino dei dati Android per il backup di foto
- Parte 3: Backup di foto Android tramite Dropbox
- Parte 4: Backup di foto Android utilizzando Google Foto
- Parte 5: Backup di foto Android con Google+
Parte 1: Collega Android al PC
Ora il tuo Android servirà come disco rigido esterno.
Passo 1 . Scarica e avvia il programma
Scarica e installa Android Data Backup & Restore sul tuo computer. E poi avvia il programma. Scegli la terza icona nell'elenco a sinistra. Qui puoi scegliere le funzioni di "Backup dei dati del dispositivo" e "Ripristino dei dati del dispositivo".
Passo 2 . Seleziona foto Android
Trova il tuo dispositivo Android su PC nel riquadro di sinistra. Apri la cartella specifica per raccogliere le foto di Android.
Passo 3 . Scarica i backup di foto Android
È possibile creare una nuova cartella sul proprio computer Windows per salvare le foto Android di cui è stato eseguito il backup.
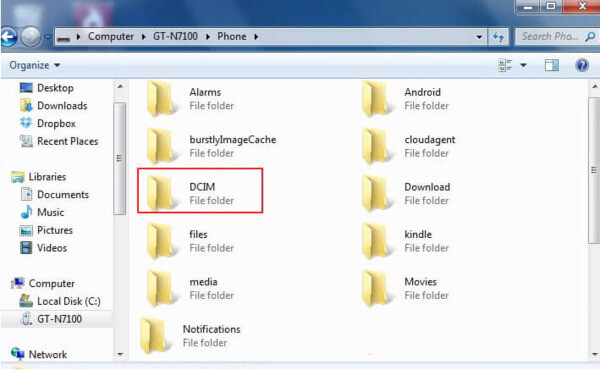
Parte 2: Utilizza il backup e il ripristino dei dati Android per il backup delle foto
Per eseguire il backup di foto, video, musica, contatti, messaggi e altri file Android in modo selettivo, è necessario ottenere Apeaksoft Android Backup e ripristino dei dati. Puoi eseguire il backup di foto Android in modo flessibile e sicuro con risoluzioni originali. Confronta con altri programmi di backup dei dati Android, sei in grado di eseguire il backup dei dati Android sul computer con un clic. Anche se elimini qualcosa per errore, puoi visualizzare in anteprima e ripristinare i dati dal backup.
Passo 1 . Connetti Android a PC
Scarica e installa l'app Apeaksoft Android Data Backup & Restore sul tuo computer. Avvialo e quindi collega il tuo Android. Ricorda di eseguire il debug della modalità USB sul tuo telefono Android.
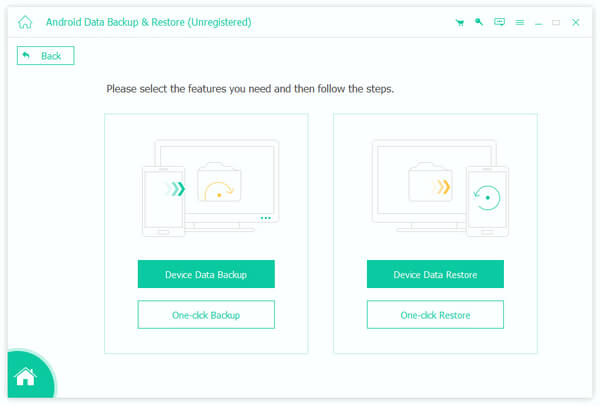
Passo 2 . Seleziona le foto da scansionare da Android
Avvia il programma, quindi puoi vedere "Backup dei dati del dispositivo" e "Ripristino dei dati del dispositivo" nella finestra. Dopo aver rilevato il telefono, l'app ti mostrerà i dati di cui puoi eseguire il backup. E poi dovresti selezionare Galleria. Sei in grado di fare un backup crittografato se ne hai bisogno.

Passo 3 . Foto di backup da Android a PC
Quando si effettua la scelta, è possibile fare clic su "Start" per backup da Android a PC e il processo terminerà in pochi minuti.

Parte 3: Backup di foto Android tramite Dropbox
Dropbox è l'app di cloud storage multipiattaforma che consente agli utenti di eseguire il backup e condividere direttamente le foto. C'è anche la funzione "Camera Upload", con la quale le tue foto verranno salvate automaticamente su Dropbox.
Passo 1 . Accedi a Dropbox
Scarica Dropbox da Google Play. Apri l'app Dropbox e quindi crea un nuovo account Dropbox. Scegli "Registrati" e registrati con il tuo indirizzo email e la password. Oppure puoi toccare "Accedi" se hai già un account.
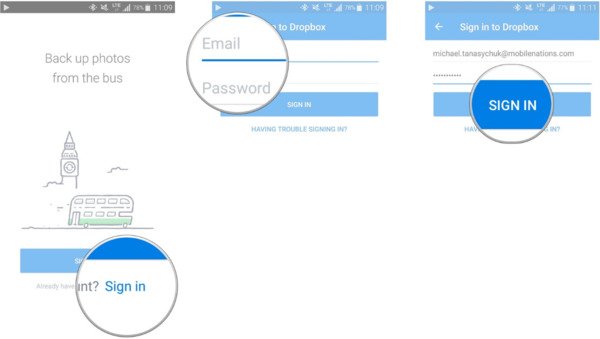
Passo 2 . Eseguire il backup di foto Android su Dropbox
Tocca il pannello "Foto" e poi il pulsante "Accendi" sotto. Ora Dropbox avvierà automaticamente il backup di foto da Android a cloud storage. E il backup automatico di foto Android continuerà per tutto il tempo.
Se attivi "Messaggi", potresti semplicemente salva i messaggi di testo Android via Dropbox.
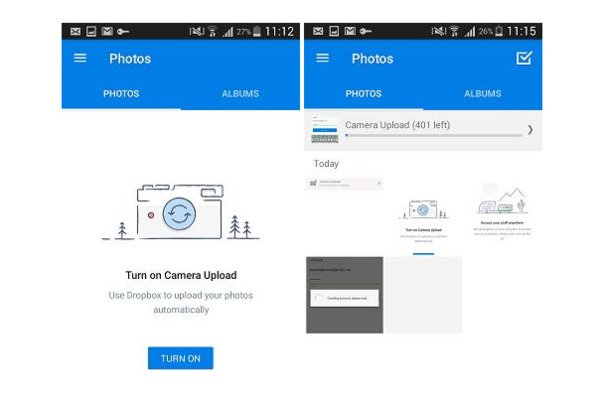
Parte 4: Backup di foto Android utilizzando Google Foto
Puoi accedere al backup fotografico Android con Google Foto, che può offrire spazio di archiviazione cloud illimitato. E Google Foto consente agli utenti di eseguire il backup automatico di foto Android su cloud.
Passo 1 . Apri Google Foto
Scarica l'app per le foto di Google da Google Play Store. Accedi o crea un nuovo account Google Foto. Successivamente, fai clic su "Impostazioni" per ottenere il pulsante "Backup e sincronizzazione".
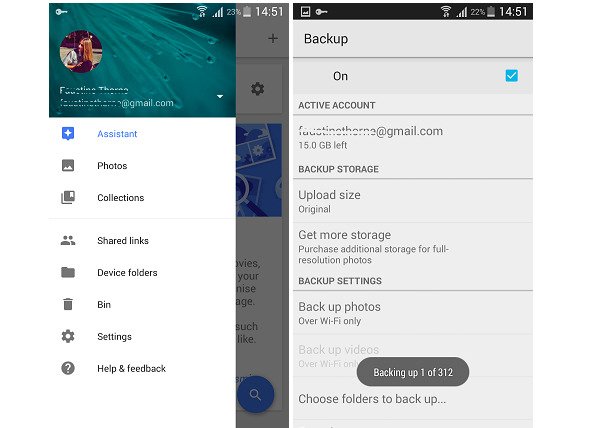
Passo 2 . Backup di foto Android con Google Foto
Tocca il menu "Scegli le cartelle di cui eseguire il backup". Puoi vedere tutte le tue cartelle Android visualizzate. Spunta prima di un determinato album o cartella. Successivamente, l'app per il backup delle foto di Android inizierà automaticamente a eseguire il backup delle foto.
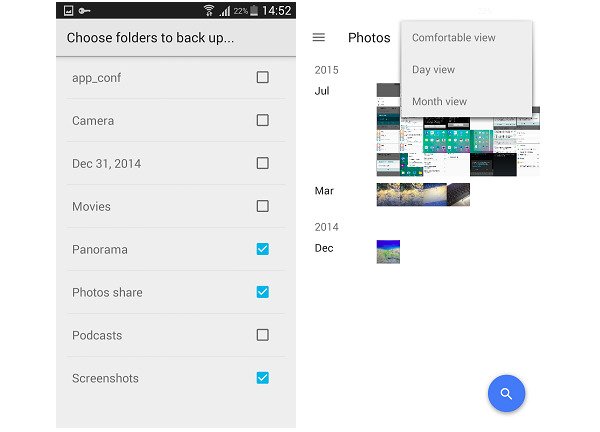
È possibile tornare all'interfaccia principale per impostare "Visualizzazione confortevole", "Visualizzazione giornaliera" o "Visualizzazione mensile". Oppure puoi anche aprire il sito Web di Google Foto per visualizzare e controllare tutte le foto di backup di Android. Quindi, avrai paura del recupero della foto di Google.
Parte 5: Backup di foto Android con Google+
L'app Google+ consente agli utenti di eseguire il backup di foto e video in minuti 15 senza limitazioni. E puoi ottenere miglioramenti automatici di quelle foto di backup con Google+. Simile a Google Foto, l'app di backup fotografico Android consente agli utenti di eseguire automaticamente il backup delle foto nell'archivio cloud.
Passo 1 . Apri "Menu" e fai clic su "Impostazioni"
Passo 2 . Scorri verso il basso e fai clic su "Google" in "Account"
Passo 3 . Tocca l'opzione "Menu" nell'angolo in alto a destra
Passo 4 . Premi "Sincronizza ora" per eseguire il backup di tutte le foto Android con Google+
Conclusione
È possibile trasferire le foto Android sul PC tramite il cavo USB direttamente. Oppure sei supportato per il backup di foto e altri file su cloud storage come Dropbox, Google Foto, Google+ e altri. Se sei la persona che elimina spesso le foto Android e altri dati Android, è meglio utilizzare Backup e ripristino dati Android per ottenere il servizio di backup e ripristino con un clic. Oppure ci sono altre impostazioni e applicazioni di backup di foto Android che puoi scegliere tra cui OneDrive, AnyTrans, Gestione file Android e altro ancora. Il backup di foto Android non è difficile da ottenere, ma non è facile gestire tutte le soluzioni di backup dei dati sopra menzionate. Se hai ancora qualcosa di difficile da capire, sentiti libero di contattarci o lasciare i tuoi messaggi qui sotto.