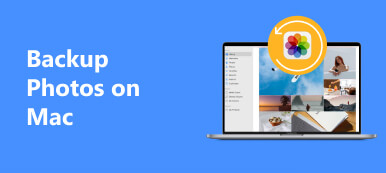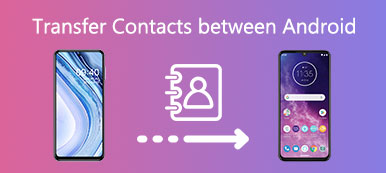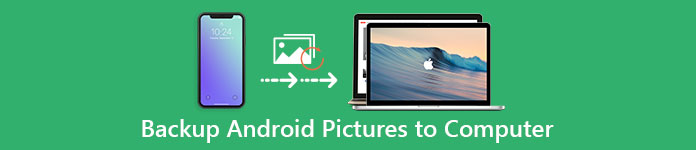
Oggigiorno, la maggior parte delle persone preferisce scattare foto per registrare la vita quotidiana invece di scrivere il diario. È possibile ottenere il metodo più visualizzato per mantenere la memoria. Ad esempio, le ragazze amano fare selfie con gli amici in feste e altri lavori di gruppo. Inoltre, quando vedi qualcosa di divertente in strada, usare lo smartphone per scattare foto sarà più facile. Con il passare del tempo, i tuoi dispositivi Android saranno pieni di tutti i tipi di foto e ognuno di essi sembra essere il tesoro. È frustrante cancellare una qualsiasi delle tue immagini. Durante questo periodo, il metodo utilizzato più frequentemente consiste nel fare il backup delle immagini su Android in anticipo, e quindi ripulire facilmente la tua memoria Android.
- Parte 1. Il modo migliore per eseguire il backup di immagini / foto su Android
- Parte 2. Come eseguire il backup di foto Android su Dropbox
- Parte 3. Backup di foto Android con Google+
Parte 1. Il modo migliore per eseguire il backup di immagini / foto su Android
Esiste uno strumento che offra un metodo di backup dei dati Android facile da usare? Bene, puoi rivolgerti a FoneLab Android Data Backup & Restore per aiuto. Proprio come ha mostrato il suo nome, puoi non solo eseguire il backup, ma anche ripristinare i dati Android senza applicazioni aggiuntive. Per quanto riguarda il tema del post, FoneLab Android Data Backup & Restore consente agli utenti di eseguire il backup di immagini e altri file su Android con un clic.
Caratteristiche principali
- Un clic per eseguire il backup e ripristinare i dati Android su Windows / Mac.
- Eseguire il backup di contatti, messaggi, galleria, video e altri in modo sicuro e selettivo.
- Imposta una password per proteggere il tuo backup importante.
- Correggi e salva il telefono Android rotto / congelato / arrestato solo su Windows.
- Visualizza in anteprima e ripristina i dati Android dai file di backup in modo selettivo.
- Supporta moltissimo con un numero elevato di telefoni e tablet Android tra cui Samsung, LG, Sony, HTC e altri ancora.
Come eseguire il backup di immagini Android su PC / Mac
Passo 1 . Avvia Backup e ripristino dati Android
Scaricare Backup e ripristino dati Android sul computer. Avvialo, quindi scegli la sezione "Backup e ripristino dati Android" nel riquadro di sinistra.
Scarica gratis Scarica gratisPasso 2 . Scegli la modalità di backup dei dati Android
Se desideri eseguire il backup di tutti i tuoi file Android, puoi selezionare la modalità "Backup con un clic" di seguito. Oppure puoi toccare la modalità "Backup dei dati del dispositivo" per eseguire il backup delle immagini su Android in modo selettivo.
Passo 3 . Connetti Android al computer
Ora prepara un cavo USB lampo, quindi collega il tuo Android al computer. Attendere qualche istante finché il telefono Android non viene rilevato automaticamente.
Nota: se il tuo telefono Android non risponde dopo essere stato collegato per 3 minuti, premi "Connessione manuale" di seguito o cambia il cavo USB per fare un secondo tentativo. Scegli la selezione "Galleria" per eseguire la scansione.
Passo 4 . Eseguire il backup di immagini Android
Non scollegare il tuo Android dal computer. Successivamente, tocca il pulsante "Start" per avviare il backup delle immagini Android.

Come eseguire il backup delle immagini su Android con schermo rotto (solo Windows)
Passo 1 . Connetti il telefono Android con lo schermo rotto al computer
Scarica Backup e ripristino dati Android su Windows. Inserisci "Estrazione dati Android non funzionante" al secondo posto. Collega il tuo Android con lo schermo rotto al PC. Tocca il pulsante "Start".
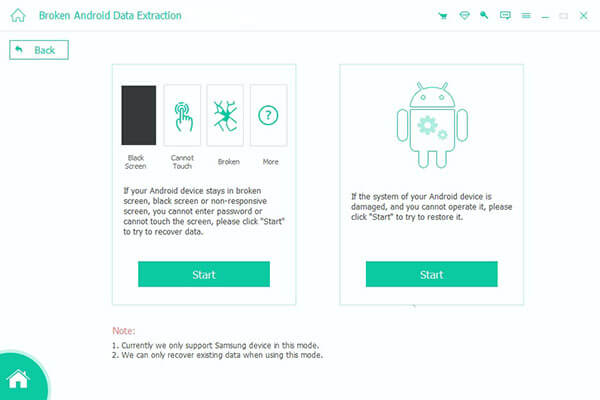
Passo 2 . Accedi alle immagini di Android con schermo rotto
Scegli il modello e il nome del telefono del tuo dispositivo Android. Premi "Conferma" nell'angolo in basso a destra. Puoi accedere alla modalità Download con la semplice guida che offre. Fare clic sul pulsante "Start" di seguito. Ora puoi vedere tutte le tue foto Android e altri file.
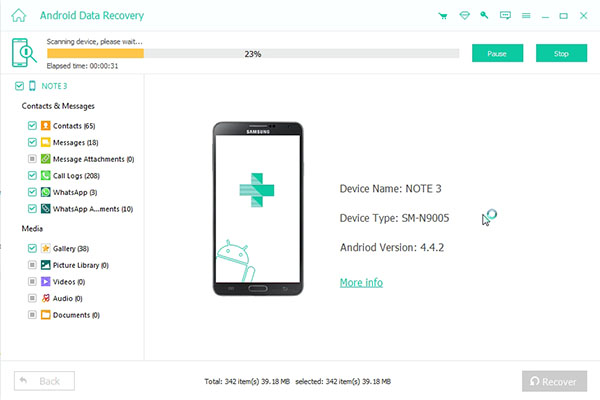
Passo 3 . Eseguire il backup delle immagini in Android in modo selettivo
Seleziona "Galleria" dal menu "Media" nel riquadro di sinistra. Verranno visualizzate tutte le tue foto Android incluse le immagini eliminate. Seleziona qualsiasi elemento e quindi premi "Ripristina" per eseguire il backup delle immagini sul computer Windows.
Se selezioni "Messaggi", sarai in grado di farlo eseguire il backup di messaggi di testo su Android al momento.
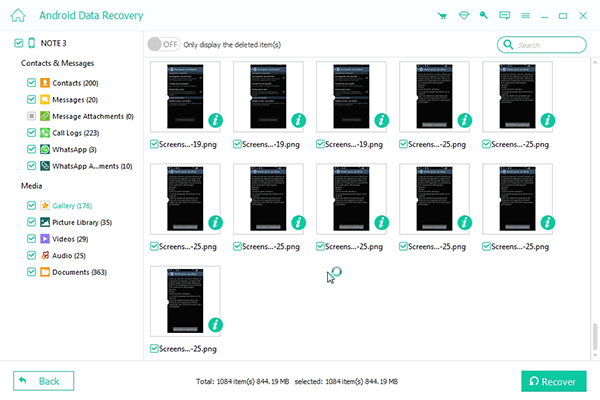
Puoi provare il metodo sopra per eseguire il backup di altri file da Android inclusi video, audio, registri delle chiamate e altri file in modo selettivo. Backup e ripristino dei dati Android è sempre la tua prima scelta per eseguire il backup e il ripristino della maggior parte dei dati Android.
Da non perdere: spegni e eliminare le immagini di backup automatico sul telefono Samsung Galaxy.
Parte 2. Come eseguire il backup di foto Android su Dropbox
Dropbox è l'applicazione multipiattaforma che consente agli utenti di eseguire il backup di immagini da Android a Dropbox. Oppure puoi utilizzare Dropbox per condividere gratuitamente foto, album con persone diverse.
Passo 1 . Accedi al tuo Dropbox
Scarica e installa l'app Dropbox sul tuo telefono Android. Premi "Registrati" qui sotto per registrare un nuovo account Dropbox. Oppure puoi semplicemente aprirlo per accedere al tuo indirizzo email e alla tua password.
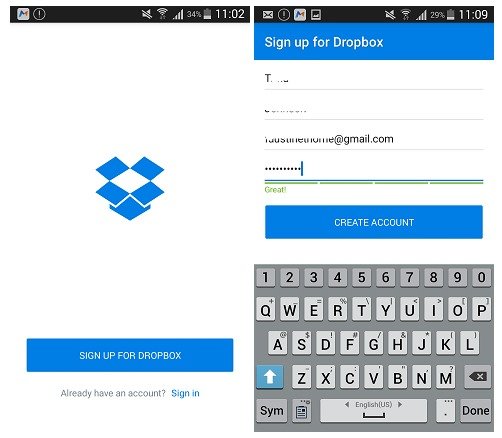
Passo 2 . Esegui il backup delle immagini da Android a Dropbox
Entra nel pannello "Foto", oppure puoi anche andare su "Album". Tocca il pulsante "Attiva" per avviare il backup delle immagini Android nell'archivio cloud.
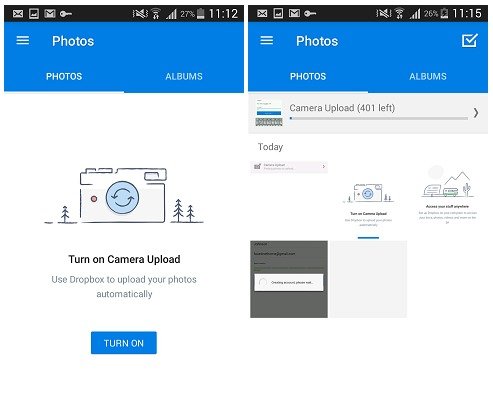
È buona abitudine eseguire regolarmente il backup di foto e altri importanti dati Android su Dropbox.
Parte 3. Backup di foto Android con Google+
Google+ consente agli utenti di eseguire il backup e gestire gratuitamente le foto dai dispositivi Android. È possibile usufruire di spazio di archiviazione cloud illimitato per archiviare tutte le immagini. Inoltre, puoi impostare la modalità di backup automatico su Google+ che può eseguire automaticamente il backup della nuova foto di Android nel cloud storage.
Passo 1 . Accedi all'app Google+
Scarica e installa Google+ da Google Play. Aprilo e scegli il pulsante "Menu" a sinistra. Tocca "Accedi" per accedere al tuo account Google. Successivamente, tocca il pulsante "Impostazioni" e seleziona l'opzione "Backup e ripristino".
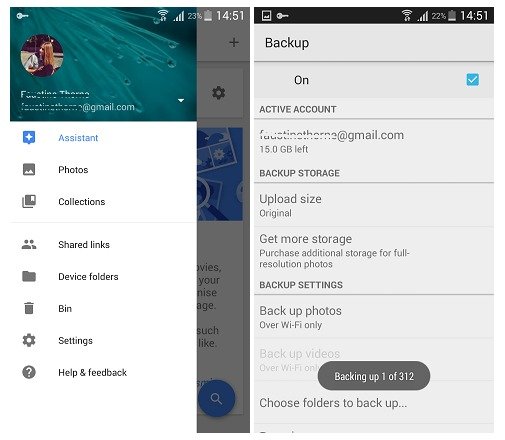
Passo 2 . Seleziona le foto di Android con cui eseguire il backup
Tocca il pulsante "Scegli cartella di cui eseguire il backup" per vedere tutti i file archiviati nel tuo telefono Android. Spunta le immagini specifiche, quindi Google+ inizierà il backup delle immagini in Android. Inoltre, puoi gestire le nuove foto di backup create per giorno, mese o comoda visualizzazione.
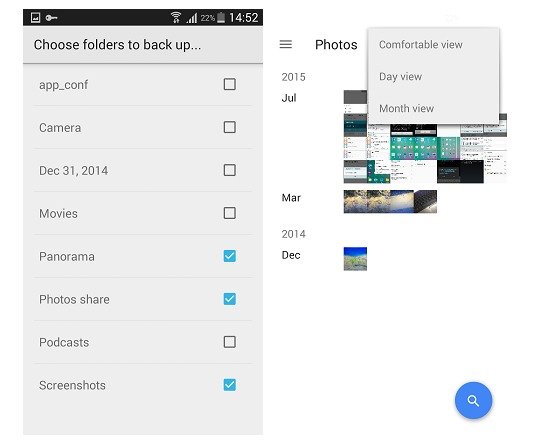
Puoi anche visualizzare le immagini di backup tramite il sito web di Google Foto. Per le persone che desiderano condividere foto di backup Android, il primo passaggio consiste nell'aggiornare l'app Google+ alla versione più recente.
Inoltre, oltre al backup di immagini Android sul computer, al servizio cloud tramite Dropbox o Google Drive, puoi anche sposta le foto di Android su iPhone per il backup.
Se non sei ancora chiaro su come eseguire il backup delle immagini su Android o hai nuove idee per eseguire il backup delle immagini Android, non esitare a contattarci.