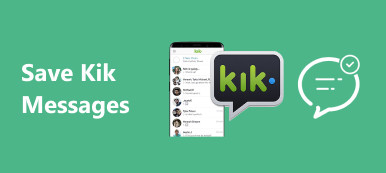Le foto sono ricordi davvero preziosi e sicuramente non vuoi perderle. E ora, la potente tecnologia Internet rende molto più semplice che mai salvare queste foto su un Mac. Per mantenere le foto al sicuro, puoi anche eseguire il backup delle foto sul tuo Mac. Ecco un paio di metodi per eseguire il backup delle foto su Mac, in modo che quei cari ricordi non vadano mai perduti.
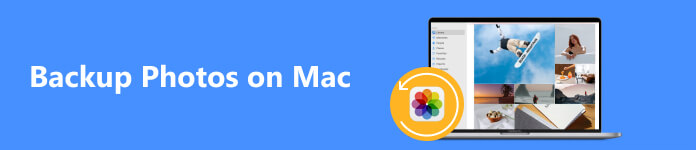
- Parte 1. Come eseguire il backup delle foto sul Mac su iCloud
- Parte 2. Come eseguire il backup delle foto del Mac su un disco rigido esterno
- Parte 3. Come eseguire il backup delle foto su Mac su CD o DVD
- Parte 4. Domande frequenti sul backup delle foto su Mac
Parte 1. Come eseguire il backup delle foto sul Mac su iCloud
Una delle opzioni è eseguire il backup delle tue foto su Mac su iCloud. iCloud viene fornito con 5 GB di spazio di archiviazione gratuito, quindi puoi eseguire il backup di foto, video e musica. È davvero facile da usare; tutto quello che devi fare è accedere al tuo account iCloud e caricare le tue foto. Un vantaggio del backup delle foto dal Mac su iCloud è che il backup delle foto è più sicuro dalla distruzione perché ora si trovano in un database online che non può essere fisicamente danneggiato.
Caratteristiche principali:
- Esportare messaggi di testo, contatti, app, foto, registri delle chiamate, musica, film, libri, ecc.
- Effettua il backup selettivo dei dati Android, come messaggi di testo, sul tuo PC / Mac con un clic.
- Ripristina i messaggi di testo su smartphone Android dal backup in qualsiasi momento.
- Applica a tutti i dispositivi mobili Android, indipendentemente dal fatto che abbiano accesso root o meno.
- Supporta una varietà di tipi di dati per gli utenti.
- Fornire un'operazione semplice e conveniente
Innanzitutto, assicurati di aver scaricato l'ultima versione di macOS 11. Quindi tocca Preferenze di Sistema nella seconda parte del menu a discesa, trova iCloud sul lato sinistro dello schermo e fai clic su di esso.
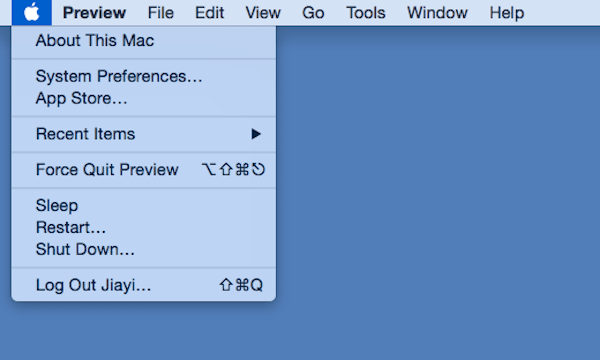 Passo 2 Accedi al tuo account iCloud
Passo 2 Accedi al tuo account iCloudQuindi accedi al tuo account iCloud con il tuo ID Apple e la password. Puoi controllare lo spazio di archiviazione rimanente che hai nel tuo piano facendo clic su Gestisci nell'angolo in basso a destra della finestra di dialogo.
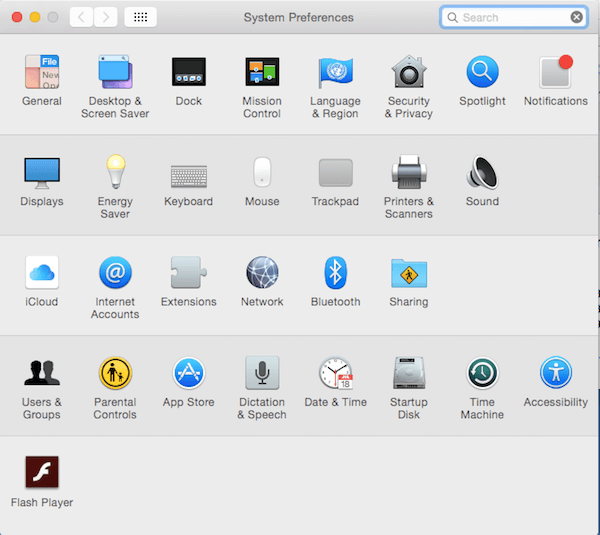 Passo 3 Trascina le foto su iCloud
Passo 3 Trascina le foto su iCloudFare clic sul pulsante vicino a iCloud unità, che si trova nella parte superiore del riquadro destro. Quindi trascina le foto selezionate su iCloud nel riquadro sinistro della finestra principale. Ora puoi eseguire il backup delle tue foto su Mac e di altri file dal Mac su iCloud.
Per i tuoi altri dati, come messaggi, contatti, ecc. i passaggi funzionano in modo leggermente diverso. ma puoi comunque trovarlo facile sincronizzare i messaggi su Mac.
Passo 4 Seleziona il tipo di backup delle fotoFare clic sul pulsante in basso iCloud unità per scegliere i tipi di file del backup delle foto su iCloud. Se desideri accedere e visualizzare le tue foto sottoposte a backup da Mac su iCloud, fai clic sul pulsante Foto per ottenere il backup delle foto. Puoi anche trasferisci le foto dell'iPhone su Mac tramite iCloud.
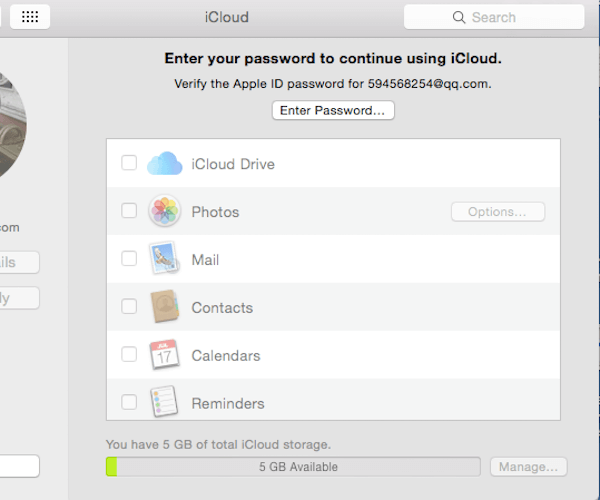
Parte 2. Come eseguire il backup delle foto del Mac su un disco rigido esterno
L'opzione più semplice è eseguire il backup delle foto sul Mac su un'unità di archiviazione esterna. Con un'unità di archiviazione esterna, puoi duplicare foto e video specifici in qualsiasi momento in cui desideri eseguirne il backup. Può essere un'unità USB o un disco rigido esterno; entrambi possono essere acquistati presso molti negozi al dettaglio.
Con i dischi rigidi esterni, puoi conservare queste foto non solo in un luogo sicuro, ma anche in un luogo in cui è presente spazio di archiviazione di grandi dimensioni. Il vantaggio dell'utilizzo di un'unità di archiviazione esterna è che puoi gestire le operazioni senza troppi sforzi, semplicemente scegliendo le tue foto e trascinandole nell'unità di archiviazione esterna, le tue foto su Mac verranno salvate come backup delle foto.
Passo 1 Imposta una nuova cartellaFare clic su Findere premere il tasto Comando, le Shift ed N tasti contemporaneamente per creare una nuova cartella. Dai a questa nuova cartella un nome adatto, come "backup".
 Passo 2 Scegli le foto desiderate
Passo 2 Scegli le foto desiderateApri iPhoto e fai clic su Esportare dal File nella barra dei menu in alto per selezionare le foto di cui desideri eseguire il backup dal tuo Mac su un archivio esterno. Non dimenticare di scegliere JPEG come formato foto dal menu a discesa.
Le foto dell'iPhone non vengono visualizzate sul computer?
Passo 3 Esportare foto da iPhotoToccare il Esportare e seleziona la nuova cartella "backup", creata al passaggio 1, come destinazione. Quindi fare clic su OK pulsante per esportare la foto dalla libreria di foto.
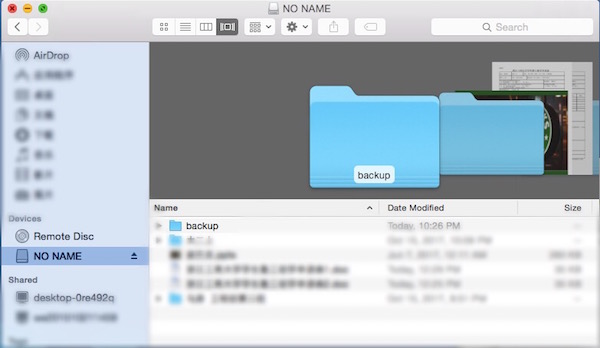 Passo 4 Sposta la cartella sull'unità USB
Passo 4 Sposta la cartella sull'unità USBCollega il tuo dispositivo di archiviazione esterno come un'unità flash USB al tuo Mac. Trascina la cartella denominata "backup" nell'icona del dispositivo dell'unità flash USB sul desktop principale.
Passo 5 Espelli l'unità USB in modo sicuroRimuovere l'unità USB in modo sicuro facendo clic su Espellere pulsante. Quindi è stato eseguito completamente il backup delle tue foto su Mac su una memoria esterna.
Nota: Tuttavia, se le tue foto vengono eliminate per errore, è più semplice recuperare le foto con iCloud.
Parte 3. Come eseguire il backup delle foto su Mac su CD o DVD
C'è anche un metodo per eseguire il backup delle tue foto su Mac. Puoi copiare le tue immagini su compact disc (CD) o DVD, se il tuo Mac è dotato di un'unità DVD integrata o esterna. Un CD di solito può contenere circa 600 MB e un DVD può contenere molto più spazio di archiviazione, il che significa che possono essere salvate centinaia di foto.
E Mac iPhone Data Recovery è un bel programma per eseguire il backup delle foto su Mac su CD o DVD. Con questo software professionale, puoi rendere il processo di backup delle foto su DVD molto più semplice e conveniente.
Passo 1 Scarica il recupero dati dell'iPhone per MacScarica e installa Mac iPhone Data Recovery dall'App Store e avvialo sul desktop del Mac. Una cosa da illustrare, Mac iPhone Data Recovery è un'app ricaricabile.
Passo 2 Crea un nuovo backupAssegna un nome a una nuova cartella di backup e scegli una posizione in cui salvare il backup delle foto sul tuo Mac. Quindi scegli Disco DVD locale per archiviare la cartella di backup.
Passo 3 Modifica le foto selezionateFare clic sul pulsante della cartella per selezionare i file di foto di cui si desidera eseguire il backup, quindi fare clic su Avanti pulsante. Quindi, è necessario regolare le impostazioni della foto facendo clic su Configurazione pulsante.
Passo 4 Backup delle foto su file DVDClicca su Risparmi ed Esegui il backup adesso pulsanti, quindi il backup della foto su Mac verrà salvato sul disco DVD locale.
Parte 4. Domande frequenti sul backup delle foto su Mac
Come posso eseguire il backup delle foto di iPhone su un Mac?
Questo è facile; puoi connettere il tuo iPhone al tuo Mac e puoi visualizzare le foto sul tuo iPhone. Puoi copiare le foto sul tuo computer per salvare il backup delle foto.
Comprimerà le foto quando eseguo il backup delle foto su Mac?
Dipende. Se copi le foto su un disco rigido esterno, la qualità dell'immagine non diminuirà. Se trasferisci le foto su un programma o un'app sul telefono, le foto potrebbero essere compresse automaticamente.
Le foto andranno perse dopo aver eseguito il backup del mio Mac su un disco rigido esterno?
E' possibile. Un disco rigido potrebbe avere una breve durata e il backup della foto potrebbe andare perso se si rompe.
Conclusione
Sopra c'è la nostra introduzione su 3 modi per farlo eseguire il backup delle foto del Mac su un disco rigido esterno, iCloud e DVD. Puoi prenderli in considerazione e scegliere quello che preferisci. Segui semplicemente questi passaggi, crediamo che tu possa realizzarlo senza sforzo. Ora che hai già imparato come eseguire il backup delle foto su Mac, vai e provalo!