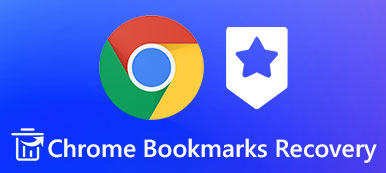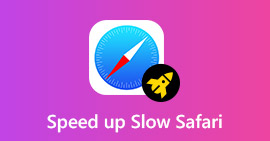Safari è un browser web integrato nel tuo dispositivo iOS, con esso puoi navigare facilmente nei siti web che visiti spesso e aggiungere segnalibri a determinate pagine per visitarli rapidamente la prossima volta. Più o meno, dovrai visitare i segnalibri di Safari sul tuo PC o Mac o altri browser web come Google Chrome o Firefox. Pertanto è necessario esportare i segnalibri di Safari dal tuo iPhone.

- Parte 1. Esporta i segnalibri di Safari da iPhone a PC / Mac / Chrome con iCloud
- Parte 2. Esporta i segnalibri di Safari da iPhone a Computer con iTunes
- Parte 3. Esporta i segnalibri di Safari da iPhone / iPad senza iCloud
Parte 1. Esporta i segnalibri di Safari da iPhone a PC / Mac / Chrome con iCloud
È facile esportare i segnalibri di Safari da iPhone a PC o Mac con iCloud. Controlla la guida dettagliata di seguito.
Innanzitutto, sul tuo iPhone / iPad / iPod touch, vai su Impostazioni> iCloud e abilita l'opzione Safari, quindi i segnalibri di Safari sul tuo dispositivo iOS verranno sincronizzati automaticamente su iCloud.

Ora puoi iniziare ad esportare i segnalibri di Safari sul tuo computer. I passaggi saranno diversi per utenti Windows e Mac.


- per Mac
- Vai a Preferenze di Sistema> iCloud e assicurati di aver selezionato Safari nella casella di controllo.
- Avvia Safari sul tuo Mac e apri File> Esporta segnalibri ... dalla barra dei menu.
- Scegli un luogo in cui salvare i segnalibri Safari esportati dal tuo iPhone e fai clic sul pulsante Salva.
- Ora tutti i tuoi segnalibri Safari su iPhone vengono esportati sul tuo Mac con il formato HTML.

- Per Windows
- Scarica iCloud per Windows sul tuo computer, avvia e accedi al tuo account iCloud.
- Metti un segno di spunta nella casella di controllo Segnalibri.
- iCloud sincronizzerà i tuoi segnalibri dal dispositivo iOS all'Internet Explorer predefinito di Windows, ma puoi cambiarlo in Chrome o Firefox facendo clic sul pulsante Opzioni….
- Una volta scelto il browser in cui desideri esportare i segnalibri di Safari, fai clic sul pulsante Applica nella dashboard iCloud principale e gli stessi segnalibri presenti sul dispositivo iOS verranno sincronizzati con il browser Web scelto sul PC Windows.
Parte 2. Esporta i segnalibri di Safari da iPhone a Computer con iTunes
In alternativa puoi esportare i segnalibri di Safari da iPhone a computer con iTunes. Questo metodo è anche facile da usare.
Passo 1 Collega il tuo iPhone al computer con cavo USB.Passo 2 Avvia iTunes sul tuo computer.Passo 3 Tocca l'icona dell'iPhone accanto al nome del dispositivo in alto a sinistra nella schermata principale. Quindi scorri verso il basso fino all'opzione Informazioni. Passo 4 Fai clic su Informazioni e scorri per individuare Altre sezioni. Passo 5 Se vedi la riga Segnalibri nella sezione Altro che mostra: I tuoi segnalibri vengono sincronizzati con il tuo iPhone via etere da iCloud. Quindi disabilita la sincronizzazione Safari di iCloud sul tuo iPhone.Passo 6 Continua a controllare Sincronizza segnalibri con e seleziona Internet Explorer. Passo 7 Lascia la casella Segnalibri deselezionata.Passo 8 Fai clic su Applica e attendi che i segnalibri di Safari sul tuo iPhone vengano sincronizzati su Internet Explorer.
Passo 7 Lascia la casella Segnalibri deselezionata.Passo 8 Fai clic su Applica e attendi che i segnalibri di Safari sul tuo iPhone vengano sincronizzati su Internet Explorer.Parte 3. Esporta i segnalibri di Safari da iPhone / iPad senza iCloud
Un altro buon metodo per esportare i segnalibri di Safari da iPhone o altri dispositivi iOS sul tuo computer senza utilizzare iCloud Backup e ripristino dei dati di Apeaksoft iOS, che può aiutarti eseguire il backup dei file iPhone senza iTunes o iCloud nel dispositivo iOS ed esportali sul tuo PC o Mac.
- Backup sicuro di tutti i dati iOS di uso frequente inclusi messaggi, contatti, foto, note, registri delle chiamate, segnalibri Safari, video, audio, promemoria e tutti i tipi di documenti senza sovrascrivere i dati originali sui dispositivi iOS.
- È possibile eseguire il backup in modo selettivo dei dati in base alle proprie esigenze.
- Sono disponibili due opzioni di backup, "Backup standard" e "Backup crittografato". Con la modalità "Backup crittografato", puoi impostare una password per i tuoi file di backup in modo da proteggere meglio la tua privacy.
- Ripristina facilmente i dati iOS dai tuoi file di backup. È possibile scegliere di ripristinare su PC o ripristinare su dispositivo per esigenze diverse.
- Supporta i dispositivi iOS più recenti.
Come esportare i segnalibri di Safari da iOS al computer con iOS Data Backup & Restore
Passo 1 Scarica e installa iOS Data Backup & Restore sul tuo computer.Passo 2 Avvia questa applicazione e collega il tuo iPhone o iPad al computer con cavo USB.Passo 3 Scegli "Backup e ripristino dati iOS" per accedere all'interfaccia principale. Passo 4 Seleziona l'opzione "iOS Data Backup", quindi il software ti darà due modalità di backup, "Standard Backup" e "Encrypted Backup". Puoi fare una scelta a tuo piacimento. Qui prendiamo "Standard Backup" per esempio.
Passo 4 Seleziona l'opzione "iOS Data Backup", quindi il software ti darà due modalità di backup, "Standard Backup" e "Encrypted Backup". Puoi fare una scelta a tuo piacimento. Qui prendiamo "Standard Backup" per esempio. Passo 5 Dopo aver selezionato "Backup standard", fare clic sul pulsante Start, quindi è possibile selezionare il tipo di dati di cui si desidera eseguire il backup ed esportare sul computer. Puoi selezionare solo i segnalibri di Safari o selezionare più tipi di dati in base alle tue esigenze.
Passo 5 Dopo aver selezionato "Backup standard", fare clic sul pulsante Start, quindi è possibile selezionare il tipo di dati di cui si desidera eseguire il backup ed esportare sul computer. Puoi selezionare solo i segnalibri di Safari o selezionare più tipi di dati in base alle tue esigenze. Passo 6 Quando si completa la selezione dei tipi di file, fare clic su Avanti per scegliere la cartella del file in cui salvare i segnalibri Safari iPhone / iPad esportati. Quindi questo estrattore di backup di iPhone eseguirà il backup dei dati selezionati ed esportarli immediatamente sul tuo computer. Con questo programma puoi esportare facilmente i segnalibri di Safari da tutti i tuoi dispositivi iOS su PC o Mac in diversi clic in modo rapido e sicuro.
Passo 6 Quando si completa la selezione dei tipi di file, fare clic su Avanti per scegliere la cartella del file in cui salvare i segnalibri Safari iPhone / iPad esportati. Quindi questo estrattore di backup di iPhone eseguirà il backup dei dati selezionati ed esportarli immediatamente sul tuo computer. Con questo programma puoi esportare facilmente i segnalibri di Safari da tutti i tuoi dispositivi iOS su PC o Mac in diversi clic in modo rapido e sicuro. 
Conclusione
Ora hai imparato tre metodi per esportare i segnalibri di Safari da iPhone, iPad o iPod touch sul tuo computer o altri browser. Puoi confrontarli e scegliere un metodo adatto in base alla tua richiesta. Tieni presente che con iOS Data Backup & Restore, puoi esportare facilmente i segnalibri di Safari dal dispositivo iOS al PC, Mac e importarli negli altri browser Web con pochi clic.