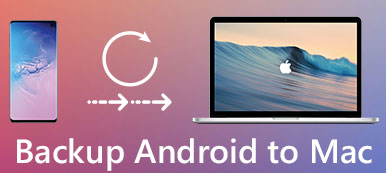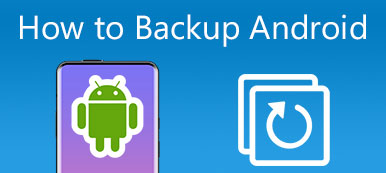Che cosa farai se devi salvare alcuni file importanti nel tuo telefono o tablet Android per un lungo periodo? È abbastanza sicuro lasciare tutte quelle cose importanti direttamente senza fare un backup? Se non riesci a garantire che il tuo dispositivo Android non subisca danni fisici e arresti anomali dell'app in modo permanente, è consigliabile eseguire il backup del telefono Android su Google Cloud in modalità wireless.
Quindi, perché le persone dovrebbero eseguire il backup di Android su Google? È possibile eseguire il backup del telefono sul PC o su altri dischi rigidi esterni? In realtà, Google Cloud può rispondere a questa domanda. Una volta eseguito il backup del telefono Android nell'unità Google, tali file di backup di Google sono assolutamente sicuri a meno che non si dimentichi il proprio account o password Google. Di conseguenza, puoi trasferire file dal tuo vecchio Android a un nuovo smartphone in modo facile e veloce. Se non hai eseguito il backup di un telefono Android utilizzando Google in precedenza, puoi leggere questo articolo per ottenere informazioni dettagliate Backup del telefono di Google.
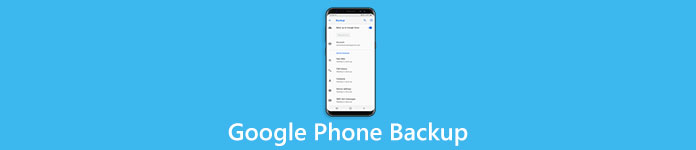
- Parte 1: come eseguire il backup del telefono con Google
- Parte 2: Suggerimenti bonus - Backup dei dati del telefono con Apeaksoft Backup e ripristino dei dati Android
Parte 1: Come eseguire il backup del telefono con Google
Domanda 1: Cosa fa il backup di Google da Android?
Rispondere a 1: Google può sincronizzare alcuni tipi di file automaticamente inclusi contatti, e-mail e calendari. Gli altri tipi di dati di backup del telefono supportati da Google sono app, cronologia chiamate, impostazioni dispositivo, SMS, foto e video. È possibile impostare il backup di Google e la sincronizzazione di tali file con facilità. Anche se ti viene richiesto di operare in modo diverso per eseguire il backup di tutti questi file su Google.
Domanda 2: Come eseguire il backup di foto e video su Android?
Rispondere a 2: Per i tipi di file comuni, puoi aprire l'app Google Drive sul tuo telefono Android. Tocca il pulsante "Menu" e premi il pulsante "Backup". Tutti i tipi di dati disponibili vengono visualizzati in ordine. Ora puoi scegliere e ottenere rapidamente i file Android di backup di Google. Quanto a backup di foto e i video con Google, puoi provare il metodo qui sotto per fare una copia senza un computer. Inoltre, Google offre spazio di archiviazione gratuito 15GB per archiviare foto e video.
Passo 1 . Avvia l'app Google Foto
Controlla l'accesso al backup di Google prima di iniziare backup dei dati Android. Trova e apri l'app Google Foto sul tuo telefono o tablet Android. Bene, assicurati che la tua connessione Wi-Fi funzioni bene. Altrimenti, ci vorrà più tempo del solito.
Passo 2 . Esegui il backup di foto e video sul tuo account Google
Tocca il pulsante "Menu" e seleziona "Impostazioni" per fare clic su "Backup e sincronizzazione". Puoi far scorrere l'opzione di attivazione per attivare o disattivare automaticamente le foto di backup del telefono Google. Attendi qualche istante e potrai vedere il backup di Google delle tue foto e dei tuoi video nella libreria di Google Foto.
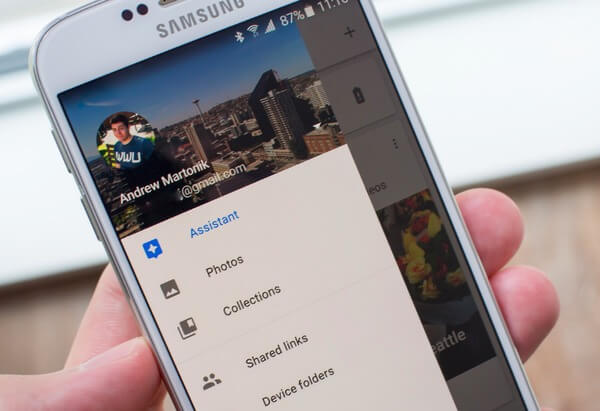
Domanda 3: Come ottenere i contatti di backup di Google?
Rispondere a 3: Puoi sincronizzare contatti, dati delle app, Chrome e altri dati disponibili tramite il tuo account Google in "Impostazioni". Per le persone che ne hanno bisogno backup contatti Android a Google automaticamente, la seguente soluzione potrebbe essere più adatta a te.
Passo 1 . Individua il backup del telefono di Google e ripristina le impostazioni
Premi il pulsante "Home" e apri "Impostazioni" sul tuo smartphone. Scorri verso il basso per fare clic sull'opzione "Backup e ripristino".
Passo 2 . Contatti di backup su Google cloud
Attiva l'opzione "Backup dei miei dati" per eseguire il backup dei dati delle app, delle password Wi-Fi e di altre impostazioni associate al tuo account Google. Puoi attivare "Ripristino automatico" di seguito per un ulteriore ripristino dei dati, soprattutto quando devi spostare i dati su un nuovo telefono tramite l'account Google.
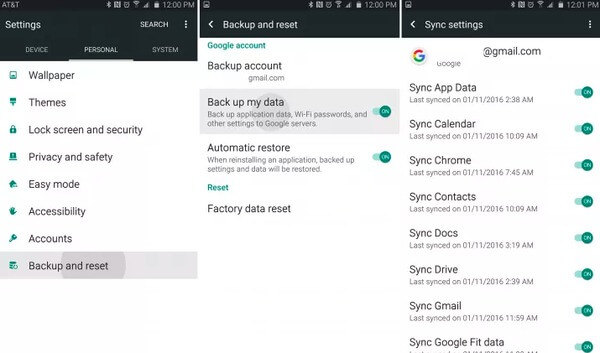
Domanda 4: Perché non riesco a trovare le mie foto di backup di Google?
Rispondere a 4: Google cloud può archiviare i tuoi file di backup senza limiti di tempo. Ma se non usi il tuo dispositivo per 2 settimane, ci sarà una data di scadenza precisa sotto il tuo backup. Pertanto, il tuo backup del telefono di Google sarà inaccessibile quando non utilizzi lo smartphone più di 2 settimane.
Qui potresti anche voler sapere: Come recuperare le foto di Google per Android.
Domanda 5: Come posso visualizzare il mio backup di Google?
Rispondere a 5: Tutti i tuoi file Android verranno sottoposti a backup in XML, quindi puoi utilizzare qualsiasi lettore di backup o browser Web per visualizzare i dati di backup. Inoltre, puoi aprire l'app Google Foto e accedere al tuo account Google per vedere le immagini salvate su Google.
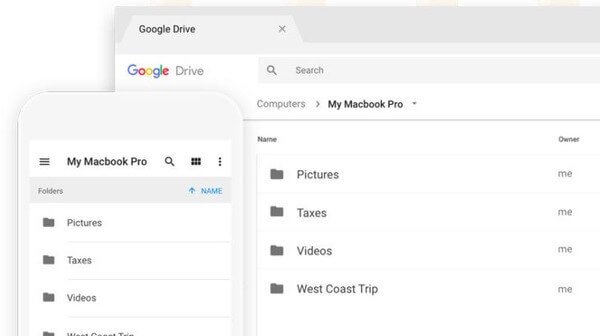
Domanda 6: Come ripristinare il telefono Android dal backup di Google?
Rispondere a 6: Se in precedenza hai attivato il ripristino automatico, segui le istruzioni sullo schermo per ripristinare un account di backup. Altrimenti, puoi aprire l'app "Impostazioni" per scegliere "Sistema", "Backup" e "Dati app" in ordine. Attiva l'opzione "Ripristino automatico" per ripristinare tutte le impostazioni e i dati.
Consigli Bonus - Backup dei dati del telefono con Apeaksoft Android Data Backup & Restore
C'è un ultimo software alternativo di backup del telefono di Google che può eseguire il backup e ripristinare il tuo dispositivo Android in un clic. Sembra molto più facile, giusto? In realtà, Apeaksoft Backup e ripristino dati Android consente agli utenti di eseguire il backup e il ripristino dei dati Android con un clic o in modo selettivo. Pertanto, indipendentemente dal fatto che tu debba eseguire il backup dell'intero telefono Android o solo di alcuni tipi di dati, il backup e il ripristino dei dati Android possono soddisfare la tua richiesta in modo intelligente.

4,000,000+ Download
Un clic per il backup e il ripristino dei dati da Android a PC o Mac.
Backup e ripristino selettivo dei dati Android senza problemi.
Imposta una password per proteggere i tuoi file di backup importanti.
Anteprima dei dati prima di ripristinare in dettaglio.
Supporta la maggior parte dei telefoni e tablet Android tra cui Samsung, LG, ecc.

Anche se il backup dei dati da Android a Google cloud è conveniente, alcune persone si preoccupano ancora che Google Drive sia sufficientemente affidabile. A proposito, non ti costa molto tempo per fare una copia su PC. Tutto sommato, se preferisci eseguire il backup dei dati sul disco rigido locale piuttosto che sull'archiviazione cloud, allora Backup e ripristino dei dati Android dovrebbe essere la tua prima scelta. Se hai qualche domanda sul backup del telefono Google, lascia i tuoi messaggi qui sotto o non esitare a contattarci quando vuoi. Siamo lieti di aiutarti a risolvere il problema e fare il backup del telefono su Google con successo.