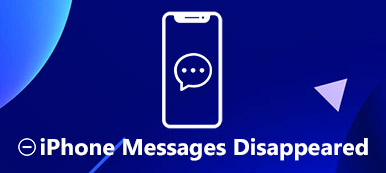Is iBackupBot un programma che vale la pena provare per recuperare un singolo messaggio dal backup di iPhone?
Ogni volta che colleghi il tuo iPhone al computer, iTunes inizia immediatamente a eseguire il backup di quasi tutto sul tuo iPhone. Ma a volte, come utilizzare il backup di iTunes è un grosso problema.
Quando si tratta di controllare il backup dei dati iOS, è possibile rivolgersi al popolare estrattore e visualizzatore di backup di iTunes, iBackupBot. Questo post ti fornirà un'introduzione di iBackupBot. Puoi scoprire cos'è iBackupBot, come scaricarlo e utilizzarlo. Inoltre, conoscerai semplici modi per gestire vari file iOS nel backup di iPhone da questa pagina.

- Parte 1: Che cos'è iBackupBot - iBackupBot introduzione / caratteristiche
- Parte 2: Come scaricare / utilizzare iBackupBot per visualizzare i backup di iPhone
- Parte 3: recensioni su iBackupBot
- Parte 4: Consiglia: migliore alternativa a iBackupBot
Parte 1: Che cos'è iBackupBot - iBackupBot introduzione / caratteristiche
Gli utenti non sono autorizzati ad aprire o leggere i dati in backup di iPhone creato da iTunes. L'unico modo per usarlo è ripristinare il backup sul tuo iPhone, ma i dati correnti di iPhone o altri dispositivi iOS verranno sovrascritti. Questo è lo scopo di iBackupBot. Le sue caratteristiche includono:
1. Rendi accessibile il contenuto dei backup di iPhone sul computer.
2. Effettuare fondamentalmente il backup dei dati da iPhone a computer.
3. Lavora su app, note, cronologia chiamate, contatti, immagini, memo vocali, messaggi vocali e file multimediali nelle app.
4. Visualizza i dati di backup di iPhone sul computer.
5. Esporta i dati di iPhone da backup creati da iTunes.
6. Trasferisci i dati tra iDevices tramite backup iOS.
7. Scarica direttamente i file di app da iPhone, iPad o iPod touch direttamente sul computer.
8. Compatibile con Windows 10/8/7 / XP / Vista e macOS 11.
Parte 2: Come scaricare / utilizzare iBackupBot per visualizzare i backup di iPhone
In questa parte, puoi imparare come usare iBackupBot per visualizzare i backup di iPhone sul computer.
Passo 1 : Assicurati di aver creato un backup per il tuo iPhone con iTunes. Inoltre, iBackupBot è un programma desktop e devi installarlo sul tuo computer. La parte più difficile è trovare dove è archiviato il backup di iTunes sul tuo computer. Per impostazione predefinita, iTunes li salva in: C: / Users / YOURUSERNAME / AppData / Roaming / MobileSync / Backup su Windows; ~ / Libreria / Supporto applicazioni / MobileSync / Backup su Mac.Se no, apri iTunes e vai a Preferenze per trovare la destinazione.

Passo 2 : apri iBackupBot, fai clic sul pulsante "Cartella" nella casella degli strumenti, vai alla posizione e seleziona l'ultimo backup iOS. Se nel backup sono presenti molti dati, il caricamento potrebbe richiedere del tempo.
Passo 3 : Dopo il caricamento, ti verrà presentata una finestra del browser dei file che include il tuo database di backup. È un po' complicato che tutti i dati siano mescolati insieme. Fortunatamente, ci sono diversi pulsanti sulla barra multifunzione superiore che ti aiutano a visualizzare determinati tipi. Ad esempio, premi il pulsante "Nota", puoi visualizzare tutte le note che hai sul dispositivo iOS.
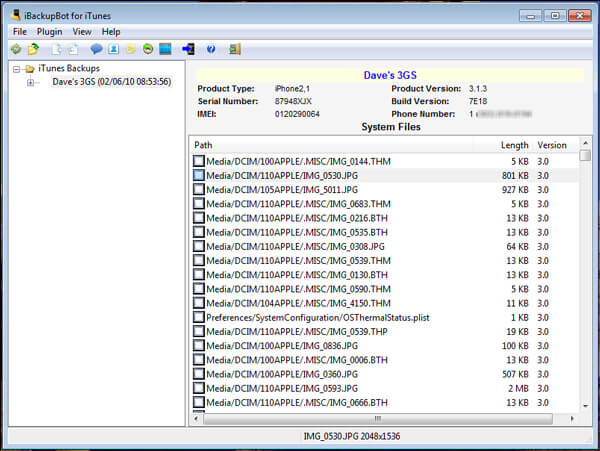
Passo 4 : In "Editor delle note", puoi sfogliare le tue note in base alla data e ai nomi dei contatti. Seleziona una nota, il contenuto verrà visualizzato nel riquadro di destra. Se desideri salvare la nota sul tuo computer, fai clic sul pulsante "Copia". Quando richiesto, scegli la modalità corretta per esportarlo, ad esempio "esporta come file di database originale", "esporta come file di testo" o "esporta come file Excel".
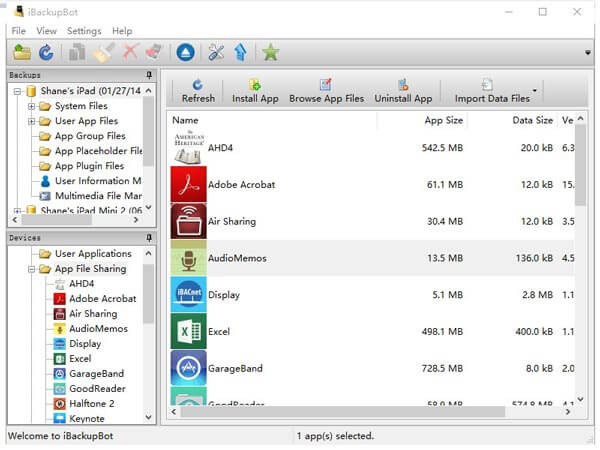
Passo 5 : Oltre ad esportare i dati dal backup dell'iPhone, iBackupBot consente agli utenti di modificare i dati all'interno del backup. Ad esempio, per modificare una nota, selezionala e fai clic sul pulsante "Modifica", quindi puoi modificare il contenuto della nota e salvare le modifiche nel backup dell'iPhone.
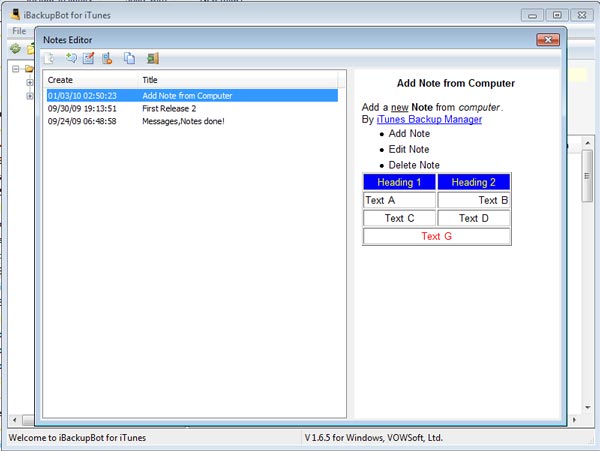
Passo 6 : Un'altra caratteristica migliore è che non puoi solo accedere al tuo database di backup, ma anche organizzare i dati dal più recente al più vecchio, e persino salvare o stampare una copia. Ad esempio, per gestire i tuoi messaggi SMS, vai su SMS Message Viewer, apri una conversazione, fai clic su Data per organizzare i messaggi di testo.
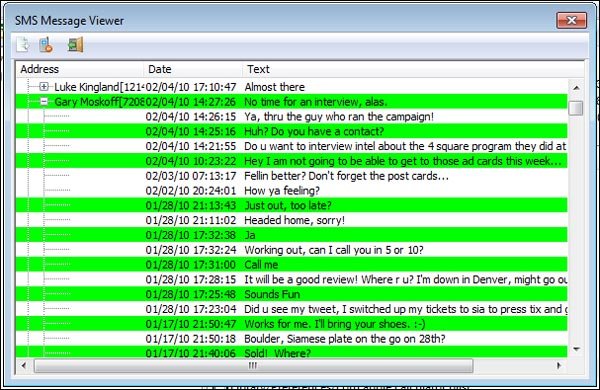
Parte 3: Recensioni su iBackupBot
Ora, hai imparato cosa può fare iBackupBot e come usarlo, ma se vale la pena utilizzarlo? Condivideremo l'ultima recensione a riguardo.
Vantaggi
1. L'interfaccia è concisa e simile a File Explorer, quindi anche i principianti non si sentiranno frustrati.
2. Esso rende accesso al backup di iPhone sul computer più facile.
3. Se desideri trasferire determinati dati da un iPhone a un altro dispositivo iOS tramite backup, potrebbe soddisfare la tua richiesta.
4. Ed è possibile modificare i backup iOS creati da iTunes all'interno di iBackupBot.
Svantaggi
1. Non è possibile trasferire dati da un iPhone a un altro direttamente.
2. È un software a pagamento e piuttosto espansivo, sebbene fornisca traccia gratuita.
3. Quando si maneggia l'ultima versione di iPhone o iOS, si blocca sempre e addirittura si blocca.
4. Non può aprire backup protetti da password ad al.
5. Non ci sono guide e tutorial ufficiali su iBackupBot. Questo è cablato poiché è un servizio a pagamento.
Parte 4: Consiglia: la migliore alternativa per iBackupBot
Se stai cercando un'alternativa per iBackupBot, ti consigliamo Apeaksoft iPhone Data Recovery dovrebbe essere uno dei migliori programmi per estrarre dati da iPhone o backup in un clic. Basta controllare le funzionalità per il programma come di seguito.
1. Disponibile in varie situazioni. Non è solo in grado di aprire backup fatti da iTunes, ma anche di lavorare su backup di iCloud e avere la capacità di recuperare i dati da iPhone senza backup.
2. Anteprima per recupero selettivo. Puoi visualizzare tutti i dati nei backup di iPhone organizzati per tipo ed esportarli in formati di file appropriati.
3. Coprire una gamma più ampia di tipi di dati. Supporta il ripristino di quasi tutte le date nei backup iOS, come contatti, cronologia chiamate, messaggi, foto, video, musica, appunti, note, dati delle app e altro.
4. Maggiore compatibilità L'alternativa per iBackupBot è compatibile con iPhone XS Max / XS / XR / X / 8 / 8 Plus / 7 / 7 Plus / 6 / 6 / 5 / 5 / 5c, iPad Pro / Air / mini 4 / mini 3 / mini 2 / mini 1 e generazioni precedenti e iPod Touch.
5. Recupero senza perdita di dati. Il più grande vantaggio di iPhone Data Recovery è quello di recuperare i dati del tuo iPhone sul tuo computer senza interrompere i dati esistenti sul tuo dispositivo.
6. Ha due versioni, una per Windows 10 / 8 / 8.1 / 7 / XP e l'altra per Mac.
Come usare l'alternativa iBackupBot per recuperare i file
Passo 1 : Scarica e installa iPhone Data Recovery
Scarica e installa l'ultima versione di Apeaksoft iPhone Data Recovery dal sito ufficiale. Dopo di ciò avvia il programma e collega iPhone al tuo computer per recuperare i file.

Passo 2 : Scegli la modalità di ripristino
Come puoi vedere da sopra, sono disponibili tre modalità di recupero per aiutarti a controllare vari file iOS. Qui prendiamo il backup di iTunes come esempio.

Dopo di che è possibile scegliere "Ripristina da backup di iTunes", è possibile vedere alcuni file di backup sono elencati nell'interfaccia. Seleziona un backup di iTunes, quindi fai clic su "Avvia scansione" per eseguire la scansione dell'intero iPhone per estrarre file specifici dal backup di iTunes.
Passo 3 : Scegli i dati da ripristinare da iPhone
Dopo la scansione, tutti i file iOS nel backup di iTunes verranno visualizzati sullo schermo. Una volta ottenuto il file desiderato, puoi fare clic sul pulsante "Recupera" per recuperare i file da questo backup di iTunes sul computer. Finalmente puoi sincronizzare il file su iPhone ed eseguire il backup anche sul computer.
Potresti anche voler sapere: Come utilizzare iBackup Viewer per estrarre i dati da iPhone
Conclusione
In base alle presentazioni precedenti, potresti cogliere completamente iBackupBot. Come gestore di backup per dispositivi iOS, consente di aprire e accedere ai backup di iPhone sul computer. Ed è possibile esportare e modificare i dati iOS come si desidera. Ogni volta che vuoi estrai i dati dal backup di iTunes, puoi seguire la nostra guida in questo post. Ci auguriamo che le nostre presentazioni e recensioni ti siano utili.



 Recupero Dati iPhone
Recupero Dati iPhone Ripristino del sistema iOS
Ripristino del sistema iOS Backup e ripristino dati iOS
Backup e ripristino dati iOS Screen Recorder iOS
Screen Recorder iOS MobieTrans
MobieTrans Trasferimento iPhone
Trasferimento iPhone Gomma per iPhone
Gomma per iPhone Trasferimento WhatsApp
Trasferimento WhatsApp Sblocco iOS
Sblocco iOS Convertitore HEIC gratuito
Convertitore HEIC gratuito Cambia posizione iPhone
Cambia posizione iPhone Android Data Recovery
Android Data Recovery Broken Android Data Extraction
Broken Android Data Extraction Backup e ripristino dati Android
Backup e ripristino dati Android Trasferimento telefonico
Trasferimento telefonico Recupero dati
Recupero dati Blu-ray Player
Blu-ray Player Mac Cleaner
Mac Cleaner DVD Creator
DVD Creator PDF Converter Ultimate
PDF Converter Ultimate Ripristino password di Windows
Ripristino password di Windows Specchio del telefono
Specchio del telefono Video Converter Ultimate
Video Converter Ultimate Video Editor
Video Editor Screen Recorder
Screen Recorder Convertitore da PPT a Video
Convertitore da PPT a Video slideshow Maker
slideshow Maker Free Video Converter
Free Video Converter Screen Recorder gratuito
Screen Recorder gratuito Convertitore HEIC gratuito
Convertitore HEIC gratuito Compressore video gratuito
Compressore video gratuito Compressore PDF gratuito
Compressore PDF gratuito Free Audio Converter
Free Audio Converter Registratore audio gratuito
Registratore audio gratuito Video Joiner gratuito
Video Joiner gratuito Compressore di immagini gratuito
Compressore di immagini gratuito Gomma per sfondo gratuita
Gomma per sfondo gratuita Upscaler di immagini gratuito
Upscaler di immagini gratuito Rimozione gratuita di filigrane
Rimozione gratuita di filigrane Blocco schermo iPhone
Blocco schermo iPhone Puzzle Game Cube
Puzzle Game Cube