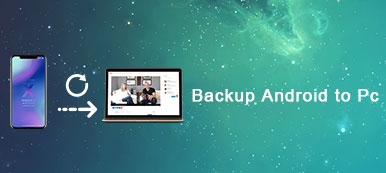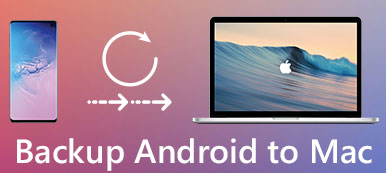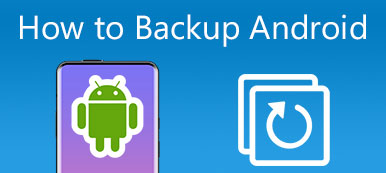Oggi il servizio clienti è tutto. Secondo una recente indagine, molte persone preferiscono marchi importanti, come Samsung, in parte perché offrono servizi eccellenti. Quando si acquista un telefono Samsung Galaxy, è possibile utilizzare gratuitamente una serie di servizi Samsung. Kies Backup è una delle utility sviluppate da Samsung per i dispositivi Galaxy.
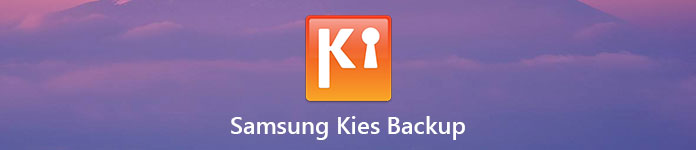
Questa utility consente di eseguire il backup di file e dati da dispositivi mobili Samsung su computer Windows o Mac tramite cavo USB o connessione wireless. Per aiutarti a comprendere Samsung Kies Backup, ti spiegheremo come eseguire un backup e ripristinare lo smartphone utilizzando questa utility.
- Parte 1: Come eseguire un backup di Kies su Samsung Galaxy
- Parte 2: Come ripristinare da Kies Backup ad Android
- Parte 3: la migliore alternativa di backup di Kies
Parte 1: Come eseguire un backup di Kies su Samsung Galaxy
Se si dispone di un Galaxy S4 / S5 / S6 / S7 / S8 / Nota 3 / Nota 4 / Nota 5 / Nota 6 / Nota 7 / Nota 8 o nuovo tablet Galaxy, è possibile seguire i passaggi seguenti per creare un Backup Kies per portatile semplicemente.
Passo 1 . Collega il tuo dispositivo al computer
Avvia il software desktop Kies Backup dopo l'installazione sul tuo computer. E collega il tuo dispositivo Samsung al computer tramite cavo USB. Attendi che il software rilevi il tuo dispositivo.
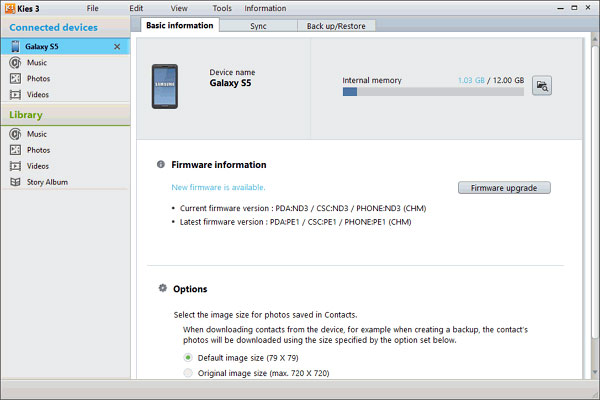
Passo 2 . Seleziona app e dati per il backup
Fai clic sul tuo dispositivo quando appare nell'angolo in alto a sinistra, quindi vai alla scheda "Backup / Ripristino" sul lato destro. Qui puoi vedere tutti i tipi di dati supportati da Kies Backup. Assicurati di selezionare la casella di controllo davanti a ogni tipo di dati di cui desideri eseguire il backup, ad esempio "Applicazione, Preferenze". Se desideri solo eseguire il backup di app specifiche, fai clic sul pulsante "Seleziona individualmente". E puoi aprire "Preferenze" e selezionare determinate impostazioni.
Nota: Samsung Kies è in grado di eseguire il backup di immagini, filmati, musica, contatti e impostazioni, come sfondo della schermata iniziale, blocco schermo, volume, suoneria, luminosità dello schermo e altro.
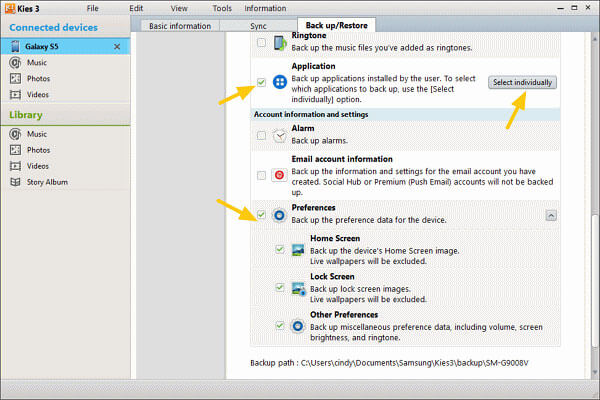
Passo 3 . Crea un backup per Samsung Galaxy
Dopo aver selezionato, scorri fino all'inizio della finestra di backup e fai clic sul pulsante Backup. Quindi è possibile monitorare il processo di backup nelle finestre popup o annullarlo facendo clic sul pulsante "Annulla". Al termine, la finestra popup ti dirà anche "Completato".
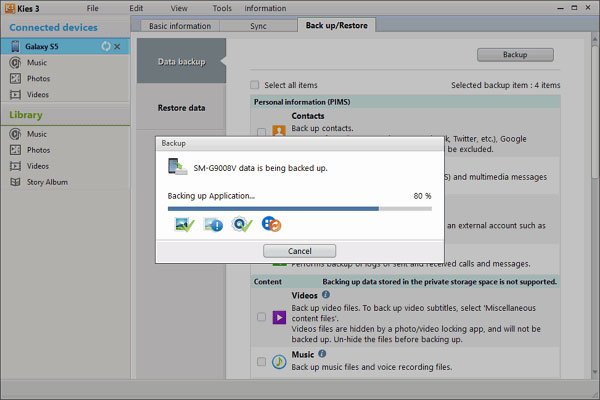
Potresti anche voler sapere: come backup Samsung Galaxy S4
Parte 2: Come ripristinare da Kies Backup ad Android
Se hai effettuato backup per il tuo dispositivo Samsung utilizzando Kies Backup, puoi tranquillamente ripristinare le app e le impostazioni quando esegui l'upgrade a un nuovo telefono Galaxy o elimini file importanti per sbaglio.
Passo 1 . Seleziona il file di backup per ripristinare Samsung Galaxy
Collega il tuo dispositivo Samsung al computer e avvia l'applicazione Kies Backup. Premi il nome del tuo dispositivo sulla barra laterale sinistra e vai su "Backup / Ripristino"> "Ripristina dati". Fare clic sul pulsante Seleziona cartella e selezionare un file di backup Kies appropriato in Explorer.
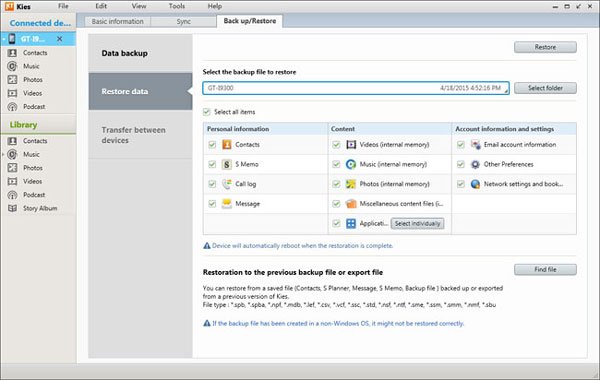
Passo 2 . Ripristina i dati selezionati su Samsung Galaxy
Successivamente, sull'interfaccia, puoi selezionare quali tipi di dati ripristinare sul tuo dispositivo Samsung, come "Contatti, Registro chiamate, Musica" e altro. Oppure puoi ripristinare l'intero backup selezionando l'opzione "Seleziona tutti gli elementi". Infine, fai clic sul pulsante "Ripristina" nella parte superiore della finestra per avviare immediatamente il ripristino.
Nota: Samsung Kies Backup non può eseguire il backup di APK e file su scheda SD sul computer. Inoltre, non supporta la selezione di determinati file per i file di backup o di anteprima prima del ripristino.
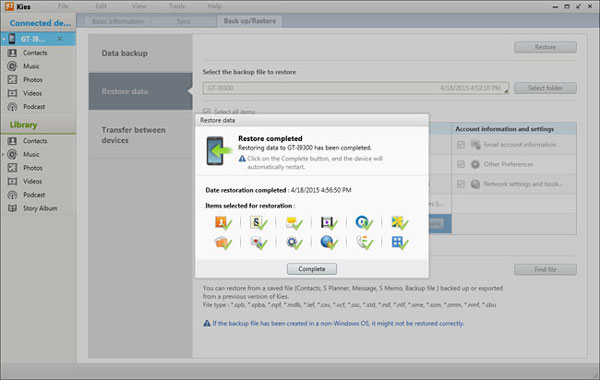
Parte 3: Migliore alternativa di backup Kies
Se non si dispone di un dispositivo Samsung, è necessaria un'alternativa Kies Backup per il proprio dispositivo Android. Raccomandiamo Apeaksoft Backup e ripristino dati Android, perché ha più vantaggi, come ad esempio:
- Crea un backup per l'intero telefono Android in un clic.
- O eseguire il backup selettivo di determinati dati su Android sul computer.
- Utilizza la connessione fisica per eseguire il backup dei dispositivi Android, quindi è più sicuro e più veloce.
- Permetti di crittografare i backup di Android con password.
- Apri il backup Android sul computer in qualsiasi momento.
- Anteprima dei dettagli del file prima del ripristino sul dispositivo Android.
- Supporta tutti i dispositivi Android dei principali produttori, come Samsung, LG, Moto, Huawei, HTC, ecc.
In breve, Android Backup & Restore è il modo più semplice per eseguire il backup del tuo dispositivo Android su Windows 10/8/7 / XP e Mac OS.
Come eseguire il backup di Android con la migliore alternativa di Kies Backup
Passo 1 . Installa la migliore alternativa di Kies Backup al tuo computer
Scarica e installa Android Backup & Restore sul tuo PC. Esiste anche una versione per computer Mac. Collega il tuo dispositivo Android al computer utilizzando un cavo USB. E avvia la migliore alternativa a Kies Backup per riconoscere il tuo telefono.

Passo 2 . Scegli i tipi di dati per il backup
Se desideri eseguire il backup dell'intero smartphone, fai clic sul pulsante "Backup con un clic" nell'interfaccia principale per avviare immediatamente il backup. Altrimenti, puoi fare clic su "Backup dei dati del dispositivo" per aprire la finestra successiva. Qui puoi selezionare i tipi di dati per il backup. Per creare un backup crittografato, seleziona la casella "Backup crittografato" e inserisci la tua password.

Passo 3 . Eseguire il backup di Android semplicemente
Se sei pronto, fai clic sul pulsante "Start" per avviare il backup del tuo dispositivo Android in base alle tue impostazioni. Eseguirà il backup di tutti i dati su Android in pochissimo tempo.

Come ripristinare dalla migliore alternativa di backup Kies
Passo 1 . Collega il tuo dispositivo Android all'utilità di backup
Collega il tuo telefono Android al computer e avvia la migliore alternativa di backup di Kies. Se si ripristina un nuovo dispositivo o si recupera l'intero file di backup, fare clic sul pulsante "Ripristino con un clic" nell'interfaccia principale; in caso contrario, scegli "Ripristino dati dispositivo".

Passo 2 . Anteprima del backup Android per il ripristino
Nell'elenco, selezionare l'ultimo file di backup di Android in base alla data di backup più recente o qualsiasi backup contenente i dati che si desidera recuperare. Quando viene visualizzata la finestra dettagliata, è possibile selezionare i tipi di dati nella barra laterale sinistra, visualizzare in anteprima i dati corrispondenti nel pannello di destra, quindi scegliere i dati da ripristinare.
Nota: se il file di backup è crittografato, è necessario aprirlo con la password.

Passo 3 . Ripristino dalla migliore alternativa di backup di Kies
Dopo aver selezionato, fare clic sul pulsante "Ripristina" nell'angolo in basso a destra per avviare il ripristino. Ricorda di mantenere il tuo dispositivo Android connesso al computer fino al completamento del processo.

Conclusione
In questo tutorial, ti abbiamo mostrato una delle utility Samsung più utili, Kies Backup. Inoltre, abbiamo anche condiviso come eseguire il backup e il ripristino dell'ultimo dispositivo Samsung Galaxy utilizzando Kies Backup. D'altra parte, per i vecchi modelli di telefoni Samsung e altri dispositivi Android, dovresti provare la migliore alternativa a Kies, Apeaksoft Android Backup & Restore. Le funzionalità di backup e ripristino con un clic sono facili da usare. E puoi eseguire backup e ripristino selettivi con opzioni personalizzate.