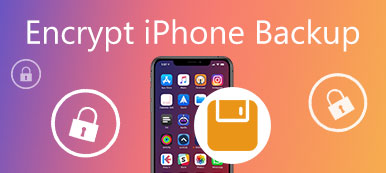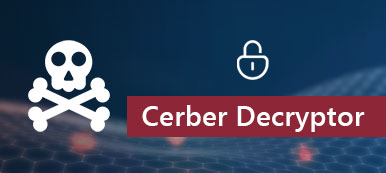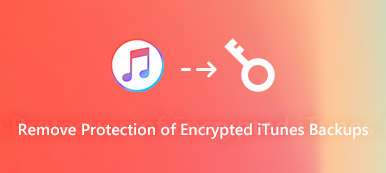Ci sono sempre alcuni file personali che non vuoi condividere con altri. A volte il tuo computer può essere preso in prestito o utilizzato da altri. Se fai sparire dalla vista alcuni file e cartelle, la possibilità di essere cancellati o modificati diminuirà molto. Indipendentemente dal motivo per cui desideri nascondere i file su Mac, puoi ottenere il tutorial completo qui.
Il Mac offre alcune funzioni per nascondere i file. Essere consapevoli del fatto che nascondere i file rendono semplicemente i file nascosti fuori dalla vista. Non esiste una protezione con password. Se si desidera crittografare i file nascosti, è possibile utilizzare invece il software di nascondere file di terze parti. Qualunque cosa, puoi ottenere entrambi i due modi nascondi file su Mac
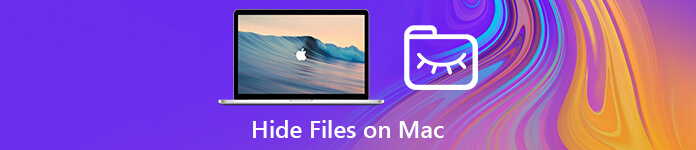
- Parte 1: Come nascondere file e cartelle su Mac con facilità
- Parte 2: Come rendere i file invisibili su Mac con Terminale
- Parte 3: Come nascondere i file su Mac con FileVault
- Parte 4: come mostrare i file nascosti su Mac
Parte 1: Come nascondere file e cartelle su Mac con facilità
Per nascondere rapidamente musica, video e altri file su Mac, puoi passare a Apeaksoft Mac Cleaner per un aiuto. È più di un semplice software di pulizia per Mac. Puoi anche nascondere e crittografare i dati privati su Mac senza sforzo. Bene, il programma esplora solo uno spazio privato per nascondere e bloccare tutti i tuoi file personali. Solo la persona che inserisce la password corretta può accedere a quei file nascosti. In una certa misura, è uno strumento che può nascondere tutti i file e le cartelle su Mac.
Inoltre, puoi ripulire i cookie, le ricerche, i download e le visite da tutti i tuoi browser su Mac con un clic. Naturalmente, puoi anche eliminare i file spazzatura, regolare le impostazioni non necessarie, gestire i file e ottenere più funzionalità qui. Mac Cleaner può proteggere la tua privacy e mantenere il tuo Mac pulito e veloce in ogni momento.

4,000,000+ Download
Nascondi o crittografa tutti i tipi di file su Mac con protezione tramite password.
Scopri e rimuovi qualsiasi file con un clic.
100% sicuro, pulito e facile da usare.
Supporta Mac mini, Mac Pro, iMac, iMac Pro, MacBook Air e MacBook Pro.
Come nascondere i file con Mac Cleaner
Passo 1 Avvia Apeaksoft Mac Cleaner dopo l'installazione.
Scegli "Toolkit" nell'interfaccia principale. Successivamente, fare clic su "Nascondi" per accedere alla funzione Nascondi file.

Passo 2 Fai clic su "Nascondi" e inserisci la password. È necessario inserire nuovamente la password nascosta per confermare.

Passo 3 Fare clic su "Aggiungi file" per importare i file nel programma. È possibile trascinare e rilasciare i file direttamente nell'area "Aggiungi file".

Passo 4 Fare clic su "Nascondi" per nascondere i file su Mac. È possibile attivare e disattivare il pulsante di scorrimento accanto al file per renderlo visibile o invisibile.

Se il tuo Mac funziona lentamente, puoi anche usare Mac Cleaner per cancella cache su Mac.
Parte 2: Come rendere i file invisibili su Mac con Terminale
Puoi anche usare Terminale per nascondere i file su Mac. Basta copiare e incollare le seguenti righe di comando nella finestra Terminale. Successivamente, puoi nascondere correttamente file e cartelle su Mac.
Passo 1 Fai clic su "Finder"> "Applicazioni"> "Utilità"> "Terminale".
Passo 2 Genere "chflags nascosto"in Terminal.
Passo 3 Crea una nuova cartella sul desktop. Trascina e rilascia i file che vuoi nascondere in questa cartella.
Passo 4 Trascina e rilascia questa cartella nella finestra Terminale. Puoi vedere il percorso di questa cartella sullo schermo.
Passo 5 Premi "Invio" sulla tastiera per nascondere le cartelle su Mac utilizzando Terminale.
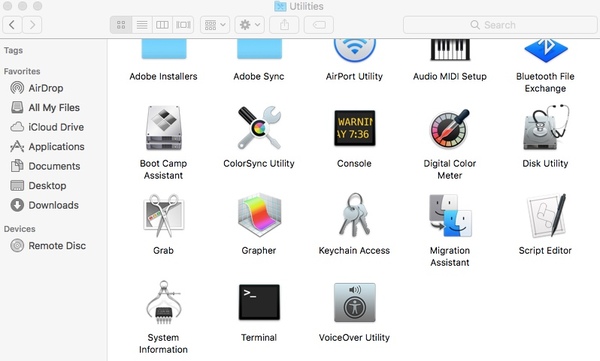
Per le persone che eseguono Mac OS X 10.8 o versioni precedenti, è necessario digitare "per impostazione predefinita scrivi com.apple.finder AppleShowAllFiles FALSE; killall Finder"per nascondere invece file e cartelle nascosti su Mac.
Parte 3: Come nascondere i file su Mac con FileVault
FileVault è in grado di nascondere il disco rigido in un deposito simile a Fort Knox su Mac. Solo tu puoi inserire il nome utente e la password corretti scoprire i file nascosti.
Passo 1 Fare clic sul pulsante "Apple" nell'angolo in alto a sinistra dello schermo. Scegli "Preferenze di Sistema" dal suo elenco a discesa.
Passo 2 Scegli l'opzione "Sicurezza e privacy". Vai alla sezione "FileVault". Bene, FileVault è disattivato per impostazione predefinita.
Passo 3 Fare clic sul pulsante "Blocca" nell'angolo inferiore sinistro della finestra. Ti verrà richiesto di inserire l'account amministratore e la password per sbloccare questa funzione.
Passo 4 Fare clic su "Attiva FileVault". Nella finestra di dialogo che appare, devi consentire al tuo account iCloud di farlo reimpostare la password o creare una chiave di ripristino. Successivamente, fai clic su "Continua" per procedere con il processo.
Passo 5 Infine, fai di nuovo clic su "Continua" per nascondere i file su Mac Mojave e Sierra.
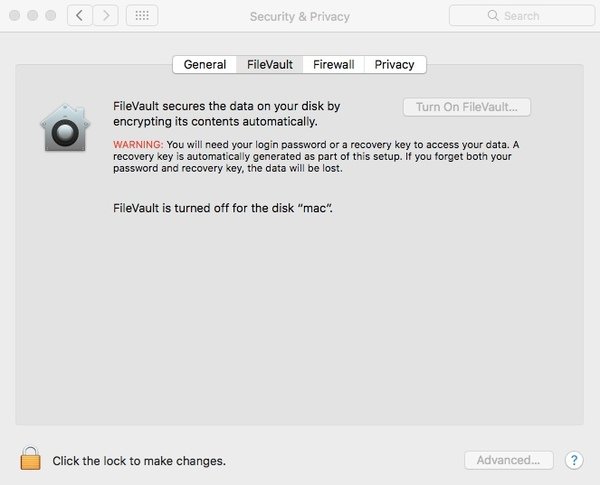
Parte 4: come mostrare i file nascosti su Mac
A volte, quando non accedi ai file nascosti per molto tempo, potresti dimenticare come trovarli. In questa situazione, puoi utilizzare Finder o Terminal per mostra i file nascosti su Mac. Ma cosa succede se non riesci a trovare questi file da nessuna parte? Non preoccuparti! Apeaksoft Data Recovery per Mac può aiutarti a risolvere i file nascosti che non vengono visualizzati sul problema Mac.

4,000,000+ Download
Recupera file nascosti come documenti, e-mail, immagini, video, audio, ecc. Su Mac.
Gestisci tutti i tipi di perdita di dati, comprese cancellazioni errate e danni al disco rigido.
Garantisci al 100% la sicurezza della tua privacy durante l'intero processo di recupero.
Supporta Mac OS X 10.6 o versioni successive (incluso macOS 11 Big Sur) e macOS 11 Big Sur) e Windows 10 / 8.1 / 8/7.
Passo 1 Scarica e installa gratuitamente Apeaksoft Data Recovery per Mac. Quindi avvia questo strumento di ripristino sul tuo Mac.

Passo 2 Seleziona il tipo di dati dei file nascosti e il disco rigido in cui li salvi. Ad esempio, puoi selezionare le caselle dietro il file Immagine opzione e unità di sistema per trovare le foto perse. Quindi fare clic sul file Scannerizzare pulsante.

Passo 3 Il software avvierà una scansione rapida per impostazione predefinita. Se desideri una scansione più approfondita, abilita Scansione profonda sulla cima.

Passo 4 Cerca i file o le cartelle nascosti con Elenco dei tipi or Elenco dei percorsi nel pannello di sinistra. Per trovare rapidamente i file persi, è sufficiente digitare il nome del file e fare clic su Filtro pulsante.

Passo 5 Una volta trovati i file desiderati, selezionali tutti e fai clic su Recuperare per recuperare i file nascosti su Mac.

Conclusione
Finora, abbiamo condiviso 3 diversi modi per nascondere i file sul desktop del Mac o altrove. Terminal e FileVault sono le funzionalità predefinite per nascondere i file e le cartelle del Mac. È necessario digitare le righe di comando corrette in Terminal o attivare FileVault che nasconde i file con varie operazioni. Quando è necessario nascondere nuovamente i file nascosti su Mac, è necessario completare i passaggi richiesti. È scomodo quando è necessario nascondere e mostrare frequentemente i file su Mac.
Utilizzando Mac Cleaner, puoi farlo nascondere e crittografare i file su Mac con semplici passaggi. È anche facile controllare se si desidera rendere visibili o meno i file nascosti. I file nascosti verranno classificati in "File", "Musica" e "Video". Con il motore di ricerca integrato, puoi trovare rapidamente determinati file o cartelle nascosti. In una parola, l'app per nascondere i file per Mac può aiutarti a risparmiare un sacco di tempo e fatica.
Si prega di condividere questo articolo se funziona. Sarebbe molto apprezzato se condividi la tua esperienza o lasci domande su come nascondere i file su Mac qui.