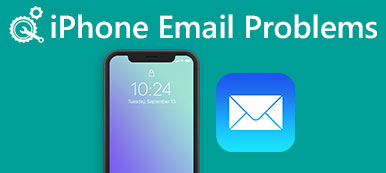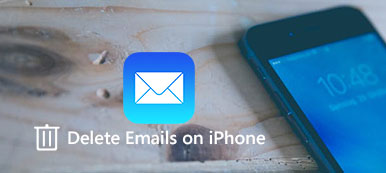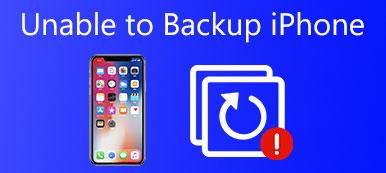Sommario
Quando viene visualizzato il messaggio di errore che dice che non è possibile spostare i messaggi nell'app di posta, non preoccuparti e segui le migliori correzioni 6 per spostare correttamente i messaggi nel Cestino sul tuo iPhone e iPad (supportato iOS 16 / 17).
È un'abitudine spostare le e-mail indesiderate nel Cestino, dopo averlo letto. Per alcuni utenti, la cancellazione di messaggi e-mail per liberare più spazio su iPhone è l'operazione normale.
Tuttavia, quando si tenta di spostare i messaggi di posta nel Cestino su iPhone, alcuni utenti segnalano un problema che "Impossibile spostare il messaggio. Non è stato possibile spostare il messaggio nel cestino della casella di posta ".
Questo è uno dei problemi iOS più comuni che potrebbero verificarsi su iPhone 15/14/13/12/11/X, anche su iPad, con iOS 17 o 16.
Di seguito sono riportate le migliori 6 soluzioni rapide per risolvere il problema e analizziamo il processo esatto.
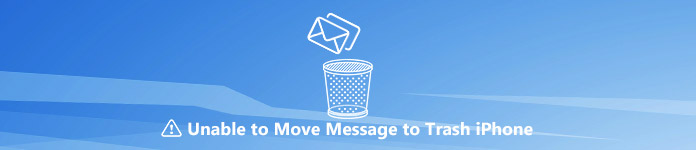
- Parte 1. Perché non riesci a spostare i messaggi nel cestino?
- Parte 2. Come risolvere i messaggi Impossibile spostare nel cestino su iPhone iPad (correzioni 6)
- Parte 3. Suggerimento pro: ottimizza l'archiviazione di iPhone e proteggi la privacy di iPhone
Parte 1. Perché non riesci a spostare i messaggi nel cestino?
I motivi per cui non è possibile spostare i messaggi di posta nel cestino variano. Qui, possiamo concluderli principalmente come segue:
- 1. Problema del sistema di app di posta.
- Tutte le app del tuo iPhone o iPad sono difficili da aggiornare per ottimizzare e gestire alcuni attacchi. L'app di posta elettronica può anche risolvere il problema di sistema e non risponde all'azione di cancellazione.
- 2. Segnali dati Wi-Fi o cellulari deboli.
- Quando la rete è debole o problematica, l'app di posta elettronica non può connettersi al server di posta elettronica.
- 3. L'account di posta diventa problematico.
- Il tuo indirizzo email potrebbe incontrare alcuni problemi come il tuo mancato login di un account.
- 4. L'account IMAP soffre di errori.
- Il prefisso del percorso IMAP non è stato impostato correttamente, il che può portare allo spostamento dei messaggi nel Cestino.
- 5. I messaggi eliminati vengono archiviati, anziché nel Cestino.
- Nelle tue impostazioni email, puoi inserire la cancellazione del messaggio in Archivio o Cestino. Anche l'impostazione errata farà apparire la notifica di errore.
- 6. Errori sconosciuti
- Alcuni motivi che non possono spiegare perché non sei in grado di spostare esattamente i messaggi nel Cestino e li contrassegniamo come sconosciuti.
Sebbene le cause dello spostamento dei messaggi nel Cestino non siano riuscite, è possibile seguire le soluzioni seguenti per risolverle facilmente.
Parte 2. Come risolvere i messaggi Impossibile spostare nel cestino su iPhone iPad (correzioni 6)
Oltre all'operazione comune, come riavviare il tuo iPhone, uscire dall'app e aprirla di nuovo, dovresti anche seguire le soluzioni di seguito per risolvere il problema.
Correggere 1. Sposta direttamente i messaggi a Junk
Spostare i messaggi sull'icona Cestino è l'operazione più comune per eliminare le e-mail. In realtà, ti è permesso di eliminare le email spostandole nella posta indesiderata.
Apri la tua app di posta> Trova e premi il messaggio e-mail dalla Posta in arrivo> Tocca l'immagine della bandiera nell'angolo inferiore sinistro> Premi "Sposta in spazzatura"Per eliminare le e-mail una alla volta.
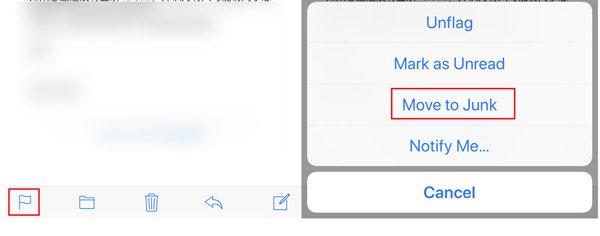
I passaggi precedenti si basano sull'app Mail integrata nell'iPhone. Per altre app di posta come Google, Exchange, Yahoo, Outlook e così via, i passaggi sono leggermente diversi e devi trovare il menu "Altro (tre punti)" e trovare "Elimina definitivamente" o "Sposta nella posta indesiderata" eccetera.
Correggere 2. Forza email di sincronizzazione con il tuo account di posta
I messaggi e-mail Laggy a causa della lenta sincronizzazione con il tuo iPhone o iPad potrebbero non riuscire a spostare i messaggi di posta nel Cestino. Quindi prova a forzare la sincronizzazione delle email della tua posta in arrivo.
Apri la tua app di posta, scorri verso il basso dal centro dello schermo e vedrai un cerchio che gira, che indica che l'app di posta sta sincronizzando.
Al termine del processo di sincronizzazione, il cerchio che gira scomparirà e verrà visualizzato un messaggio che dice "Aggiornato ora".
Quindi potresti provare a spostare nuovamente i messaggi nel Cestino.
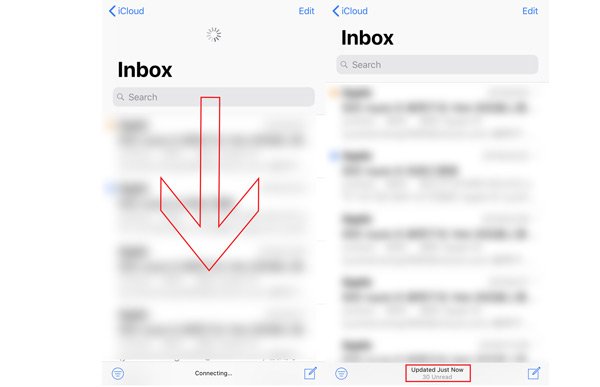
Correggere 3. Cambia connessione di rete su iPhone iPad
Come accennato in precedenza, la connessione Internet scarsa o instabile con il tuo iPhone o iPad potrebbe anche portare a errori nello spostamento dei messaggi nel Cestino.
Qui puoi cambiare la connessione di rete come di seguito:
- Spostati in un'area in cui la connessione di rete è stabile e forte.
- Disattiva la connessione Wi-Fi o cellulare e riaccendilo.
- Cambia la connessione Wi-Fi con i dati della rete cellulare e viceversa.
- Ripristina le impostazioni di rete su iPhone o iPad.

Correggere 4. Mail Impostazioni IMAP avanzate
Le impostazioni IMAP sono necessarie per aiutare a inviare e ricevere e-mail.
Le impostazioni avanzate di IMAP dovrebbero essere corrette per inserire i messaggi di posta elettronica eliminati nel Cestino. Altrimenti, riceverai anche il messaggio di errore popup.
Dovresti ottenere le impostazioni in 3 punti dopo essere andato alle impostazioni "Avanzate":
Passo 1 Vai a Impostazioni avanzateSul tuo iPhone o iPad, vai a "Impostazioni profilo">"Password e account"(Dispositivo iOS con iOS 12 e versioni successive) o"Mail, Contatti, Calendari"(Dispositivo iOS con iOS 11 e versioni precedenti)> Tocca l'account e-mail problematico> Seleziona il tuo indirizzo e-mail> Scorri verso il basso per trovare"Tecnologia" impostazioni.
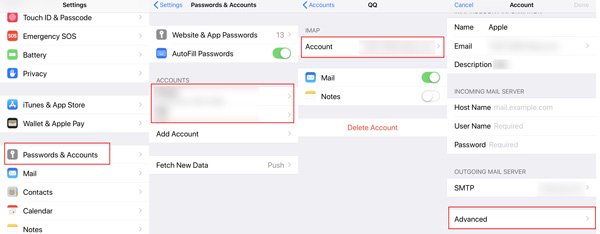 Passo 2 Cambia le impostazioni avanzate
Passo 2 Cambia le impostazioni avanzate1. Abilita stai selezionando "cassetta postale eliminata" sotto "MUOVI I MESSAGGI DI SCARSO IN:"
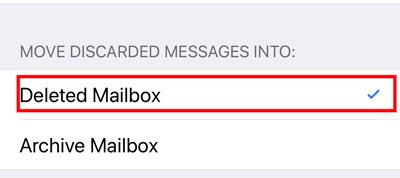
2. Abilita il comportamento della casella di posta nel Cestino, non nella Posta in arrivo premendo "cassetta postale eliminata" sotto "COMPORTAMENTI DI AMILBOX"> Abilita"Cestino" sotto "SUL MIO IPHONE", Non" Posta in arrivo ".
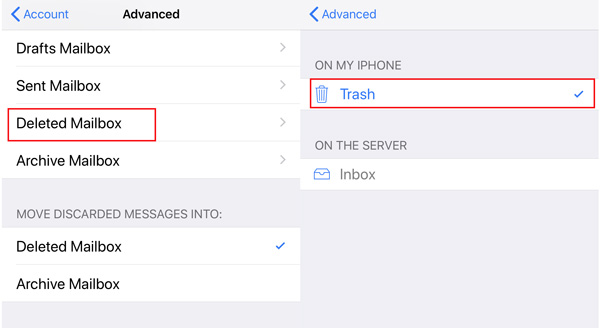
3. Modifica il prefisso del percorso IMAP: trova "Prefisso percorso IMAP" sotto "IMPOSTAZIONI INCOMNIG"> Digita"IN ENTRATA"In maiuscolo.
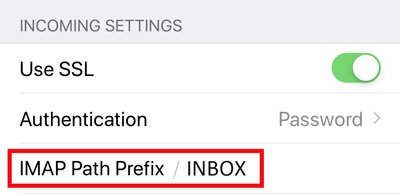
Dopodiché, devi solo toccare "Torna all'account"> selezionare "Fine" e tornare alla schermata Home e riavviare l'app di posta per vedere se il problema è stato risolto.
Correggere 5. Elimina e aggiungi nuovamente l'account email su iPhone / iPad
Se l'account e-mail è momentaneamente problematico, puoi provare a eliminare e aggiungere il guadagno dell'account e-mail per risolvere il problema.
Passo 1 Elimina l'account e-mailVai su "Impostazioni" sul tuo iPhone> seleziona "Password e account"(Dispositivo iOS con iOS 12 e versioni successive) o"Mail, Contatti, Calendari"(Dispositivo iOS in esecuzione su iOS 11 e versioni precedenti)> Tocca il tuo account di posta elettronica problematico>" Elimina account ".
Ecco la guida dettagliata a cancella l'account e-mail da iPhone e iPad, compresi i preparativi e il risultato.
 Passo 2 Aggiungi un account email
Passo 2 Aggiungi un account emailVai su "Impostazioni" sul tuo iPhone> seleziona "Password e account"(Dispositivo iOS con iOS 12 e versioni successive) o"Mail, Contatti, Calendari"(Dispositivo iOS in esecuzione su iOS 11 e versioni precedenti)>" Aggiungi account ".
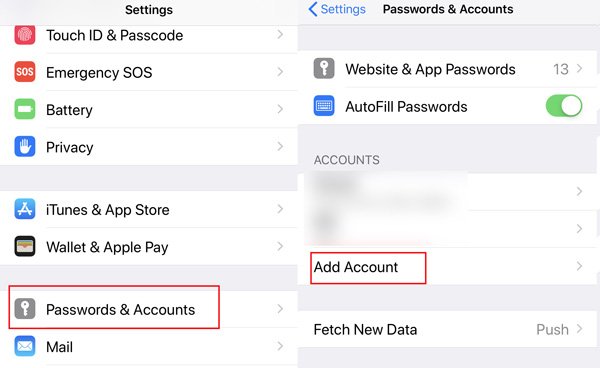
L'eliminazione di un account e-mail dal dispositivo non eliminerà le e-mail sul dispositivo, poiché tutte le e-mail sono memorizzate sul server, a meno che non si disponga di un account e-mail POP. Anche se hai cancellato accidentalmente email dal server, potresti farlo recuperali qui.
Correggere 6. Disinstallare Mail App e reinstallarlo
La disinstallazione di un'app sembra essere una soluzione universale quando non riesci a trovare soluzioni per risolvere il problema causato dall'app. Qui puoi anche provare.
Sul tuo iPhone o iPad, tocca e tieni premuta l'app di posta finché non si muove e tocca la croce nell'angolo in alto a sinistra dell'immagine dell'app.
Altri modi per eliminare l'app di posta elettronica su iPhone, è possibile visitare questa pagina.
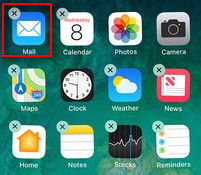
Per ripristinare l'installazione dell'app, è sufficiente cercare il nome dell'app di posta elettronica e installarlo.
Parte 3. Suggerimento pro: ottimizza l'archiviazione di iPhone e proteggi la privacy di iPhone
Le soluzioni di cui sopra si concentrano sulla risoluzione dei messaggi che non possono essere trasferiti nel Cestino. Ecco un altro consiglio da non perdere. Quando vuoi liberare spazio o proteggere le tue informazioni private eliminando i messaggi di posta, devi utilizzare lo strumento professionale per completare l'attività, Gomma per iPhone.
Apeaksoft iPhone Eraser è il semplice software di pulizia, che ti aiuta a cancellare in modo permanente tutti i contenuti e le impostazioni, inclusi messaggi e-mail e allegati su iPhone iPad, che ti aiuta a liberare spazio su iPhone e a cancellare i tuoi segreti in modo permanente senza recupero.
Questo software è compatibile con il tuo computer Windows e iPhone XS / XR / X / 8 / 7 / 6 / 5 / 4, iPad Pro, Air, mini, ecc. Hai solo bisogno di scaricare gratuitamente ed eseguire questo software sul tuo computer in primo luogo.
Quindi collega il tuo iPhone e calcola con il cavo USB, tocca "Trust" sul tuo iPhone e questo software rileverà il tuo iPhone.
Nota: questo software cancellerà tutti i contenuti e le impostazioni su iPhone iPad, se hai qualcosa di importante, solo backup iPhone in primo luogo.
Passo 2 Cancella iPhone in modo permanenteDopo la connessione riuscita, è necessario fare clic su "Basso" per selezionare il livello di cancellazione. Qui ci sono 3 livelli di cancellazione che ti rimangono. Seleziona esattamente ciò di cui hai bisogno e fai clic su "OK" per tornare all'interfaccia principale di questo software. Fare clic sul pulsante "Start" e questo software inizierà a cancellare tutti i dati e le impostazioni sul tuo iPhone.

Conclusione
Qui, arriva alla fine di questa pagina. Spieghiamo principalmente il motivo per cui non sei in grado di spostare i messaggi di posta nel Cestino e fornisci anche le migliori soluzioni 6 per risolvere il problema. L'ultimo consiglio è di aiutarti a ottimizzare lo spazio di archiviazione di iPhone ed eliminare definitivamente i messaggi di posta elettronica senza recupero con iPhone Eraser.
Questo post ha risolto il tuo problema? Se sì, non esitate a condividerlo con più persone. In caso contrario, racconta la tua storia lasciando i tuoi commenti.