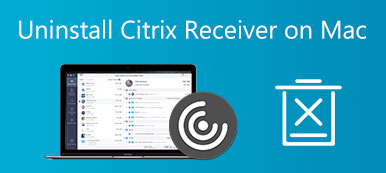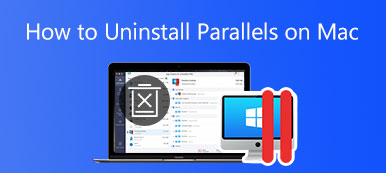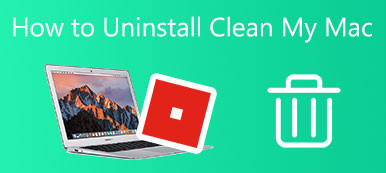Zoom ti offre un bel servizio di videoconferenza quando lavori da casa. Se torni in ufficio per lavoro e non hai più bisogno di questa applicazione o hai problemi con la versione corrente di Zoom sul tuo Mac, potresti dover disinstallare Zoom sul Mac. In questo articolo, puoi imparare il modo manuale per rimuovere Zoom dal tuo Mac. Nel frattempo, puoi anche sapere come farlo elimina Zoom dal Mac completamente e non si verificherà alcun recupero.

- Parte 1: come disinstallare manualmente Zoom su Mac
- Parte 2: Come eliminare rapidamente Zoom dal Mac
- Parte 3: Domande frequenti sulla disinstallazione di Zoom su Mac
Parte 1: come disinstallare manualmente Zoom su Mac
Senza alcuna applicazione di terze parti, puoi anche disinstallare completamente Zoom su Mac con passaggi più complessi. Perché trascinare l'applicazione nel cestino non è sufficiente e Zoom ha un server web installato sul tuo Mac. Se non lo elimini dal tuo Mac, il server web continuerà a funzionare e potrà anche essere scaricato nuovamente facendo clic su un collegamento a una conferenza. Guarda i passaggi seguenti su come eliminare Zoom dal Mac in modo permanente e dal server web.
Passo 1 Apri l'applicazione Zoom desktop e seleziona zoom.us nella parte superiore dello schermo e seleziona Disinstalla Zoom.

Passo 2 Clicca su OK per confermare la disinstallazione.

Passo 3 Ora devi trovare i file lasciati da Zoom. Apri il Finder finestra e fare clic su Vai alla cartella opzione sotto il Go menu nella barra dei menu del Mac.

Passo 4 Anche se l'applicazione viene rimossa, i file di servizio continuano a nascondersi sul tuo Mac. E devi fare ulteriori passi per distruggerli. Tipo ~/Libreria /Estensioni/ e fare clic sul Go pulsante.

Passo 5 Seleziona l'estensione ZoomAudioDevice.kext e la cartella del file. Quindi fai clic destro su di essi e scegli Sposta nel Cestino.

Passo 6 Ripeti la procedura sopra e vai in altre cartelle: ~ / Library / Caches, ~ / Library / Logs, ~ / Library / Cookies, ~ / Libreria / Stato applicazione salvata per trovare i file contenenti Zoom ed eliminare tutti i file del servizio Zoom.

Parte 2: Come eliminare rapidamente Zoom dal Mac
Disinstallare completamente Zoom su Mac a mani nude è piuttosto complicato e potresti eliminare accidentalmente altri file importanti durante la ricerca di file Zoom. Esiste un metodo per eliminare rapidamente Zoom dal Mac senza controllare le cartelle una per una? Sì, c'è, ed ecco che arriva il Apeaksoft Mac Cleaner, un pulitore rapido per il tuo Mac. Questo pulitore facile da usare ti consente di eliminare completamente l'applicazione Zoom e i file corrispondenti e ti aiuta a scoprire più spazio libero sul tuo Mac.

4,000,000+ Download
Disinstalla qualsiasi applicazione su Mac in modo rapido e permanente.
Svuota il Cestino in modo sicuro ed evita ogni possibile recupero.
Scansiona e rimuovi le vecchie applicazioni su Mac per liberare più spazio.
Cancella tutti i backup non necessari e la localizzazione delle app obsolete.
Rimuovere tutti i file spazzatura, le cache, i registri e i cookie risultanti dalle applicazioni.
Come eliminare Zoom dal Mac tramite Mac Cleaner
Passo 1 Scarica, installa e avvia gratuitamente Mac Cleaner sul tuo Mac. Clicca il Kit di strumenti nella schermata principale e scegli il Disinstallare strumento per scansionare tutto il software sul tuo Mac.

Passo 2 Al termine della scansione, fare clic su Visualizza e vedrai tutto il software sul Mac così come i suoi file, registri, cache, ecc. Scorri verso il basso nell'elenco per trovare Zoom.

Passo 3 Spunta la casella quadrata davanti a Zoom per selezionare l'applicazione e tutti i file rilevanti. I file e l'applicazione verranno tutti visualizzati sul lato destro della finestra. Clicca il Pulizia pulsante per disinstallare Zoom su Mac.

Note:: Se desideri una pulizia approfondita dopo la disinstallazione, puoi tornare all'interfaccia principale e trovare il file Depuratore sezione per utilizzare il Cestino dei rifiuti strumento per svuota il cestino su Mac completamente e impedisci il ripristino.
Parte 3: Domande frequenti sulla disinstallazione di Zoom su Mac
Come disinstallare Zoom su altri dispositivi iOS?
Zoom è compatibile con molti dispositivi, quindi potresti averlo sul tuo iPhone o iPad. Per rimuovere l'applicazione da questi due dispositivi, devi prima individuare Zoom su iPhone o iPad. Quindi, tocca e tieni premuta l'icona dell'app finché non vengono visualizzate le opzioni e premi Elimina app, quindi conferma e la disinstallazione verrà completata.
Come posso reinstallare Zoom sul mio Mac?
Se hai solo problemi con la versione corrente di Zoom e devi ripristinarla, puoi aprire il sito Web ufficiale di Zoom e andare al Centro download per reinstallare Zoom sul tuo Mac. Quindi fare doppio clic sul file immagine e seguire le istruzioni di Zoom Installer per riottenere il programma.
Come faccio a sapere se elimino tutti i file Zoom su Mac?
Per ricontrollare se disinstalli completamente Zoom su Mac e assicurati che non ci siano avanzi, puoi aprire il file Finder finestra e digita Zoom nell'angolo in alto a destra e fai clic sul piccolo pulsante più sotto la barra di digitazione. Fare clic sull'elenco a discesa a sinistra per abilitare il File di sistema opzione. Quindi, puoi vedere se sono rimasti file Zoom associati.
conclution
In questo articolo, hai conosciuto 2 metodi utili di come disinstallare Zoom su Mac. Il primo metodo per rimuovere Zoom manualmente è un modo naturale per disinstallarlo senza alcuna applicazione aggiuntiva, ma richiede molto tempo ed è più complicato del secondo metodo. Il secondo può scansionare automaticamente tutti i file Zoom e farti risparmiare un sacco di tempo. Tuttavia, entrambi i metodi sono praticabili e puoi sceglierne uno preferito.