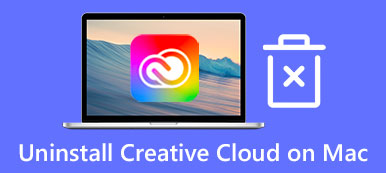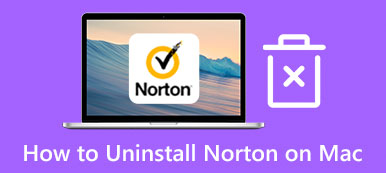Come accedere e utilizzare Activity Monitor sul tuo Mac
Simile al Task Manager di Windows, Monitoraggio attività su Mac consente di visualizzare varie attività del programma e gestire le risorse. Può mostrarti molti stati attuali del Mac tra cui CPU, rete, processi, attività del disco, utilizzo della memoria e altro. Quando il tuo Mac o macOS si comporta in modo lento o semplicemente non risponde, puoi accedere a Activity Monitor su Mac e trovare tutti i tipi di informazioni utili per risolverlo.
Questo post spiega come accedere, aprire e utilizzare Activity Monitor su Mac. Sia che tu voglia controllare la CPU in tempo reale, la rete, lo stato del disco, scoprire quanta energia sta utilizzando il tuo Mac o chiudere app e processi che non rispondono, puoi andare su Mac Activity Monitor per farlo.

- Parte 1. Come trovare Activity Monitor su Mac
- Parte 2. Come utilizzare Activity Monitor su Mac
- Parte 3. La migliore alternativa al monitor di attività per ottimizzare il Mac
- Parte 4. Domande frequenti su Mac Activity Monitor
Parte 1. Dove trovare e aprire Activity Monitor su un Mac
Esistono diversi modi per aprire e interagire con Activity Monitor sul tuo Mac. Per accedere al monitor delle risorse del Mac, puoi seguire i passaggi seguenti.
Apri Activity Monitor su Mac tramite Finder
Passo 1 Clicca su Finder app nel Dock del Mac per aprirlo. Quindi fare clic Applicazioni nella barra laterale sinistra. Dopo aver aperto l'app Finder, puoi anche fare clic in alto Go menu e quindi selezionare l'opzione Applicazioni dal suo menu a discesa. Individua e inserisci il Utilità cartella.

Passo 2 Nella cartella Utilità, puoi accedere facilmente al file Activity Monitor. Puoi fare doppio clic sull'icona dell'app per aprirla. Quindi vedrai 5 schede e un elenco di voci.

Trova Activity Monitor su Mac usando Spotlight
Quando vuoi controllare Activity Monitor su un Mac, puoi anche usarlo Riflettore per individuarlo rapidamente. Puoi premere il Comando + lo spazio per visualizzare Spotlight, digitare Activity Monitor, quindi premere Reso quando appare in cima all'elenco.

Accedi a Activity Monitor su Mac dal collegamento Launchpad
Puoi anche provare ad aprire Mac Activity Monitor nel collegamento Launchpad sul Dock.
Ci sono molte app elencate sul Launchpad. Per trovare Activity Monitor su Mac, dovresti andare su Altro cartella. Quando arrivi lì, vedrai l'app Activity Monitor.

Parte 2. Come utilizzare Activity Monitor sul tuo Mac
Con i 3 metodi sopra, puoi accedere e aprire facilmente il task manager del Mac. Come accennato in precedenza, è progettato principalmente con 5 funzionalità chiave. Puoi scegliere ciascuna delle cinque schede all'interno di Activity Monitor per tenere traccia di determinati aspetti del tuo Mac.
Clicca su CPU scheda, puoi controllare come funzionano i processori del tuo Mac. Qui Activity Monitor mostra % CPU, Tempo CPU, % GPU, Tempo GPU, PID e Utente. Nella scheda CPU, puoi individuare l'app o il processo problematico e forzarne l'uscita. Quando un'app non funziona correttamente sul tuo Mac, verrà mostrata in rosso con il Non risponde parole.
Quando si sceglie Memorie, puoi visualizzare la quantità di RAM utilizzata dalle tue applicazioni Mac. Quando il tuo Mac funziona lentamente, puoi aprirlo Activity Monitor, Fare clic sul Memorie scheda per individuare le app più affamate di RAM, quindi chiudile per velocizzare il tuo Mac.

Dopo essere arrivato a Activity Monitor su Mac, puoi anche fare clic Energia, Discoe Network NetPoulSafe per controllare le informazioni correlate. Se il tuo Mac ha il servizio di memorizzazione nella cache dei contenuti, vedrai a Cache scheda quando si accede a Monitoraggio attività.
Parte 3. Un modo migliore per controllare lo stato del Mac e migliorarne le prestazioni
Con Activity Monitor, puoi controllare gli stati correnti del tuo Mac, come CPU, Memoria, Energia, Disco e Rete. Puoi fare affidamento su di loro per migliorare le prestazioni del tuo Mac. Qui ti presentiamo un'ottima alternativa a Activity Monitor, Mac Cleaner per aiutarti a ottimizzare al meglio il tuo Mac. È anche un Monitor di sistema Mac .

4,000,000+ Download
Monitora gli stati correnti del Mac come CPU, GPU, memoria, disco, batteria e altro.
Gestisci varie applicazioni e file per liberare spazio di archiviazione sul Mac.
Rimuovi file spazzatura, duplicati, dati grandi/vecchi e altri dati inutili dal Mac.
Velocizza il Mac in tempo reale, proteggi la privacy e previeni il Mac da diversi virus.
Passo 1 Questa alternativa al Mac Activity Monitor offre 3 funzioni chiave, Stato, Pulitore e ToolKit. Puoi usare Stato dei servizi per controllare lo stato del tuo Mac inclusi CPU, GPU, memoria, batteria, utilizzo del disco e altro.

Passo 2 Se vuoi ottenere più spazio libero su Mac, puoi selezionarlo Depuratore caratteristica. Ti consente di eliminare facilmente file spazzatura di sistema, duplicati, dati grandi e vecchi e altro ancora.

Passo 3 Per strumenti più utili, puoi andare a Kit di strumenti. Come puoi vedere, ti fornisce Disinstalla, Privacy, Nascondi, Ottimizza, File manager e Unarchiver.

Parte 4. Domande frequenti su Mac Activity Monitor
Domanda 1. Come posso aggiungere Activity Monitor al Dock del Mac?
Apri Activity Monitor sul tuo Mac. Quando appare nel Dock, puoi fare clic con il pulsante destro del mouse sull'icona dell'app, fare clic su Opzioni, quindi scegliere Mantieni nel Dock.
Domanda 2. Come utilizzare Mac Activity Monitor per generare un rapporto di diagnostica del sistema?
Dopo aver avviato Mac Activity Monitor, puoi fare clic sul menu Visualizza in alto, quindi selezionare l'opzione Diagnostica di sistema dal suo elenco a discesa.
Domanda 3. Come si forza l'uscita dalle applicazioni su Mac?
Quando un'applicazione o un programma sul Mac non risponde più, puoi premere i tasti Comando + Opzione + Esc contemporaneamente per visualizzare la finestra Uscita forzata da Gestione applicazioni. Qui puoi trovare ed evidenziare l'app non risponde per un po', quindi fare clic sul pulsante Uscita forzata.
Conclusione
Puoi imparare più informazioni utili su Monitor attività Mac dopo aver letto questo post. Se hai ancora domande a riguardo, puoi lasciarci un messaggio.