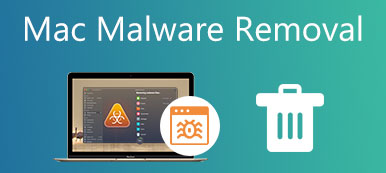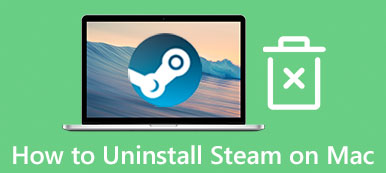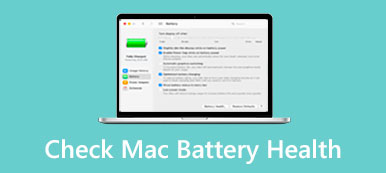Nel tempo, il tuo Mac probabilmente diventa sempre più lento a causa di un sacco di disordine, come spazzatura di sistema, cache delle app, vecchie app e file, foto duplicate, ecc. Se stai riscontrando lo stesso problema, è il momento di ripulire lo spazio di archiviazione del Mac. Secondo una recente ricerca, la maggior parte degli utenti Mac non sa come liberare spazio di archiviazione. Pertanto, questa guida ti aiuterà a risolvere questo problema in modo completo.
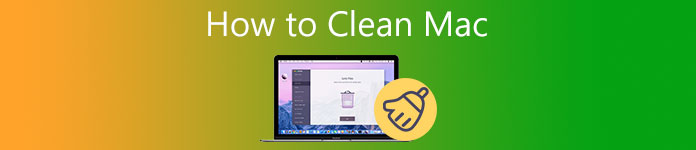
- Parte 1: soluzione completa per pulire il Mac per principianti
- Parte 2: Come pulire manualmente il Mac
- Parte 3: Domande frequenti sulla pulizia del Mac
Parte 1: soluzione completa per pulire il Mac per principianti
Apple non ha introdotto l'accesso indipendente per ripulire il disco rigido del Mac. Invece, gli utenti devono eliminare ogni elemento con utilità diverse. Alcuni utenti che vogliono davvero ripulire lo spazio di archiviazione del loro Mac potrebbero voler controllare uno strumento unico, ad esempio Apeaksoft Mac Cleaner. Offre un modo semplice e chiaro per controllare tutto sul disco rigido.

4,000,000+ Download
Controlla facilmente lo stato della memoria del Mac.
Elimina un'ampia gamma di tipi di dati con un clic.
Trova rapidamente file duplicati, file grandi e vecchi.
Disinstalla più app e file associati in batch.
Come pulire rapidamente il disco rigido del Mac
Passo 1 Controlla la memoria del MacEsegui la migliore app per pulire il Mac dopo averlo installato sul tuo computer. Vedrai tre pulsanti nell'interfaccia principale, Stato dei servizi, Depuratoree Kit di strumenti. Prima di ripulire il disco rigido del Mac, faresti meglio a conoscere lo stato del tuo computer. Clicca il Stato dei servizi pulsante e otterrai le informazioni in tempo reale.
 Passo 2 Pulisci il disco rigido del Mac
Passo 2 Pulisci il disco rigido del MacQuindi, vai al Depuratore scheda e ti verranno presentati i tipi di dati che puoi eliminare inclusi Sistema spazzatura, Foto simile, Invia email indesiderata, File grandi e vecchi, Duplicate Finder, e altro ancora. Per pulire il disco di avvio su Mac, ad esempio, scegli Sistema spazzaturae fare clic su Scannerizzare pulsante per iniziare a cercare i file spazzatura. Al termine, premi il Visualizza pulsante. Quindi seleziona i file indesiderati e fai clic su Pulizia pulsante.
 Passo 3 Disinstallare le app
Passo 3 Disinstallare le appSe hai molte vecchie app installate sul tuo Mac, vai su Kit di strumenti scheda e scegliere Disinstallare. premi il Scannerizzare per estrarre tutte le app, quindi fare clic sul pulsante Visualizza pulsante per visualizzarli. Seleziona le app inutili nell'elenco e tutti i file relativi e premi il tasto Pulizia pulsante.
 Passo 4 Elimina cronologia
Passo 4 Elimina cronologiaQuando il tuo browser diventa più lento, scegli Privacy sul Kit di strumenti finestra. Inoltre, colpisci il Scannerizzare pulsante per scansionare la cronologia di navigazione, i cookie e i download dei browser. Quindi premere il pulsante Visualizza per accedere alla finestra successiva. Scegli un browser, seleziona gli elementi indesiderati e premi il Pulizia pulsante.

Ulteriori letture:
2 modi praticabili per eliminare Roblox su Mac
5 consigli efficaci per liberare spazio su disco sul tuo Mac
Parte 2: Come pulire manualmente il Mac
Proprio come i PC, il tuo MacBook può avere un sacco di disordine senza manutenzione ordinaria. Se non ti piacciono i pulitori per Mac di terze parti, ti mostriamo come ripulire il disco rigido del tuo Mac passo dopo passo di seguito.
Passo 1 Metti in ordine la StartupUna parte delle app accede all'avvio del Mac, ma non tutte sono necessarie. Questo rallenta il tuo Mac, quindi è il primo passo per ripulire il Mac.
Vai Apple menù, scegliere Preferenze, Quindi selezionare Utenti e gruppi. Evidenzia il tuo account nel pannello di sinistra, seleziona un elemento di accesso non necessario e fai clic sul pulsante -. Quindi seleziona un altro elemento ed eliminalo dall'elenco.
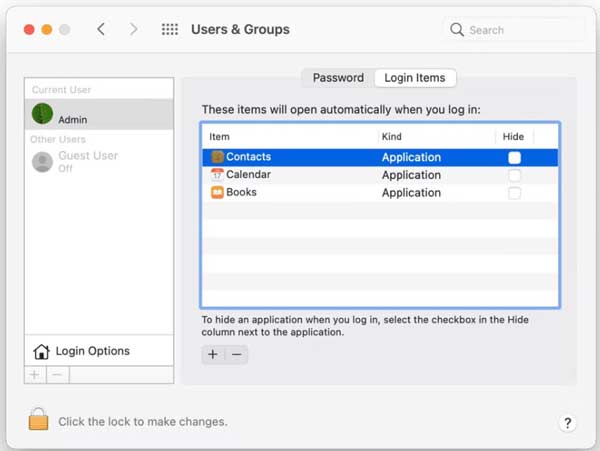 Passo 2 Pulisci cache
Passo 2 Pulisci cacheIl modo più semplice per ripulire la cache di sistema del Mac è riavviare il Mac. Tuttavia, ciò non rimuoverà la cache dell'app. Inoltre, Mac non offre un'utilità per eseguire il lavoro, ma puoi ottenere tutti i file della cache in un'unica cartella.
Apri la tua app Finder, vai su Go menu e scegliere Vai alla cartella. entrare ~ / Library / Caches nella casella e fare clic su Go pulsante per accedere alla cartella della cache. Faresti meglio a eseguire il backup di tutti i file della cache su un'unità flash e quindi eliminarli. Successivamente, riavvia il tuo Mac.
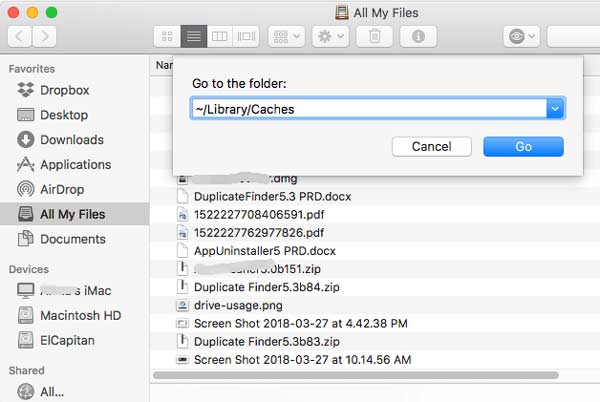 Passo 3 Libera spazio di archiviazione
Passo 3 Libera spazio di archiviazioneIl passaggio più importante per ripulire il disco rigido del Mac è ottimizzare lo spazio di archiviazione. Fortunatamente, puoi farlo utilizzando l'app Storage Manager integrata su Mac.
Vai Apple menu, scegliere il Informazioni su questo Mac opzione, vai al Archiviazione scheda e fare clic su gestire pulsante. Il Storage Manager la finestra si aprirà.
Inserire il raccomandazioni scheda dal lato sinistro. Innanzitutto, carica foto e documenti su iCloud. Quindi fare clic su OTTIMIZZA pulsante accanto a Ottimizza lo spazio di archiviazione per liberare spazio. Puoi anche ridurre il disordine e altri contenuti qui.
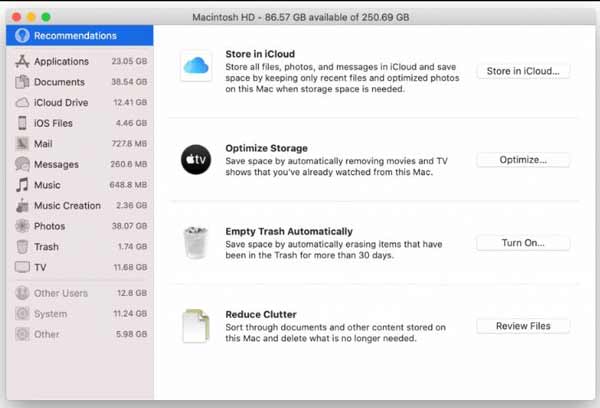 Passo 4 Disinstallare le app
Passo 4 Disinstallare le appLa disinstallazione dell'app è un altro passaggio per cancellare il disco rigido del Mac e liberare spazio. Alcune app non solo richiedono molte risorse, ma occupano anche molto spazio.
Apri l'app Finder, vai su Applicazioni cartella ed esegui il file Activity Monitor dal Utilità. Vai al Memorie scheda e controlla le app affamate di risorse.
Torna al Applicazioni cartella, scorri verso il basso per trovare una delle app grandi o inutili e sposta l'app nella cartella Cestino dei rifiuti cartella sulla barra Dock.
Quindi elimini anche i file dell'app nelle cartelle seguenti:
/ Applicazioni /
~ / Library / Application Support
~ / Library / Caches
~ / Library /
~ / Library / Preferences /
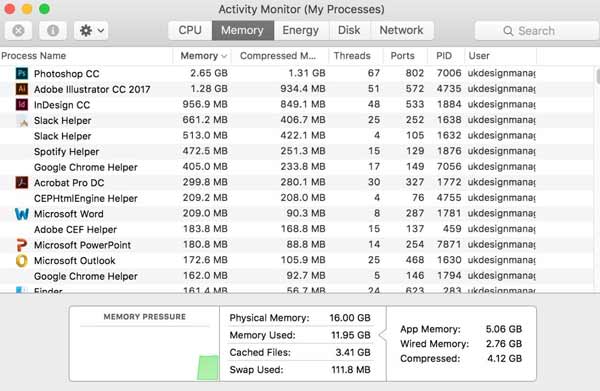 Passo 5 Elimina la cronologia del browser
Passo 5 Elimina la cronologia del browserI browser Web registrano le tue riprese e i tuoi comportamenti sul Web. Ciò può ottimizzare la tua esperienza su Internet, ma allo stesso tempo occupare spazio. Pertanto, l'eliminazione della cronologia fa parte della pulizia del Mac.
Apri la tua app Safari dalla barra Dock, vai su Safari menu e scegliere Cancella cronologia. Scorri l'elenco a discesa, scegli un'opzione di tempo e premi il Cancella cronologia pulsante nella finestra di dialogo a comparsa.
Se speri di eliminare automaticamente la cronologia, seleziona Preferenze nel Safari menu e impostare un'ora dal Rimuovi gli elementi della cronologia opzione.
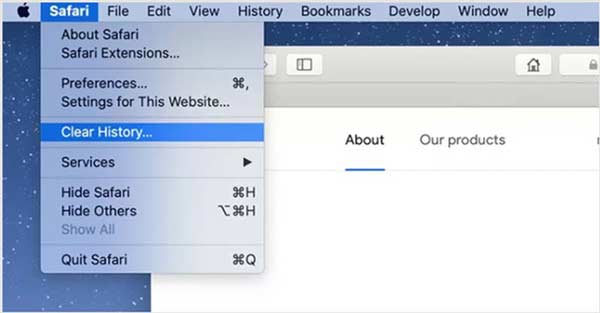 Passo 6 Vuota il Cestino
Passo 6 Vuota il CestinoL'ultimo ma non meno importante passaggio per ripulire il Mac è svuotare la cartella del cestino. Anche se hai eliminato file e app nella cartella Cestino, occupano comunque spazio di archiviazione finché non svuoti la cartella Cestino. Ci sono due modi per fare il lavoro:
Clicchi Cestino dei rifiuti sulla barra Dock e scegli Vuota il Cestino nel menu contestuale. Oppure apri l'app Finder, vai al Finder menu e scegliere Vuota il Cestino.
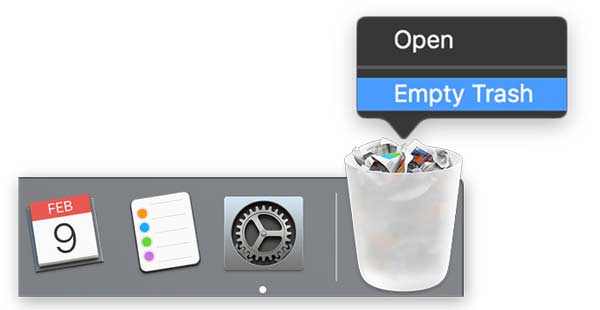
Parte 3: Domande frequenti sulla pulizia del Mac
Ho davvero bisogno di un pulitore per Mac?
La risposta è determinata dalla tua situazione. Se sei un esperto di tecnologia, puoi ripulire lo spazio di archiviazione del Mac manualmente senza un'app di terze parti. Per le persone normali, un pulitore per Mac è un'opzione amichevole per liberare spazio.
È sicuro ripulire lo spazio di archiviazione del Mac?
Quando pulisci manualmente lo spazio di archiviazione del Mac, devi essere cauto. Ad esempio, la pulizia della cache può eliminare file importanti dell'app e causare l'arresto anomalo dell'app.
Quanto costa pulire il tuo Mac?
Se decidi di pulire manualmente il tuo Mac, le funzionalità e le utilità integrate sono completamente gratuite.
Conclusione
Questa guida ha parlato di come ripulire la memoria del Mac e il disco rigido. Ciò può liberare spazio per salvare più file e ottimizzare le prestazioni del sistema. Apeaksoft Mac Cleaner è la scelta più semplice per principianti e persone normali. Se hai altre domande su questo argomento, lascia un messaggio qui sotto.