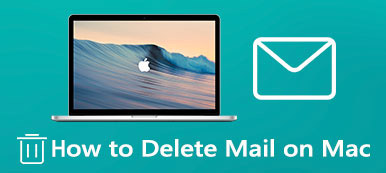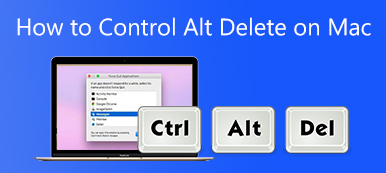Ottieni l'avviso Il disco di avvio è quasi pieno e vuoi liberare spazio su disco su Mac?
Il Mac potrebbe facilmente rallentare e non funzionare altrettanto bene quando la sua memoria è quasi piena. Dopo un certo periodo di utilizzo, i file temporanei, i residui delle app, la cache di sistema e altro occuperanno molto spazio prezioso sul Mac.
Questo post ti fornisce una guida dettagliata a liberare spazio su Mac, compresa la memoria interna e altri dispositivi di archiviazione. Puoi imparare 5 suggerimenti utili per controllare e liberare spazio su disco del tuo Mac con i suoi strumenti integrati e il Mac Cleaner professionale.
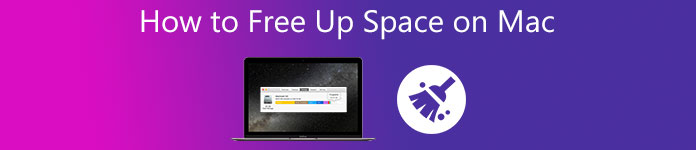
- Parte 1. Controlla lo spazio su disco su Mac
- Parte 2. Strumenti integrati per liberare spazio su disco su Mac
- Parte 3. Un modo più semplice per liberare spazio su disco su Mac
- Parte 4. Domande frequenti su come liberare spazio su Mac
Parte 1. Come controllare lo spazio su disco su un Mac
Quando ti viene richiesto che lo spazio di archiviazione del tuo Mac è quasi pieno, dovresti prima controllare quanto spazio di archiviazione del Mac viene utilizzato e quanto ne è rimasto. Questa parte ti guiderà a capire lo spazio utilizzato e disponibile sul tuo Mac o MacBook.
Passo 1 Il Mac ha strumenti integrati per controlla lo spazio di archiviazione. Puoi fare clic su Apple menu nell'angolo in alto a sinistra, quindi scegli il Informazioni su questo Mac opzione per accedere alla finestra Informazioni di sistema. Ora puoi fare clic su Archiviazione scheda per verificare la quantità di spazio di archiviazione Mac utilizzato e disponibile.

Passo 2 Per vedere maggiori dettagli e liberare spazio su disco su Mac, puoi fare clic su gestire pulsante. Successivamente, il sistema ti porterà a una finestra con consigli su cosa puoi fare per ottimizzare lo spazio di archiviazione del tuo Mac.

In questa finestra puoi vedere quali tipi di file ed elementi occupano molto spazio sul tuo Mac, come applicazioni, documenti, file iOS, foto, Mail, musica e altro. Inoltre, potresti vedere che i più grandi mangiatori di spazio sono il Sistema e Altro.
Parte 2. Strumenti integrati per liberare spazio su disco su Mac
Il Mac dispone di strumenti integrati che ti aiutano a gestire manualmente e ottimizzare facilmente lo spazio su disco. Puoi utilizzare le 4 soluzioni nei Consigli per liberare facilmente spazio di archiviazione sul tuo Mac.
Archivia in iCloud
Puoi semplicemente fare clic sul file Archivia in iCloud per salvare file, foto, musica, messaggi, documenti e altro del Mac su iCloud. In questo modo, puoi conservare solo i dati recenti del Mac ed eliminare i file già archiviati su iCloud.
Per impostazione predefinita, puoi utilizzare 5 GB gratuiti di spazio di archiviazione iCloud per salvare i dati del tuo Mac. Se hai bisogno di più spazio, devi acquistare un piano di archiviazione a pagamento come 50 GB, 200 GB o 2 TB.
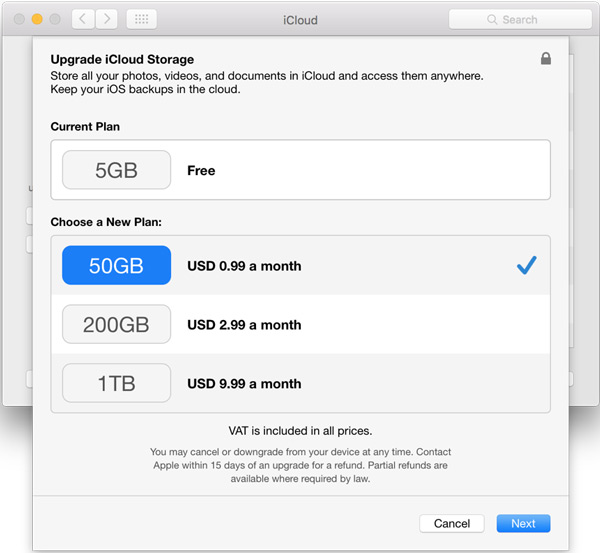
Ottimizza lo spazio di archiviazione
I film e i programmi TV sul tuo Mac occuperanno molto spazio di archiviazione. Quindi puoi scegliere di eliminare alcuni video che hai già guardato per liberare spazio sul Mac. Ottimizza lo spazio di archiviazione la funzione può aiutarti a rimuovere automaticamente quel tipo di dati e risparmiare spazio sul tuo Mac.
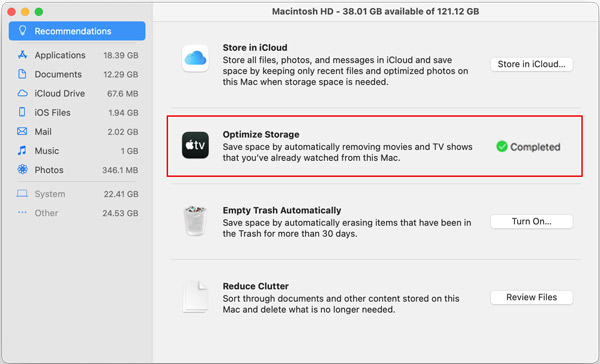
Svuota cestino automaticamente
Dopo aver acceso il Svuota cestino automaticamente funzionalità, il sistema Mac ti aiuterà a eliminare automaticamente gli elementi che sono rimasti nel Cestino per 30 giorni. Se non hai l'abitudine di svuotare manualmente il Cestino, dovresti abilitarlo per aiutarti a ottenere più spazio su disco sul Mac.
ridurre l'ingombro
Per file più grandi, vecchi e non necessari sul tuo Mac, puoi fare clic su ridurre l'ingombro pulsante per rivederli. Dalla barra laterale di sinistra, puoi scegliere la categoria specifica di file che desideri visualizzare, come Applicazioni, Documenti, Posta, Foto, Cestino e altri.
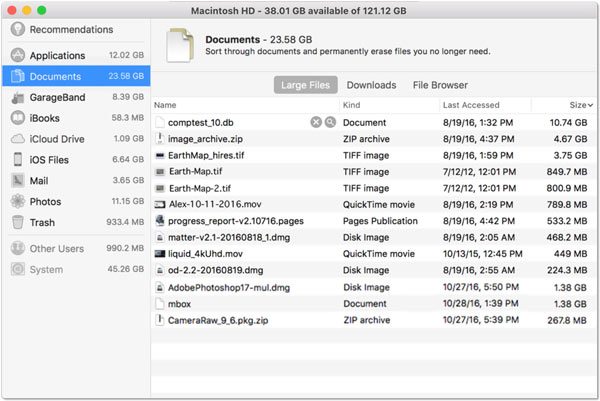
Quando trovi il file indesiderato che desideri cancellare, puoi fare clic sull'elemento e quindi fare clic su X pulsante.
Parte 3. Un modo più semplice per liberare spazio su disco sul tuo Mac
Oltre a eliminare manualmente i dati del Mac per ottenere più spazio di archiviazione, puoi anche utilizzare uno strumento di pulizia dei dati del Mac di terze parti per aiutarti a rimuovere rapidamente tutti i file inutili dal tuo Mac. Qui consigliamo vivamente tutte le funzionalità Mac Cleaner per liberare spazio di archiviazione sul tuo Mac.

4,000,000+ Download
Cancella spazzatura, duplicati, file vecchi e grandi e altri per liberare spazio sul Mac.
Disinstalla le applicazioni inutilizzate ed elimina i dati associati per liberare spazio sul disco del Mac.
Visualizza gli stati attuali del Mac come disco, CPU e memoria e velocizza il Mac in tempo reale.
Rimuovi virus, adware e malware per proteggere e ottimizzare il Mac.
Passo 1 Se desideri rimuovere dati indesiderati come file vecchi e di grandi dimensioni, cache del browser Safari, duplicati, file spazzatura o disinstallare applicazioni inutilizzate per liberare spazio su un Mac, dovresti prima installare gratuitamente questo Mac Cleaner. Puoi semplicemente fare clic sul pulsante di download in alto e seguire le istruzioni per farlo.
Passo 2 Quando apri Mac Cleaner, puoi vedere le sue 3 funzionalità principali, Stato, Cleaner e ToolKit. Qui puoi prima fare clic su Stato dei servizi opzione per visualizzare lo stato corrente del tuo Mac. Puoi controllare le informazioni di base sull'utilizzo del disco del tuo Mac.

Passo 3 Per rimuovere facilmente file spazzatura, duplicati, file grandi e vecchi e altri dati inutili dal tuo Mac, puoi scegliere il file Depuratore caratteristica. Ora hai più categorie di dati per liberare selettivamente lo spazio su disco sul Mac.

Dopo aver selezionato un tipo di dati, è possibile fare clic su Scannerizzare pulsante per controllare questo tipo di file sul tuo Mac. Quindi fare clic su Visualizza pulsante per visualizzare i risultati della scansione. Seleziona tutti i dati indesiderati che desideri eliminare, quindi fai clic su Pulizia pulsante per eliminarli.

Passo 4 Per disinstallare le applicazioni inutilizzate o utilizzare altri strumenti per liberare spazio di archiviazione sul Mac, puoi andare su Kit di strumenti. Fornisce Disinstalla, Ottimizza, File Manager e altri strumenti utili. Quindi puoi usare questo strumento per disinstallare Office su Mac.

Con questo potente Mac Cleaner, puoi individuare facilmente i file inutili sul tuo Mac e quindi cancellarli direttamente. Per questi dati archiviati come file Altro spazio di archiviazione inclusi cache, registri, cookie, archivi, plug-in, estensioni, immagini disco e altro sul tuo Mac, puoi anche usarlo per rimuoverli dal tuo Mac. Non è necessario aggiornare il piano di archiviazione di iCloud o disinstallare le app una per una e preoccuparsi dei loro avanzi.
Parte 4. Domande frequenti su come liberare spazio su Mac
Domanda 1. Come trovare ed eliminare file musicali duplicati su Mac?
Apri l'app Musica sul tuo Mac, fai clic sul menu File in alto, scegli l'opzione Libreria dall'elenco a discesa, quindi fai clic su Mostra elementi duplicati esatti. Successivamente, l'app Music ti mostrerà un elenco di brani duplicati. Puoi selezionare tutti i duplicati e rimuoverli dal tuo Mac.
Domanda 2. Come disinstallare le app inutilizzate sul mio Mac?
Fai clic su Finder nel Dock per accedere al Finder sul tuo Mac. Fai clic su Applicazioni nella barra laterale del Finder e individua le app che desideri rimuovere da questo Mac. Puoi semplicemente trascinare le app nel Cestino per disinstallarle facilmente.
Domanda 3. Dove trovare e rimuovere i vecchi backup di iOS su Mac?
Fai clic sul menu Apple nell'angolo in alto a sinistra, quindi fai clic sull'opzione Informazioni su questo Mac. Fare clic sulla scheda Archiviazione e quindi su Gestisci. Nel pannello di sinistra, scegli l'opzione File iOS. Ora puoi controllare i vecchi backup iOS sul tuo Mac. Seleziona il backup iOS che desideri eliminare e quindi fai clic sul pulsante Elimina.
Conclusione
Questo post spiega come scoprire cosa occupa lo spazio di archiviazione del tuo Mac e come farlo liberare spazio su disco. Puoi imparare 5 suggerimenti utili per rimuovere manualmente i file non necessari o utilizzare il metodo consigliato Mac Cleaner software per liberare spazio sul Mac.