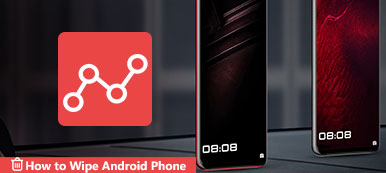Per molte ragioni, potresti voler ripristinare le impostazioni di fabbrica del tuo MacBook Pro o Mac. Potresti aver acquistato un nuovo Mac e voler regalare quello vecchio agli amici o venderlo come Mac di seconda mano. Forse il tuo Mac sta diventando sempre più lento, perché contiene un sacco di cache, cookie e file.
Quindi, è necessario ripulire il tuo Mac e farlo sembrare nuovo. Se stai cercando metodi su come pulire un MacBook per farlo funzionare più velocemente, puoi trovare risposte con affidabili pulitori di Mac in questo articolo. Condivideremo 2 soluzioni per cancellare e ripristinare a fondo il tuo MacBook Pro o Mac. Sii paziente per continuare a leggere.
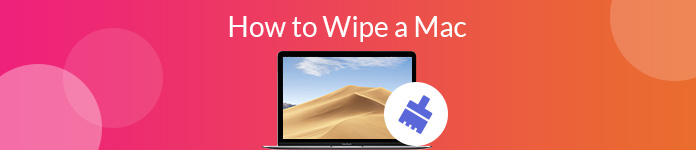
- Parte 1. Cose che devi fare prima di pulire un Mac
- Parte 2. Come cancellare definitivamente un Mac con Desktop Tool
- Parte 3. Ripristina le impostazioni di fabbrica del Mac con la funzione integrata
- Parte 4. Reinstalla macOS dopo aver cancellato Mac come nuovo
- Parte 5. Domande frequenti sulla cancellazione di un MacBook
Parte 1. Cose che devi fare prima di pulire un Mac
Eseguire il backup prima di pulire il Mac
Prima di cancellare completamente un Mac, devi assicurarti di aver eseguito il backup di alcuni dati critici sul disco rigido del tuo Mac. Puoi utilizzare la funzionalità integrata per completare il backup del Mac e ciò di cui hai bisogno è un dispositivo di archiviazione esterno collegato al Mac.
Passo 1 Scegli Menu Apple > Preferenza di sistemae fare clic tempo macchina.
Passo 2 Clicchi Seleziona Disco di backup opzione e scegli il disco per creare un backup. Puoi anche selezionare Eseguire il backup automaticamente per eseguire automaticamente il backup del tuo Mac.
Passo 3 Dopo aver selezionato il disco rigido esterno dall'elenco, è possibile selezionare Backup crittografati e fare clic su Usa disco.
Dal momento che hai backup del Mac, puoi ripristinare i file dal backup di Time Machine ogni volta che hai cancellato il tuo Mac.

Esci da iMessages, iCloud, iTunes
Se non utilizzi più il Mac, devi disconnetterti da tutto ciò che è concesso in licenza. Puoi uscire da iMessages, iCloud, iTunes e altro. Ciò impedirà al nuovo proprietario del Mac di utilizzare la tua licenza per scaricare e utilizzare le tue informazioni personali.
Per uscire da iMessages, devi aprire Messaggi sul tuo Mac. Clic Messaggi > Preferenzee seleziona il tuo account iMessage per uscire.
Per uscire da iTunes, dovresti aprire iTunes sul tuo Mac prima. Quindi fare clic Il mio account nella barra dei menu e fare clic Esci.
Se vuoi uscire da iCloud, puoi fare clic Menu Apple > Preferenze di sistema > iCloud > Esci. Quindi i contatti, i calendari, le foto, le e-mail di iCloud verranno rimossi dal tuo Mac.
Parte 2. Come cancellare definitivamente un Mac con Desktop Tool
Tornando al punto, se vuoi svuotare completamente il disco rigido del tuo Mac, il software di terze parti ti aiuterà molto. Inoltre, risparmierà ore di tempo trascorse su di esso. Quello di cui hai bisogno è scegliere un potente strumento di pulizia come Apeaksoft Mac Cleaner. Come potente strumento di pulizia e gestione di Mac, Mac Cleaner può aiutarti a cancellare file spazzatura, file vecchi o grandi, mail, foto, disinstallare app usate di rado e altro ancora. Questo programma ti aiuta anche a monitorare le prestazioni del sistema e a mantenere il tuo Mac in buono stato.

4,000,000+ Download
Cancella tutti i file spazzatura, file grandi o vecchi, disordine, cache, file distrutti, ecc.
Proteggi la privacy e pulisci i file inutili sul disco rigido con un clic.
Monitorare lo stato della batteria, l'utilizzo della CPU, l'utilizzo della memoria e l'utilizzo del disco.
Compatibile con iMac, iMac Pro, MacBook, MacBook Air / Pro, Mac mini, ecc.
Come cancellare il disco rigido del Mac con Mac Cleaner
Passo 1 Scarica Mac Cleaner
Scarica gratuitamente Mac Cleaner facendo clic sul pulsante di download. Installalo e avvialo sul tuo MacBook. Se desideri visualizzare le prestazioni del tuo Mac, puoi fare clic su Stato dei servizi per controllare lo stato del sistema.

Passo 2 Scegli un file da pulire
Clicchi Depuratore e scegli un file tra le opzioni disponibili. È possibile selezionare tra Posta indesiderata di sistema, Posta indesiderata di iPhoto, Posta indesiderata di posta elettronica, Foto simile, Posta indesiderata di iTunes. Ricerca duplicati, Cestino. Puoi anche trova file di grandi dimensioni sul tuo Mac con l'aiuto di questo software.

Passo 3 Visualizza il file prima della pulizia
Dopo la scansione facendo clic Scannerizzare pulsante, puoi fare clic Visualizza pulsante per visualizzare in anteprima i file scansionati.

Passo 4 Controlla ed elimina il file
Seleziona l'elemento che desideri eliminare e fai clic Pulizia pulsante. Quindi confermare l'eliminazione nella finestra pop-up.

Mac Cleaner ti consente anche di disinstallare app su Mac. Puoi fare clic Kit di strumenti > Disinstallare completare. Inoltre, puoi esplorare più funzioni in Mac Cleaner, come l'ottimizzazione delle prestazioni del Mac, la protezione della privacy, la gestione dei file, l'estrazione dei file e il test del Wi-Fi.
Parte 3. Ripristina le impostazioni di fabbrica del Mac con la funzione integrata
Dato che hai deciso di cancellare tutto sul tuo Mac, puoi utilizzare la funzione integrata su Mac. Utility Disco organizza e gestisce tutti i tuoi dati su dischi interni e dispositivi di archiviazione esterni. Segui i passaggi seguenti per ripristinare il Mac alle impostazioni di fabbrica con Utility Disco.
Passo 1 Clicchi Apple icona sulla barra dei menu in alto e scegliere Ricomincia... dall'elenco a discesa.
Passo 2 Quindi, verrà visualizzata una finestra pop-up per notare che riavvii il Mac. Clic Ricomincia per confermare l'opzione.
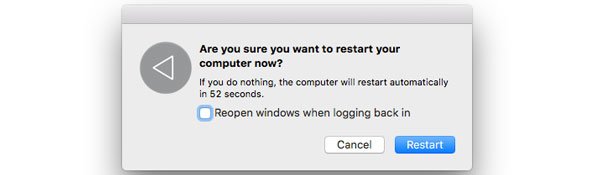
Passo 3 Dopo l'avvio, puoi tenere premuto CMD + R chiavi contemporaneamente. Dopo averli rilasciati, puoi vederlo macOS Utilità apparirà.
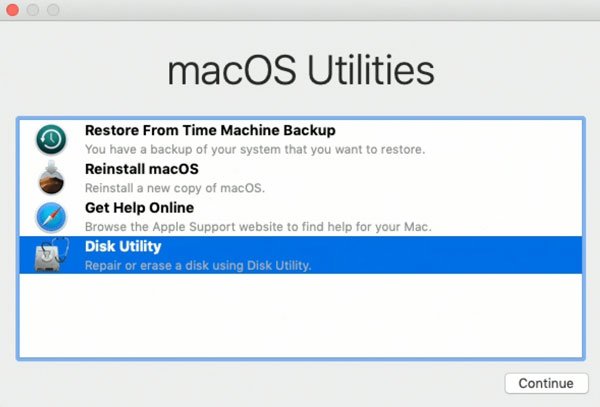
Passo 4 Seleziona Utility disco e fare clic su Continua. Successivamente, è possibile selezionare il disco che si desidera Cancellare nella barra laterale.
Passo 5 Clicchi Formato e scegline uno dall'elenco a discesa.
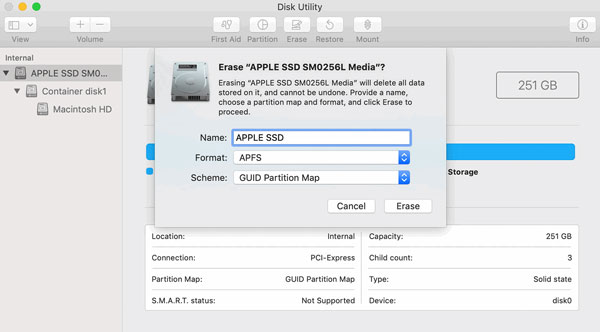
Parte 4. Reinstalla macOS dopo aver cancellato Mac come nuovo
Seguire i passaggi precedenti nella parte 3 e aprire macOS Utilità. Trova e fai clic Reinstallare macOS e fare clic su Continua. Quindi, scegli il disco e inizia l'installazione. Durante il processo di installazione, il Mac potrebbe riavviarsi per molte volte e durare alcuni minuti.
Se stai regalando o vendendo questo Mac, puoi Command-Q per uscire dall'assistente e spegnere il Mac.
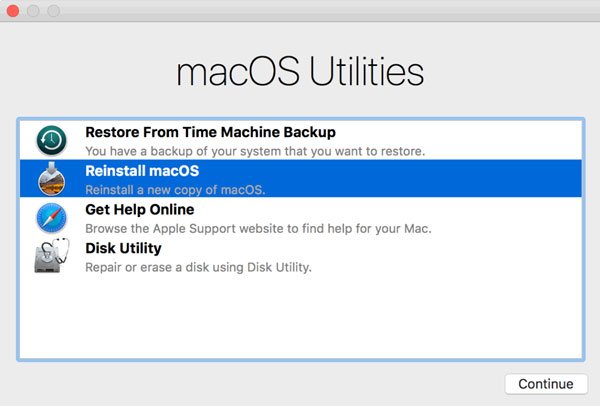
Parte 5. Domande frequenti sulla cancellazione di un MacBook
Come formattare il disco rigido per un Mac?
Per formattare il disco rigido sul tuo Mac, puoi raggiungere Finder> Go> Utilità. Quindi devi aprire Utility disco e scegli l'unità desiderata nella finestra seguente. Successivamente, puoi fare clic su Cancellare pulsante per formattare il disco rigido.
Come formattare Macintosh?
Puoi formattare il tuo Macintosh (un altro nome per Mac fino al 1999) con Apeaksoft Mac Cleaner. Devi solo scaricare questo software e scegliere il file di destinazione da cancellare sul tuo MacBook Pro, Air e altri modelli.
Il ripristino del Mac cancella tutto?
Se ripristini le impostazioni di fabbrica del tuo MacBook, tutti i dati come immagini, file, foto e musica verranno rimossi dal modello Mac. Quindi devi assicurarti di aver eseguito il backup dei dati importanti prima di ripristinare il tuo Mac. E puoi organizzare i file enormi con cercatori duplicati su Mac prima di formattare ed eliminare tutto.
Conclusione
Abbiamo principalmente introdotto due metodi per pulire un MacBook (Pro/Air) in dettaglio. Puoi seguire i passaggi per completare l'intero processo di cancellazione senza perdere alcun dato sul tuo Mac. Puoi utilizzare Utility Disco, la funzionalità integrata su Mac. Oppure puoi scegliere il potente strumento di pulizia: Apeaksoft Mac Cleaner per raggiungere l'obiettivo. Inoltre, può pulire e gestire bene i tuoi file. Puoi eliminare cache, cookie, cestino e altre app inutili su Mac per mantenere le prestazioni del Mac. Se hai soluzioni migliori, non esitare a lasciare un commento qui sotto.



 Recupero Dati iPhone
Recupero Dati iPhone Ripristino del sistema iOS
Ripristino del sistema iOS Backup e ripristino dati iOS
Backup e ripristino dati iOS Screen Recorder iOS
Screen Recorder iOS MobieTrans
MobieTrans Trasferimento iPhone
Trasferimento iPhone Gomma per iPhone
Gomma per iPhone Trasferimento WhatsApp
Trasferimento WhatsApp Sblocco iOS
Sblocco iOS Convertitore HEIC gratuito
Convertitore HEIC gratuito Cambia posizione iPhone
Cambia posizione iPhone Android Data Recovery
Android Data Recovery Broken Android Data Extraction
Broken Android Data Extraction Backup e ripristino dati Android
Backup e ripristino dati Android Trasferimento telefonico
Trasferimento telefonico Recupero dati
Recupero dati Blu-ray Player
Blu-ray Player Mac Cleaner
Mac Cleaner DVD Creator
DVD Creator PDF Converter Ultimate
PDF Converter Ultimate Ripristino password di Windows
Ripristino password di Windows Specchio del telefono
Specchio del telefono Video Converter Ultimate
Video Converter Ultimate Video Editor
Video Editor Screen Recorder
Screen Recorder Convertitore da PPT a Video
Convertitore da PPT a Video slideshow Maker
slideshow Maker Free Video Converter
Free Video Converter Screen Recorder gratuito
Screen Recorder gratuito Convertitore HEIC gratuito
Convertitore HEIC gratuito Compressore video gratuito
Compressore video gratuito Compressore PDF gratuito
Compressore PDF gratuito Free Audio Converter
Free Audio Converter Registratore audio gratuito
Registratore audio gratuito Video Joiner gratuito
Video Joiner gratuito Compressore di immagini gratuito
Compressore di immagini gratuito Gomma per sfondo gratuita
Gomma per sfondo gratuita Upscaler di immagini gratuito
Upscaler di immagini gratuito Rimozione gratuita di filigrane
Rimozione gratuita di filigrane Blocco schermo iPhone
Blocco schermo iPhone Puzzle Game Cube
Puzzle Game Cube