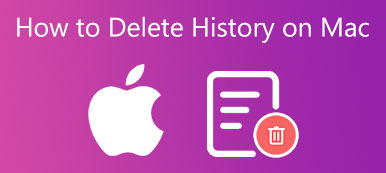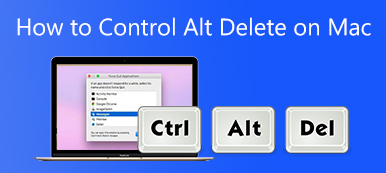Devi installare un sistema Windows sul tuo Mac per giocare, lavorare o altri motivi. Apple lo rende possibile con la sua utility gratuita, Boot Camp Assistant. Boot Camp è un'utilità di avvio multiplo utilizzata principalmente per utilizzare due diversi sistemi operativi, in genere Windows 10 e macOS su un dispositivo Mac basato su Intel.
Mentre in alcuni casi, ti piace disinstallare Boot Camp ed eliminare Windows dal Mac. Ad esempio, la tua partizione macOS ha poca memoria, il Mac è lento o semplicemente non hai più bisogno della partizione di Windows. Questo post ti mostrerà come rimuovere Boot Camp dal Mac ed elimina Windows.

- Parte 1. Elimina Windows dal Mac con Boot Camp
- Parte 2. Disinstalla Boot Camp Partition su Mac
- Parte 3. Un modo più semplice per rimuovere Boot Camp dal Mac
- Parte 4. Domande frequenti su come rimuovere Boot Camp dal Mac
Parte 1. Come eliminare Windows 10/7/8 dal Mac utilizzando Boot Camp
Quando devi eliminare il sistema Windows e la partizione dal tuo Mac, dovresti usare Boot Camp per farlo. Considerando che hai installato Windows 10 o Windows 7 sul tuo Mac con Boot Camp, non dovresti utilizzare altre utilità per eliminare il sistema Windows o una partizione Windows creata con Boot Camp.
Passo 1 Se stai usando il tuo Mac, sia con un sistema Windows che con macOS, dovresti prima spegnerlo. Quindi avvia il Mac in macOS.
Passo 2 Dopo aver rimosso Windows dal Mac, tutti i dati salvati sulla partizione di Windows verranno eliminati definitivamente. Quindi, è necessario eseguire il backup di tutti i dati importanti archiviati nella partizione di Windows prima di scegliere di rimuoverla.
Passo 3 Apri Finder sul tuo Mac. Puoi premere Opzione + Comando + lo spazio per andare rapidamente al Ricerca su questo Mac finestra. Qui puoi cercare e aprire Boot Camp. Durante questo passaggio, è meglio chiudere tutte le app in esecuzione e disconnettere tutti gli altri utenti.
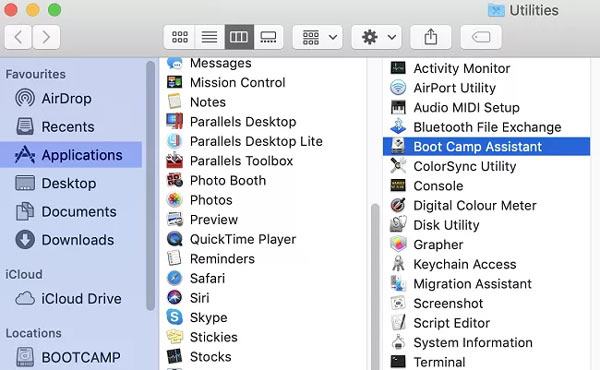
Passo 4 Quando entri nel Boot Camp Assistant finestra, fare clic sul Continua pulsante per andare avanti.
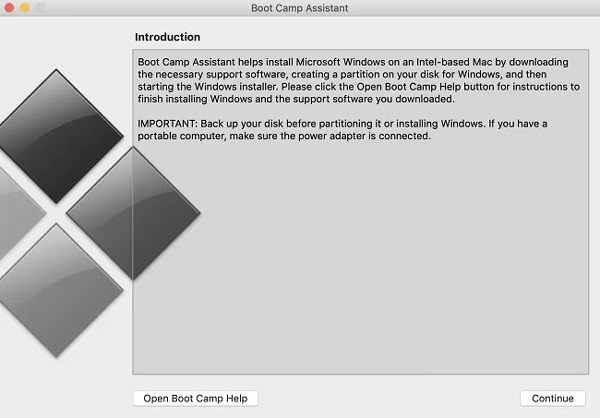
Passo 5 Boot Camp troverà automaticamente le diverse partizioni che hai creato su questo Mac. Qui puoi scegliere il Installa o rimuovi Windows 10/8/7 opzione sotto il Seleziona Attività.
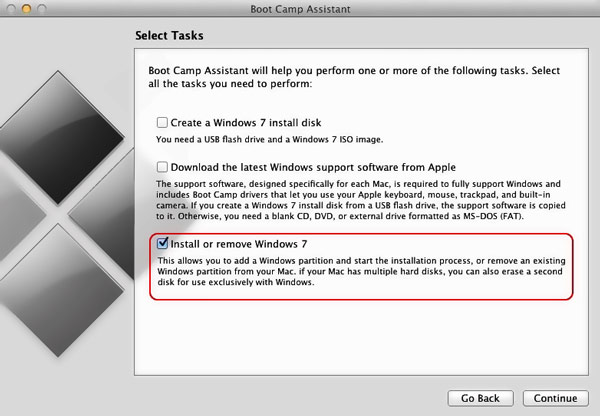
Passo 6 Il tuo Mac ti chiederà se desideri ripristinare il tuo disco rigido su una singola partizione. È possibile fare clic su Ripristinare pulsante. In questo modo, puoi rimuovere facilmente la partizione Windows selezionata dal Mac.
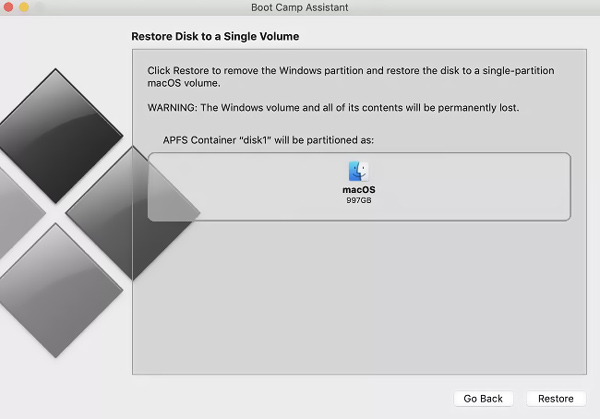
Passo 7 Al termine del ripristino, la partizione Windows verrà eliminata dal Mac. È possibile fare clic su smettere per chiudere Assistente Boot Camp.
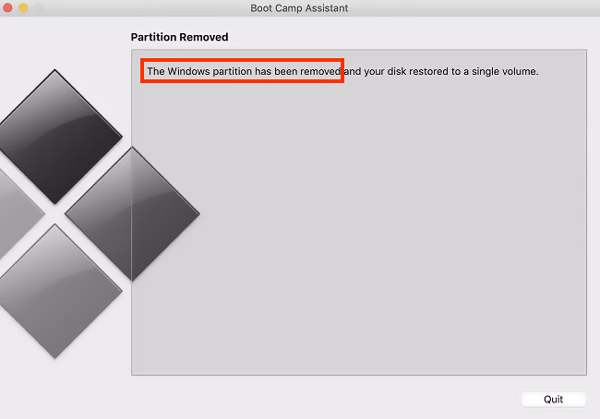
Parte 2. Come disinstallare la partizione Boot Camp su Mac
Quando vuoi eliminare la partizione Boot Camp su un Mac, puoi anche fare affidamento su Utility disco. Segui i passaggi seguenti per disinstallare Boot Camp su Mac utilizzandolo.
Passo 1 Quando scegli di rimuovere la partizione Boot Camp dal tuo Mac, dovresti fare una copia di tutti i dati utili archiviati sulle partizioni create da Boot Camp. Chiudi tutte le applicazioni e vai su Utility disco.
Passo 2 Selezionare la partizione di Windows e quindi fare clic su Cancellare per eseguire l'operazione di eliminazione. Scegli il Mac OS Extended come formato e disinstalla la partizione Boot Camp sul tuo Mac.
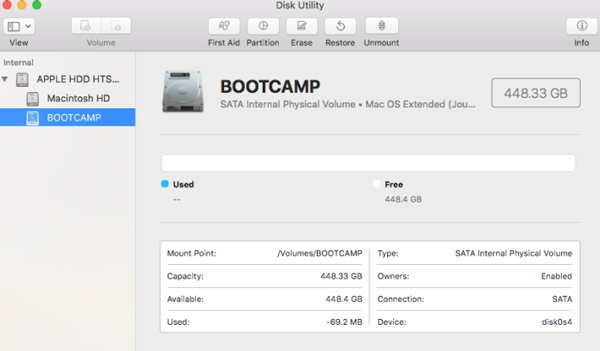
Parte 3. Modo migliore per rimuovere Boot Camp da un Mac
Per disinstallare facilmente Boot Camp dal Mac ed eliminare la partizione Windows creata, puoi fare affidamento sul professionista Mac Cleaner. È appositamente progettato per gestire vari dati e app Mac. Offre molte funzioni utili per liberare spazio di archiviazione sul Mac, disinstallare app inutili, ottimizzare le prestazioni del Mac e altro ancora.

4,000,000+ Download
Cancella posta indesiderata di sistema, posta indesiderata, posta indesiderata di iTunes, duplicati e altri dati inutili.
Disinstalla le applicazioni non utilizzate e rimuovi tutti i file associati.
Monitora lo stato attuale del Mac come l'utilizzo della CPU, l'utilizzo del disco, la batteria e la memoria.
Rimuovi virus, adware, malware e altro per proteggere e ottimizzare il Mac.
Passo 1 Scarica gratuitamente e apri questo Mac Cleaner. Quando lo inserisci, puoi accedere alle sue 3 funzioni chiave, Stato, Pulitore e ToolKit. Innanzitutto, puoi fare clic su Stato dei servizi per controllare lo stato attuale del tuo Mac.

Passo 2 Per disinstallare Boot Camp su Mac, puoi andare su Kit di strumenti e quindi selezionare il Disinstallare attrezzo. Puoi usarlo per disinstallare le applicazioni indesiderate e eliminare i file correlati.

Passo 3 Se desideri rimuovere rapidamente file spazzatura, duplicati, file vecchi e grandi e altri dati inutili dal tuo Mac, puoi utilizzare la funzione Cleaner.

Ulteriori letture:
Come eliminare i plugin dal tuo browser Safari su Mac in batch
Come sbarazzarsi di Search Marguis da MacBook Pro/Air, iMac e altro
Parte 4. Domande frequenti su come rimuovere Boot Camp dal Mac
Domanda 1. Posso utilizzare Boot Camp per installare un sistema Windows sul mio Mac basato su M1?
No. Boot Camp richiede l'architettura Intel per installare un sistema Windows e creare partizioni Windows. Non puoi usarlo su Mac M1.
Domanda 2. Ci sono alternative a Boot Camp?
Quando devi installare ed eseguire Windows sul tuo Mac, oltre a Boot Camp Assistant, puoi anche fare affidamento su VirtualBox, Parallel Desktop o Wine.
Domanda 3. Boot Camp è sicuro per il mio Mac?
Sì. Boot Camp è pubblicato da Apple ed è totalmente sicuro per tutti i Mac.
Conclusione
Leggere questo post può aiutarti disinstalla Boot Camp su Mac ed elimina la partizione di Windows. Se non hai più bisogno del sistema Windows, puoi utilizzare i metodi sopra per rimuoverlo dal tuo Mac.