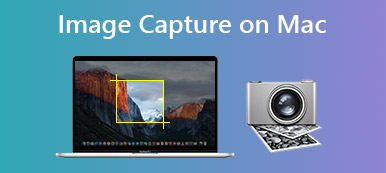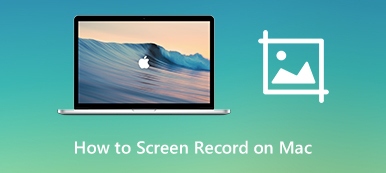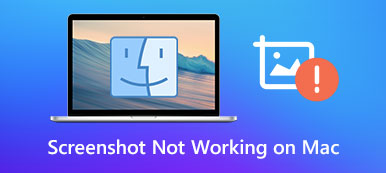La CPU è l'unità di elaborazione centrale su un computer Mac o laptop, che è molto simile al cervello umano. Come parte della tua macchina, la CPU riceve i tuoi comandi e dice a ogni parte come lavorare, come aprire un'app, visualizzare un'immagine e altro. Pertanto, l'apprendimento dello stato della CPU è importante per mantenere in salute la tua macchina. Questo tutorial ti spiega come controlla l'utilizzo della CPU del Mace ottimizzare l'utilizzo e la temperatura.

- Parte 1: Come controllare l'utilizzo della CPU del Mac
- Parte 2: Come ridurre l'utilizzo della CPU del Mac
- Parte 3: Soluzione unica per ottimizzare l'utilizzo della CPU del Mac
- Parte 4: Domande frequenti sull'utilizzo della CPU del Mac
Parte 1: Come controllare l'utilizzo della CPU del Mac
Il posto più semplice per controllare l'utilizzo della CPU del Mac in Activity Monitor. L'utilità integrata mostra le informazioni sulla CPU incluso l'utilizzo in tempo reale. Puoi anche impostarlo per visualizzare l'utilizzo direttamente sulla schermata iniziale.
Passo 1 Accendi Riflettore, cerca Activity Monitor e aprilo. Oppure puoi aprire l'utilità dal tuo Dock or Utilità finestra.

Passo 2 Ora ti verranno presentati tutti i processi in esecuzione in background. Per controllare l'utilizzo della CPU del Mac, vai alla scheda CPU dalla parte superiore della finestra.

Passo 3 Qui puoi apprendere l'utilizzo complessivo della CPU in basso con una ripartizione del sistema e dei processi utente. Inoltre, puoi vedere quanta CPU viene utilizzata da ciascuna app nell'elenco.
Suggerimento bonus: come controllare CUP sul Dock
Per controllare rapidamente l'utilizzo della CPU del Mac sullo schermo, esegui la finestra Monitoraggio attività e fai clic su cerchio rosso pulsante nell'angolo in alto a sinistra. La finestra diventerà un'icona e apparirà sulla barra del Dock. Quindi fare clic sull'icona e scegliere Mostra utilizzo CPU nel menu contestuale. L'utilizzo della CPU verrà visualizzato sul Dock.
Parte 2: Come ridurre l'utilizzo della CPU del Mac
L'utilizzo elevato della CPU può causare molti problemi su Mac, come il blocco del sistema, l'arresto anomalo delle app e altro ancora. È possibile ridurre l'utilizzo della CPU del Mac? La risposta è si. Quando scopri che il tuo Mac diventa sempre più lento, puoi provare le soluzioni seguenti:
Soluzione 1: riavvia il Mac

Il modo più semplice per ottimizzare l'utilizzo della CPU del Mac è riavviare il computer. Chiude tutti i processi e le app e migliora le prestazioni della macchina. Fare clic ed espandere il Apple menu su qualsiasi schermata e troverai il Ricomincia opzione. Selezionalo e il tuo monitor diventerà nero. Aspetta che si riaccenda e potrai usarlo senza problemi.
Soluzione 2: uscire dalle app con utilizzo elevato della CPU
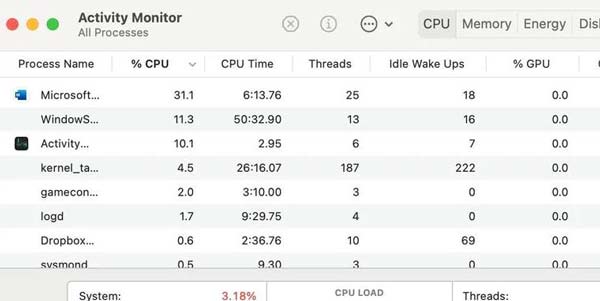
Quando controlli l'utilizzo della CPU del Mac nella finestra Activity Monitor, otterrai un lungo elenco. Clicca sul %PROCESSORE scheda e impostarlo in ordine decrescente. Ora, controlla l'elenco e i processi con il più alto utilizzo della CPU saranno in cima. Esci da queste app e processi se non le stai utilizzando ora.
Soluzione 3: identificare i problemi hardware
Naturalmente, i problemi hardware possono causare un utilizzo e una temperatura elevati della CPU su Mac. Fortunatamente, puoi eseguire Apple Diagnostics per identificare facilmente il problema.
Su un Mac Intel:
Avvia il tuo Mac, tieni premuto il tasto D tasto sulla tastiera immediatamente. Quando vedi una barra di avanzamento, rilascia il tasto. Quindi segui le istruzioni sullo schermo per completarlo.
Su un Mac Apple Silicon:
Inoltre, avvia la macchina e continua a premere il tasto Potenza pulsante finché non viene visualizzata la schermata delle opzioni di avvio. Quindi, premere il cmd + D chiavi allo stesso tempo.
Parte 3: Soluzione unica per ottimizzare l'utilizzo della CPU del Mac
Sebbene Activity Monitor sia un modo semplice per apprendere l'utilizzo della CPU su Mac, è piuttosto fastidioso eseguirlo tutto il tempo. Invece, ti suggeriamo di utilizzare provare una soluzione one-stop, Apeaksoft Mac Cleaner, per rendere il flusso di lavoro molto più fluido.

4,000,000+ Download
Controlla rapidamente l'utilizzo e lo stato della CPU.
Ottimizza l'utilizzo della CPU del Mac in diversi modi.
Mantieni il tuo computer in salute in qualsiasi momento.
Includi molte funzionalità bonus, come l'antivirus.
Come controllare e ottimizzare l'utilizzo della CPU su Mac
Passo 1 Controlla l'utilizzo della CPU
Avvia il miglior gestore CPU dopo averlo installato sul tuo Mac. Ci sono tre pulsanti nell'interfaccia principale, Stato dei servizi, Depuratoree Kit di strumenti. Per conoscere l'utilizzo della CPU su Mac, fai clic su Stato dei servizi pulsante. Quindi otterrai immediatamente le informazioni.

Passo 2 Ottimizza l'utilizzo della CPU
Quando la tua macchina si blocca o si blocca, passa a Depuratore finestra e selezionare Sistema spazzatura. Clicca il Scannerizzare per avviare la scansione dei file spazzatura sul disco rigido. Al termine, premi il Visualizza , seleziona i file inutili e fai clic su Pulizia pulsante in basso a destra.

Passo 3 Disinstallare le app
Se trovi che alcune app occupano troppa CPU, disinstallale direttamente. Passa al Kit di strumenti finestra e selezionare Disinstallare. premi il Scannerizzare pulsante, quindi fare clic su Visualizza pulsante. Trova le app desiderate e selezionale, fai clic su Pulizia pulsante per eliminarli.

Ulteriori letture:
3 modi per forzare l'uscita dal software su Mac
Gestisci l'archiviazione della posta ed elimina la posta su Mac
Parte 4: Domande frequenti sull'utilizzo della CPU del Mac
L'utilizzo di 100 CPU è dannoso?
Sebbene l'utilizzo di 100 CPU non sia dannoso di per sé, le temperature che ne derivano possono esserlo. Finché le tue temperature sono in buone condizioni, puoi far funzionare la tua CPU a 100 per tutto il tempo che desideri. In caso contrario, si verificherà un surriscaldamento della CPU.
Come riparare la CPU alta del Mac di WindowServer?
Se il problema si verifica quando si utilizza un monitor esterno, la modifica della risoluzione dello schermo può risolvere questo problema. Oppure puoi provare a riavviare la macchina. Se il consumo eccessivo della tua CPU si verifica all'improvviso, dovrai controllare il malware sul tuo Mac.
Perché l'utilizzo della CPU oscilla così tanto?
L'utilizzo della CPU è determinato dalle tue attività. Quando apri molte app, l'utilizzo diventa elevato.
Conclusione
Qui in questo post, puoi ottenere 3 fantastici Analizzatore di spazio su disco per Mac strumenti per controllare l'utilizzo del disco del tuo Mac e liberare spazio di archiviazione. Puoi utilizzare quello che preferisci per gestire meglio vari dati e applicazioni sul tuo Mac.