Indipendentemente dal fatto che catturi un breve video di ciò che sta accadendo, salvi le chiamate Skype, crei corsi di formazione online o altro, puoi registrare lo schermo sul Mac per risolvere il problema. È semplicissimo registrare lo schermo del tuo computer Mac. Puoi registrare lo schermo su Mac con QuickTime. Oppure puoi eseguire un software di registrazione dello schermo professionale per registrare lo schermo e l'audio contemporaneamente su Mac senza ritardi. Leggi i seguenti tutorial sulla registrazione dello schermo del Mac per trovare la tua risposta.
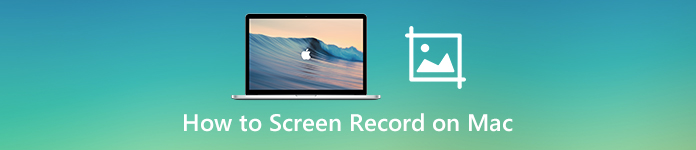
- Parte 1: Come registrare video e audio su Mac senza QuickTime Lossless
- Parte 2: come registrare lo schermo su Mac con QuickTime
- Parte 3: come registrare lo schermo su Mac con scorciatoie
- Parte 4: domande frequenti sulla registrazione di video su schermo Mac con audio
Parte 1: Come registrare video e audio su Mac senza QuickTime Lossless
Utilizzando Apeaksoft Screen Recorder, puoi registrare video dello schermo con audio su Mac fino a 60 fps. Pertanto, puoi registrare qualsiasi gioco su Mac senza rallentare. Se desideri registrare rapidamente lo schermo su Mac, puoi utilizzare i tasti di scelta rapida personalizzati per avviare e interrompere la registrazione dello schermo del Mac.
Qui puoi registrare il video dello schermo con audio interno ed esterno su Mac in modo flessibile. Inoltre, puoi aggiungere una tua webcam in sovrimpressione durante la registrazione dello schermo del computer Mac. Per quanto riguarda la registrazione di corsi, presentazioni e video dimostrativi, puoi abilitare gli effetti del mouse e aggiungere annotazioni. È supportato disegnare e annotare la registrazione del video in tempo reale.
Inoltre, puoi personalizzare le impostazioni di output e le preferenze di registrazione prima della registrazione dello schermo del Mac. Se vuoi registrare lo schermo su Mac senza QuickTime, procurati un utile Registratore webcam con più funzioni e strumenti più avanzati, Apeaksoft Screen Recorder è una buona scelta. Ecco le caratteristiche principali del registratore dello schermo Mac per principianti.
- Registrazione dello schermo su Mac con schermo intero o dimensioni dello schermo personalizzate.
- Registra video dello schermo del Mac con audio dal computer o dal microfono.
- Registra un video di te stesso su Mac combinato con la registrazione sul desktop.
- Acquisisci facilmente schermate sul tuo schermo.
- Aggiungi effetti del mouse, testo, linea, freccia, ellisse, rettangolo e altre forme alla tua registrazione video o screenshot.
- Salva o condividi file di registrazione video / audio Mac con più scelte.
- Programma la registrazione dello schermo su Mac senza limiti di tempo massimo.
- Sicuro, pulito e facile da usare per tutti i nuovi utenti.
Passo 1 Scarica gratuitamente Apeaksoft Screen Recorder. Segui le istruzioni sullo schermo per installarlo. Quindi avvia il software di registrazione video su Mac.
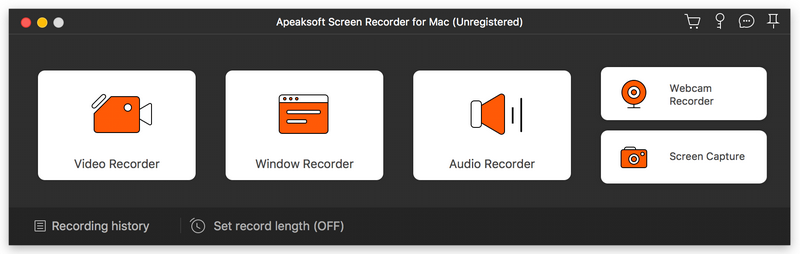
Passo 2 Clicchi Screen Recorder per registrare il video dello schermo su Mac. Imposta l'area di cattura dello schermo come Lunga or Custom. Oppure puoi ridimensionare manualmente la linea rossa con il mouse. Accendere Sound System per registrare lo schermo su Mac con audio. Inoltre, puoi accendere Webcam ed Microfono per aggiungere facecam e commenti anche alla registrazione video del Mac.
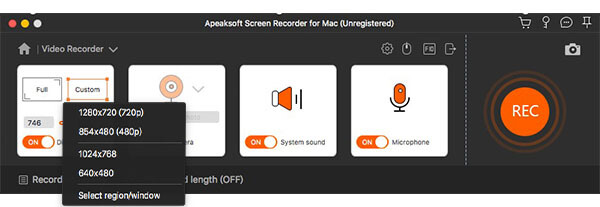
Passo 3 Per modificare le impostazioni di registrazione dello schermo, fare clic su Impostazioni profilo pulsante nell'angolo in alto a destra. Nel Preferenze finestra, puoi regolare gli effetti del mouse, i tasti di scelta rapida, il formato video / codec / qualità / frame rate, la cartella di output e altro. Clic OK per salvare le modifiche.

Passo 4 Clicchi REC per avviare la registrazione del video dello schermo su Mac. Clicca il Modifica pulsante per modificare durante la registrazione in dimensioni e colori personalizzati. Puoi mettere in pausa, riprendere e interrompere la registrazione dello schermo del Mac in modo flessibile.
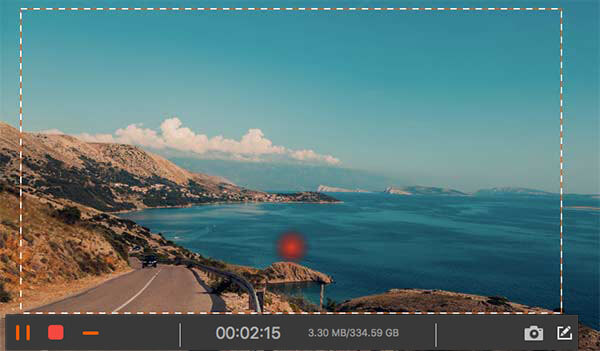
Passo 5 Clicchi Fermare per interrompere la registrazione su Mac. Nel Anteprima finestra, è possibile fare clic Giocare per avere un controllo. A proposito, puoi estrarre un segmento video all'interno del suo trimmer video. Successivamente, fai clic su Risparmi per scaricare il video registrato su Mac.
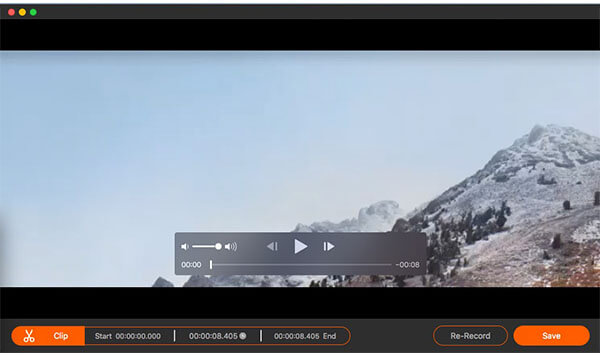
Da non perdere: Come rimuovere la filigrana dal video
Parte 2: come registrare lo schermo su Mac con QuickTime
QuickTime Player non è solo un lettore multimediale, ma anche un registratore dello schermo per Mac. È preinstallato sul tuo computer Mac. Pertanto, non è necessario installare alcun registratore dello schermo di terze parti. Puoi registrare su Mac con QuickTime Player gratuitamente. Sono supportate tutte le versioni di macOS.
Passo 1 Apri QuickTime Player. Puoi trovarlo nel file Applicazioni cartella.
Passo 2 Scegli Nuova registrazione dello schermo dal Compila il menu `A tendina.
Passo 3 Si apre una nuova finestra chiamata schermata di registrazione. Quindi aprire l'elenco con la freccia verso il basso. Scegliere Microfono interno o più per impostare la sorgente audio in ingresso.
Passo 4 Clicca su Record pulsante in rosso e impostare l'area di cattura trascinando. Ora puoi registrare lo schermo su Mac usando QuickTime.
Passo 5 Clicca su Fermare pulsante in nero per fermare Registrazione dello schermo QuickTime su Mac.
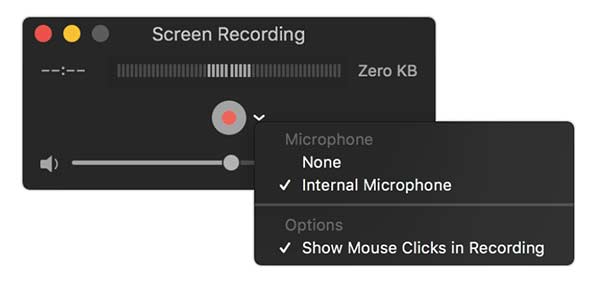
Parte 3: come registrare lo schermo su Mac con scorciatoie
Per quanto riguarda gli utenti Mac Mojave e Catalina, puoi ottenere uno strumento in più per registrare video su Mac. Premendo le combinazioni di tasti predefinite, puoi registrare facilmente qualsiasi parte del tuo computer Mac. Nel frattempo, puoi anche fare uno screenshot su Mac all'interno dell'app Screenshot.
Passo 1 Rassegna Stampa Shift, Comando e 5 tasti sulla tastiera contemporaneamente.
Passo 2 Per registrare lo schermo su Mac a schermo intero, devi fare clic sul quarto pulsante sulla barra degli strumenti da sinistra a destra.
Passo 3 Per registrare una porzione selezionata sullo schermo del Mac, puoi fare clic sul quinto pulsante da sinistra a destra.
Passo 4 Imposta l'area di cattura dello schermo. Successivamente, fai clic su Record per registrare lo schermo su Mac Mojave o Catalina.
Passo 5 Clicchi Fermare nella barra dei menu per interrompere la registrazione del video su Mac.
Passo 6 Taglia, salva o condividi il video della registrazione dello schermo del Mac in base alle tue necessità.
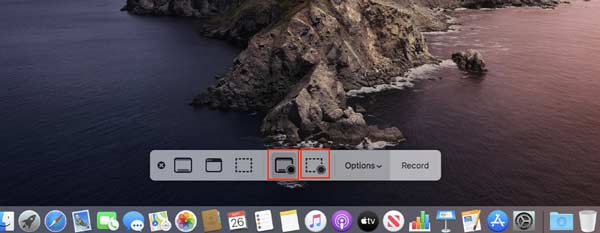
Letture consigliate
Come puoi registrare la tua riunione Amazon Chime
6 migliori registratori audio per browser per acquisire audio dai browser
Come acquisire video di gioco per Clash of Clans
Parte 4: domande frequenti sulla registrazione di video su schermo Mac con audio
Puoi registrare lo schermo su Mac senza rumore di fondo?
Sì. Basta impostare l'audio interno come unica sorgente di registrazione audio. Di conseguenza, verrà registrato solo il suono del computer. Ecco come registrare lo schermo su Mac con audio interno.
Cosa fare quando QuickTime Player interrompe improvvisamente la registrazione?
Innanzitutto, prova di nuovo a registrare lo schermo del Mac con QuickTime. Se l'errore di QuickTime non registra ancora esiste, puoi andare a Preferenze di sistema. Clic Energy Savere quindi disabilita Abilita Power Nap mentre è alimentato a batteria. Bene, puoi continuare la registrazione QuickTime disabilitando temporaneamente App Nap.
Qualche altro registratore dello schermo per Mac?
OBS e VLC sono registratori dello schermo gratuiti e open source per computer Mac. Puoi registrare video e audio in streaming gratuitamente su Mac. Sebbene l'interfaccia sia complicata.
Tutto sommato, puoi registrare lo schermo su Mac con Apeaksoft Screen Recorder, QuickTime e Screenshot. La principale differenza tra registratori dello schermo di terze parti e predefiniti sono gli strumenti di disegno in tempo reale. È conveniente aggiungere annotazioni e commenti durante la registrazione su Mac. Anche la piccola interfaccia e l'accelerazione hardware sono utili. Se devi registrare frequentemente lo schermo su Mac, Apeaksoft Screen Recorder ti aiuta molto. Oppure puoi provare la sua versione online per registrare anche lo schermo del Mac con filigrana.








