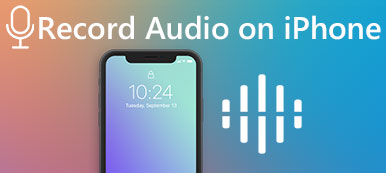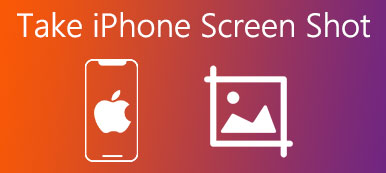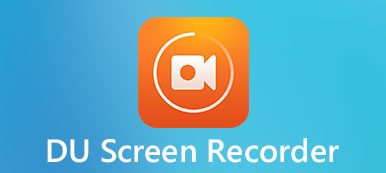Stai ancora utilizzando QuickTime per registrare lo schermo dell'iPad? Mentre iOS 11 ha introdotto uno screen recorder iOS integrato per catturare video e audio con facilità. Per quanto riguarda il caso, sei in grado di creare un video tutorial, catturare il gameplay, registrare musica e ottenere video online.

Se non hai familiarità con i processi per registrare lo schermo dell'iPad con questo registratore di schermo iPad predefinito, puoi trovare il processo dettagliato dall'articolo. Naturalmente, puoi trovare anche le altre app per registratore 4 per iPad per raggiungere l'obiettivo con facilità. Leggi l'articolo per saperne di più sulle informazioni utili ora.
- Parte 1: Come abilitare il registratore dello schermo dell'iPad in iOS 11 e versioni successive
- Parte 2: app per registratore 4 per iPad che dovresti sapere
Parte 1: Come abilitare il registratore dello schermo dell'iPad in iOS 11 e versioni successive
Rispetto a iOS 10, iOS 11 e versioni successive hanno una nuova funzionalità per la registrazione dello schermo. La registrazione dello schermo in iOS 11/12/13/14/15/16/17 ti consente di registrare e raccontare video o screenshot sullo schermo del tuo iPad, invece di catturare uno screenshot noioso e modificarlo con inchiostro digitale.
Come puoi utilizzare il registratore dello schermo dell'iPad in iOS 11 e versioni successive? Ecco i passaggi dettagliati su come registrare lo schermo del tuo iPad in iOS 11 e versioni successive con il registratore dello schermo iPad integrato.
Passo 1 : Configura la registrazione
Se esegui l'aggiornamento a iOS 11 e versioni successive, dovresti configurare la registrazione dell'iPad prima della registrazione dello schermo. Premi "Impostazioni" sullo schermo del tuo iPad, dopodiché puoi trovare "Centro di controllo" nell'elenco a discesa. Selezionalo per scegliere "Personalizza controlli". Puoi trovare il pulsante "Registrazione schermo", quindi premere il pulsante più verde a sinistra.
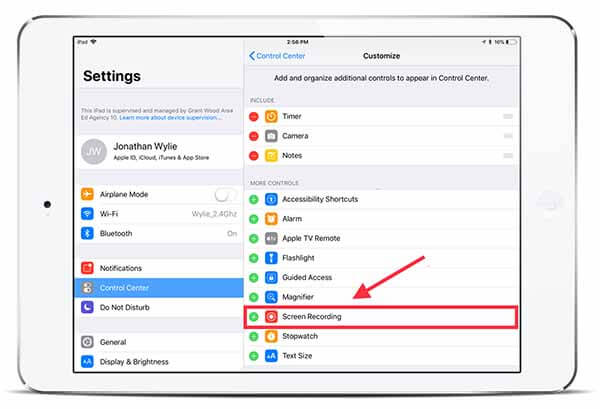
Passo 2 : Inizia a registrare
Quando si preme il pulsante "Registrazione schermo" sul Centro di controllo, il registratore inizierà a funzionare. Dopo aver avviato il processo di registrazione, la barra di stato nella parte superiore del tuo iPhone o iPad diventerà rossa. Se desideri registrare la tua voce, dovresti aprire la finestra di controllo della registrazione per scegliere il pulsante del microfono.
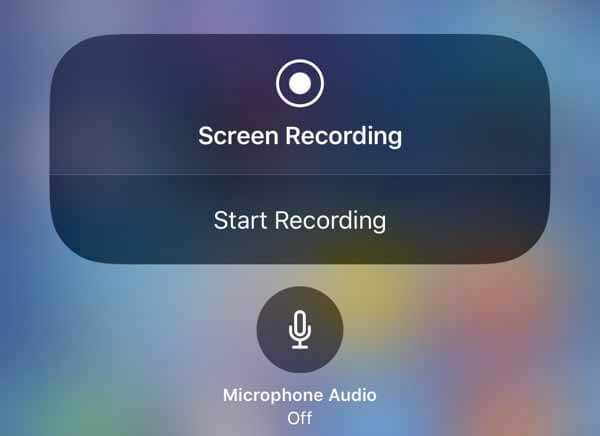
Passo 3 : termina la registrazione dello schermo dell'iPad
Premere la barra rossa nella parte superiore dello schermo quando si desidera terminare la registrazione. Oppure puoi fare clic sul pulsante "Home" per aprire nuovamente la registrazione dello schermo, quindi scegliere la scheda "Stop" per interrompere la registrazione. Puoi guardare questo video di registrazione nella tua app "Foto".
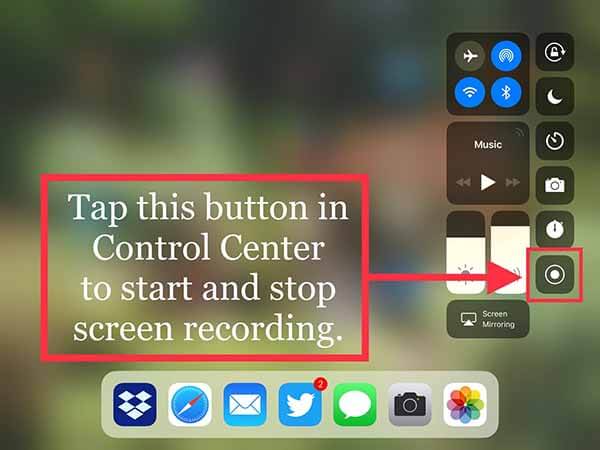
Parte 2: App 4 per registratore dello schermo iPad che dovresti sapere
La registrazione dello schermo dell'iPad in iOS 11 e versioni successive ha lo strumento di registrazione dello schermo integrato che presenta ancora alcune carenze. Quindi dobbiamo trovare altre app per la registrazione dello schermo dell'iPad per ottenere più funzionalità per la nostra registrazione dello schermo. Consigliamo quattro eccellenti app di registrazione dello schermo per iPad per acquisire lo schermo in iOS 11/12/13/14/15/16/17.
Top 1: Apeaksoft iOS Screen Recorder
Apeaksoft iOS Screen Recorder è uno dei registratori per iPad più professionali che puoi registrare il gameplay, video, audio, foto, musica, documenti e qualsiasi altro dato sul tuo iPhone, iPad o iPod.

4,000,000+ Download
Rifletti il tuo iPhone, iPad o contenuto iPod su un grande schermo in tempo reale senza ritardi.
Registra contenuti live sullo schermo da iPad, come video, gameplay, audio e così via
Supporto per tutti i modelli di iPhone, iPad e iPod touch.
Consentono di utilizzare un proiettore e condividere lo schermo del dispositivo con altri.
Top 2: Screenflow
Screenflow ha una caratteristica unica che ti consente di registrare prima e configurare successivamente. Questa funzione rende questo registratore più flessibile e comodo quando si registra lo schermo dell'iPad in iOS 11. Avanti sono i contro e i pro di questo registratore per schermo iPad.
Pro di questo registratore per schermo iPad
1. Facile da usare.
2. Alta stabilità
3. Potenti funzionalità di modifica.
4. Cattura schermo, registra video da unità fotocamera collegate, registra audio con compatibilità interna al sistema e dispositivi esterni.
Svantaggi
1. Paghi molto per ottenere l'accesso completo a questo registratore.
2. Senza modelli incorporati e sistema di librerie di asset.
3. Non fornisce il servizio di aggiornamento gratuito.
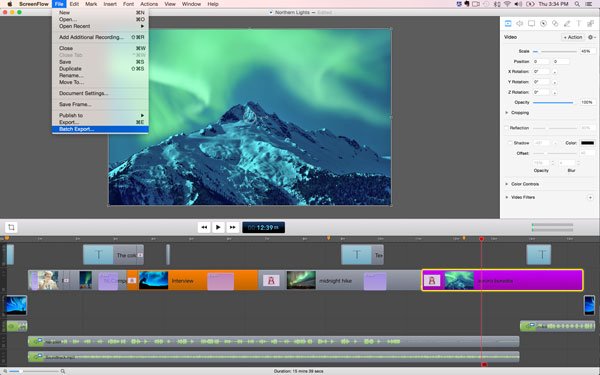
Top 3: AirShou
AirShou è un'app disponibile gratuitamente che puoi registrare il tuo schermo senza collegarti ad altri sistemi. Per quanto riguarda lo screen recorder dell'iPad, puoi registrare lo schermo dell'iPad senza computer. Imparare come usare AirShou e più informazioni.
Pro di questo registratore per schermo iPad
1. Registra il tuo schermo ovunque tu sia, senza bisogno di jailbreak.
2. Facile da usare. Puoi semplicemente installarlo per scegliere la modalità di orientamento preferita, quindi avviare la registrazione.
3. Liberamente disponibile. Sei in grado di scaricare e utilizzare questa app senza pagare nessuno.
4. Personalizza le tue registrazioni, tra cui modalità di orientamento, bit rate, risoluzione e altro.
Svantaggi
1. Mancanza di sicurezza Poiché questa app non è presente in Apple Store, è necessario scaricare altrove senza alcuna garanzia di sicurezza.
2. Non è disponibile per tutti gli utenti iOS.

Top 4: QuickTime
QuickTime è un lettore multimediale con alcune capacità di registrazione dello schermo. È il lettore multimediale predefinito e lo screen recorder per iPad e tutti i dispositivi Apple, quindi non è necessario aggiungere altre applicazioni. Puoi cliccare qui per imparare come utilizzare QuickTime per acquisire audio.
Vantaggi
1. Puoi usarlo assolutamente gratis.
2. Nessun software aggiuntivo richiesto, nessun jailbreak richiesto.
Svantaggi
1. Funziona solo su computer Mac.
2. È necessario utilizzare un cavo per collegare l'iPad al computer.
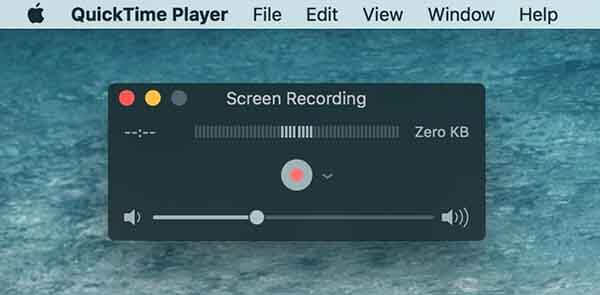
Raccomandazione: registra lo schermo dell'iPad su Windows o Mac
Se vuoi registrare video o audio sul computer, il potente Screen Recorder sarà sicuramente la scelta migliore. Cattura esattamente l'immagine originale e la qualità del suono. Ulteriori informazioni in questa parte.
- Apeaksoft Screen Recorder fornisce un modo professionale per registrare qualsiasi attività su PC / Mac e acquisire screenshot.
- Cattura qualsiasi video da YouTube, DailyMotion, Vimeo, Vevo, RED, Facebook, Yahoo e altro.
- Registra audio da microfono o sistema audio in base alle tue esigenze.
- Cattura lo screenshot come vuoi e crea anche disegni sull'acquisizione.
- Salva video, audio e immagini catturati in qualsiasi formato utilizzato di frequente.
Conclusione
Tutti i videoregistratori iPad sopra menzionati possono aiutarti a registrare facilmente schermo in iOS 11 / 12. Se hai solo bisogno di una registrazione dello schermo molto semplice, puoi utilizzare l'iPad Screen Recorder predefinito. Se vuoi avere più funzionalità, puoi usare Apeaksoft Screen Recorder iOS o altre alternative. Se hai qualche idea, puoi scrivere informazioni più dettagliate nel commento.