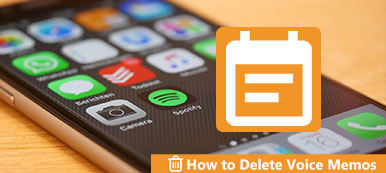Quando fai annotazioni o acquisisci importanti informazioni audio, troverai necessario adottare uno strumento efficace e sicuro per registrare il tuo memo vocale sul tuo Mac. Tuttavia, i prodotti di massa sul mercato rendono più difficile selezionare uno strumento facile da seguire per effettuare registrazioni di memo vocali.
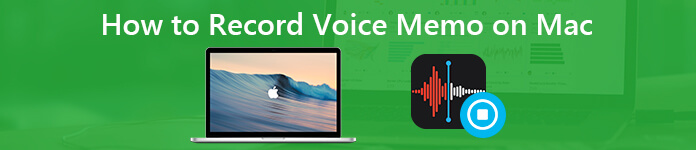
Se hai eseguito l'aggiornamento a macOS Mojave e versioni successive, puoi installare alcuni strumenti iOS nativi sul tuo computer Mac, come Memo vocali, Borsa, Home, Notizie e altro. La funzione Voice Memos ha portato una nuova soluzione per come registrare la voce su Macbook Air, Pro e altri modelli. Ma esiste un modo migliore o gratuito per registrare il tuo memo vocale sul tuo Mac? Questo post ti mostrerà la risposta.
- Parte 1: Come registrare memo vocali su Mac con l'app Memo vocali Apple
- Parte 2: modo alternativo di registrare memo audio e vocali online su Mac senza limiti di tempo
- Parte 3: come registrare audio su Mac con strumenti online gratuiti
- Parte 4. Domande frequenti sulla registrazione di memo vocali su Mac
Parte 1: Come registrare memo vocali su Mac con l'app Memo vocali Apple
Proprio come puoi fare con l'app Memo vocali su iPhone, puoi registrare e modificare memo vocali su Mac gratuitamente. Potrebbe essere leggermente diverso registrare memo vocali su MacBook Pro e MacBook Air con macOS Mojave e versioni successive. Puoi leggere e saperne di più sul registratore vocale predefinito per l'app Mac.
Come registrare un memo vocale su Mac
Passo 1 Apri l'app Memo vocali dalla cartella "Applicazione".
Passo 2 Fai clic sul pulsante di registrazione in basso a sinistra per avviare la registrazione del memo vocale su Mac.
Passo 3 Fare clic su "Pausa / Riprendi" per saltare la registrazione vocale indesiderata.
Passo 4 Scegli "Fine" per interrompere la registrazione dell'audio su Mac.
Passo 5 La nuova registrazione del memo vocale si troverà nel riquadro sinistro dell'app Memo vocali. Scegli il file e fai clic su "Riproduci" per riprodurre il memo vocale su Mac.
Passo 6 Fai clic su "Condividi" per condividere un memo vocale registrato con il metodo che preferisci.
I memo vocali salvati verranno salvati come M4A. Se vuoi riprodurre i file M4R sulla maggior parte dei dispositivi, faresti meglio converti il memo vocale in MP3 in primo luogo.
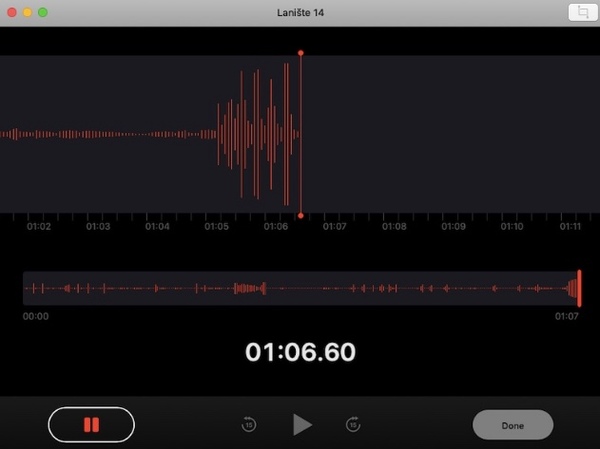
Come modificare la registrazione vocale su Mac
Passo 1 Scegli un memo vocale salvato dall'elenco. Quindi fare clic su "Modifica" nell'angolo in alto a destra.
Passo 2 Fare doppio clic sul nome della registrazione vocale. Digitare il nuovo nome per la registrazione del memo vocale. Tocca "Invio" per rinominare un memo vocale su Mac.
Passo 3 Fare clic su "Trim" per accedere al trimmer audio. Trascina e rilascia il cursore di ritaglio per estrarre la clip audio che ti serve. Fai clic su "Salva" seguito da "Fine" per tagliare i memo vocali su Mac.
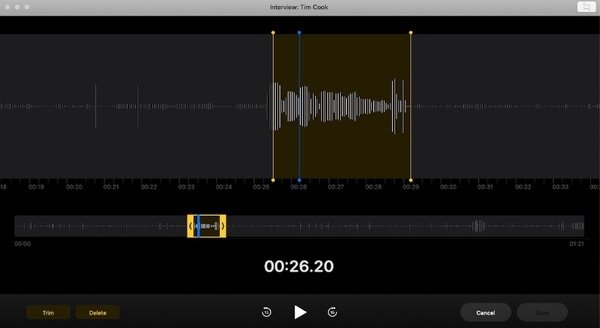
Passo 4 Scegli il memo vocale che desideri eliminare. Premi "Elimina" sulla tastiera. Fai clic su "Elimina" per eliminare un memo vocale su Mac.
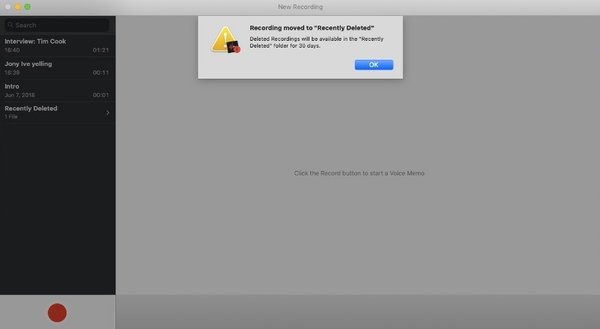
Passo 5 Seleziona "Preferenze" dal menu a discesa "Memo vocali". È possibile impostare la frequenza cancellata e la qualità audio nella finestra "Preferenze memo vocali".
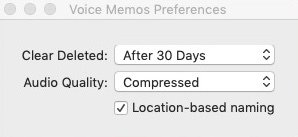
Dove trovare le registrazioni di memo vocali su Mac Mojave
Quando registri memo vocali su Mac, i file di registrazione verranno salvati automaticamente nella cartella di output predefinita. Dove vanno i memo vocali sul Mac? Bene, puoi inserire il seguente comando in "Vai alla cartella" per trovare memo vocali su Mac.
/ Utenti / nome_utente / Libreria / Supporto applicazioni / com.apple.voicememos / Registrazioni
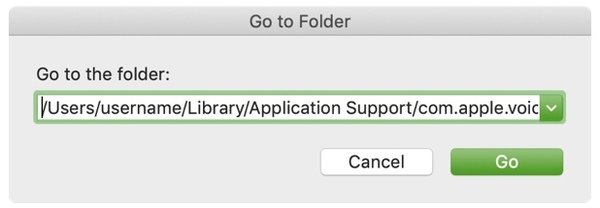
Come accennato in precedenza, l'app Voice Memos è accessibile su dispositivi iOS, inclusi iPhone, Mac, iPod, ecc. Puoi comunque fare riferimento al processo sopra se stai cercando come registrare memo vocali su iPhone.
Parte 2: modo alternativo di registrare memo audio e vocali online su Mac senza limiti di tempo
Alcune persone si lamentano del fatto che i memo vocali di Apple smettano di funzionare improvvisamente. Se vuoi aggirare le limitazioni dell'app Voice Memos, puoi rivolgerti a Apeaksoft Screen Recorder per Mac per un aiuto. Rispetto a Voice Memo, puoi ottenere registrazioni con la qualità originale da qualsiasi fonte online e offline. In realtà, puoi ottenere più funzionalità per registrare l'audio su MacBook Air e Pro.
Caratteristiche principali dell'alternativa ai memo vocali per Mac
Apeaksoft Screen Recorder per Mac
- Cattura attività su schermo con i video della webcam con dimensioni dello schermo personalizzate.
- Registra audio in streaming, audio online e voce del microfono in alta qualità audio.
- Registra memo vocali su Mac in qualsiasi lunghezza impostando l'attività pianificata.
- Salva l'audio registrato in MP3, WMA, AAC, M4A e altri formati per una facile riproduzione.
- Registra video e audio su Mac allo stesso tempo senza ritardi.
Passo 1 Scarica, installa e avvia gratuitamente il Registratore audio Mac. Fare clic su "Registratore audio" per registrare memo vocali solo su Mac.

Passo 2 Attiva "Microfono" per registrare la tua voce. Assicurati che l'altoparlante sia vicino al tuo computer Mac. Puoi regolare il volume del microfono come preferisci. Se desideri registrare contemporaneamente l'audio interno e la voce del microfono, devi attivare anche "Suono di sistema".

Passo 3 Fai clic su "REC" per avviare la registrazione dell'audio su Mac. Ti verrà richiesto di controllare la registrazione audio tramite tasti di scelta rapida. Bene, puoi anche mettere in pausa e riprendere il processo manualmente.

Passo 4 Puoi registrare memo vocali su Mac finché puoi. Ma se vuoi controllare la durata della registrazione audio, puoi fare clic sul pulsante dell'orologio in alto.

Passo 5 Al termine della registrazione, è possibile visualizzare immediatamente l'anteprima del file di registrazione del memo vocale. C'è un clipper audio integrato in basso a sinistra. Alla fine, fai clic su "Salva" seguito da "Avanti" per ottenere il file di registrazione vocale.

Se desideri registra webinar e altre riunioni online, puoi scegliere "Videoregistratore" all'interno del file registratore dello schermo per Mac Invece. In generale, Apeaksoft Screen Recorder è la soluzione completa. Puoi registrare gameplay, video in streaming, video della webcam online e molte altre attività sullo schermo senza ritardi. In una parola, qui puoi registrare memo vocali su Mac senza limiti di tempo, così come altre attività video e audio.
Passo 6 Nella finestra seguente, vedrai la cronologia delle registrazioni per i tuoi file audio. Qui puoi anche utilizzare gli strumenti sulla barra di destra per modificare ulteriormente i tuoi memo vocali rapidamente.
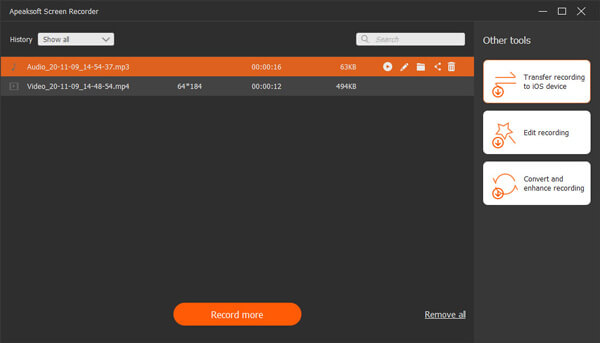
Attraverso i semplici passaggi puoi registrare i tuoi memo vocali in modo rapido ed efficace. Oltre a registrare memo vocali, puoi anche utilizzare Apeaksoft Screen Recorder per webinar del registratore nella sezione "Videoregistratore". In generale, Apeaksoft Screen Recorder è la tua soluzione completa. Puoi registrare gameplay, video in streaming, video della webcam online e molte altre attività sullo schermo senza ritardi. In una parola, puoi registrare memo vocali su Mac senza limiti di tempo qui, così come altre attività video e audio.
Parte 3. Come registrare audio su Mac con strumenti online gratuiti
Puoi beneficiare molto delle funzionalità integrate e registratore dello schermo per Mac offline per registrare i tuoi memo vocali. Tuttavia, per coloro che cercano registratori vocali per Mac gratuiti, ti consigliamo di continuare Registratore audio gratuito Apeaksoft. Senza alcun download e attesa, puoi iniziare a registrare memo vocali in pochi clic.
Passo 1 Apri questo strumento con il link qui sopra e avvia il programma.
Passo 2 Scegli di attivare "Audio di sistema" e "Microfono" in base alle tue esigenze. Quindi fare clic sul pulsante "Rec" per avviare la registrazione.
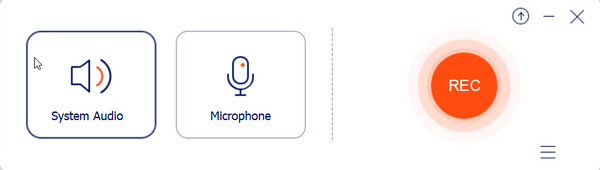
Passo 3 Fare clic sul pulsante "Fine" per terminare la registrazione. Ora puoi visualizzare l'anteprima dell'effetto e salvare il file sul tuo PC.
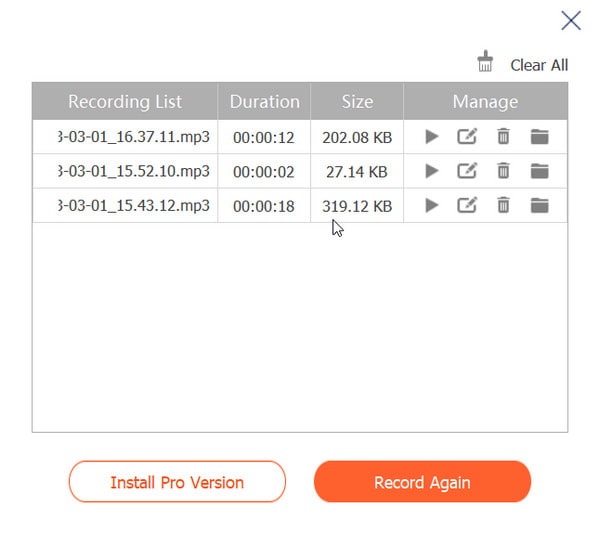 Le persone chiedono anche:
Le persone chiedono anche:Parte 4. Domande frequenti sulla registrazione di memo vocali su Mac
Domanda 1. Perché non riesco a registrare memo vocali su Mac?
Se desideri utilizzare l'app Voice Memos sul tuo Mac, controlla prima se il tuo sistema operativo esegue macOS Mojave e versioni successive. Quindi visita Preferenza di sistema nel menu in alto e Impostazioni audio abilitare Riproduci gli effetti sonori dell'interfaccia utente e controlla sull'app.
Domanda 2. Per quanto tempo posso registrare un memo vocale su MacBook Pro?
Dipende dallo spazio di archiviazione sul tuo Mac. Quindi è meglio cancellare i file indesiderati e lasciare spazio sufficiente per la registrazione di memo vocali.
Domanda 3. Come posso salvare i memo vocali per sempre?
È possibile utilizzare un'unità USB per eseguire il backup dei memo vocali o registrare l'audio e visualizzare tutta la cronologia delle registrazioni Apeaksoft Screen Recorder senza perdita di dati.
Conclusione
Questo post ti ha presentato migliori soluzioni per registrare memo vocali su Mac, insieme alle istruzioni dettagliate. Se trovi utile questo post, condividilo con i tuoi amici e dai voce alle tue opinioni nei commenti qui sotto.