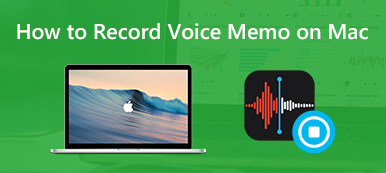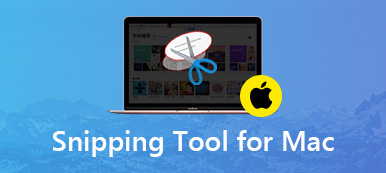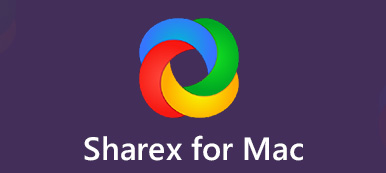“Cosa devo fare se voglio registrare il suono del sistema tramite QuickTime? Come acquisire l'audio con Soundflower per Mac? È compatibile con macOS Mojave del mio MacBook? "
Soundflower per Mac è un'estensione del kernel macOS che può creare un dispositivo audio virtuale con il pieno supporto per l'immissione e l'emissione del suono in una qualsiasi delle tue app attive. Sia che tu debba registrare l'audio integrato del tuo MacBook o catturare l'audio da qualsiasi dispositivo professionale, Soundflower per Mac dovrebbe essere una delle migliori scelte che puoi prendere in considerazione. Qui puoi trovare come funziona e la migliore alternativa all'articolo.
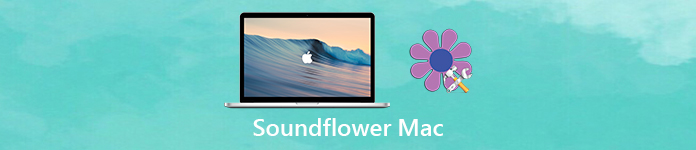
- Parte 1: Come registrare file audio con Soundflower per Mac
- Parte 2: la migliore alternativa a Soundflower per Mac per registrare l'audio
Parte 1: Come registrare file audio con Soundflower per Mac
Quando è necessario registrare l'audio da canali diversi sul Mac, è necessario scaricare il file registratore audio sul tuo MacBook in anticipo. Successivamente, è possibile il metodo per registrare file audio con Soundflower per Mac.
Come scaricare Soundflower per Mac
Proprio come menzionato sopra, Soundflower per Mac è solo un'estensione del kernel macOS, che non è possibile scaricare direttamente dall'App Store come le altre applicazioni Mac. Dai un'occhiata al processo dettagliato come di seguito.
Passo 1 Cerca l'estensione Soundflower per Mac dal browser web, puoi scaricare e installare l'ultima versione di Soundflower 2.0b2 da Filehorse o Softonic. Successivamente, è possibile eseguirlo ed eseguire l'installazione.
Passo 2 È normale che l'installazione di Soundflower non sia riuscita. Dovresti aprire il Preferenze di sistema menu per scegliere il Sicurezza e Privacy impostazioni per sbloccare l'installazione dal sito Web.
Passo 3 Quando si sblocca la restrizione con la password, è possibile fare clic su Consentire pulsante accanto agli INGALI MATT. Ora puoi eseguire di nuovo il programma di installazione per installare Soundflower per Mac senza alcun problema.
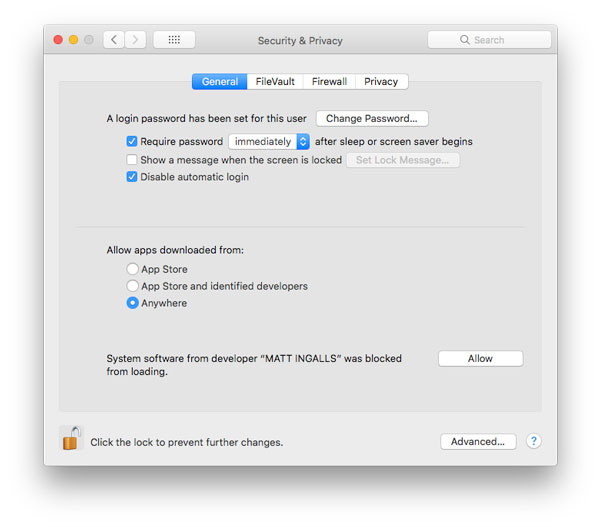
Come acquisire audio con Soundflower per Mac
Per acquisire l'audio con l'estensione Soundflower per Mac, puoi utilizzare QuickTime Player predefinito. Naturalmente, puoi anche usare le altre applicazioni per registrare i file audio su Mac, come GarageBand.
Passo 1 Una volta installato Soundflower per Mac, puoi avviare le Preferenze audio direttamente dal menu audio nell'angolo in alto a destra del tuo MacBook.
Passo 2 Seleziona il Uscita scheda e scegli Soundflower (2ch), qualsiasi suono che normalmente uscirà dagli altoparlanti del tuo Mac viene ora indirizzato attraverso Soundflower.
Passo 3 Successivamente, è possibile configurare l'applicazione di acquisizione per registrare il file audio tramite Soundflower. Vai a QuickTim Player e scegli il Compila il menu, quindi selezionare il Nuova registrazione audio opzione.
Passo 4 Ora puoi fare clic sul triangolo rivolto verso il basso a destra del pulsante Registra per scegliere Soundflower (2 canali). Clicca sul Record pulsante per iniziare il processo di acquisizione.
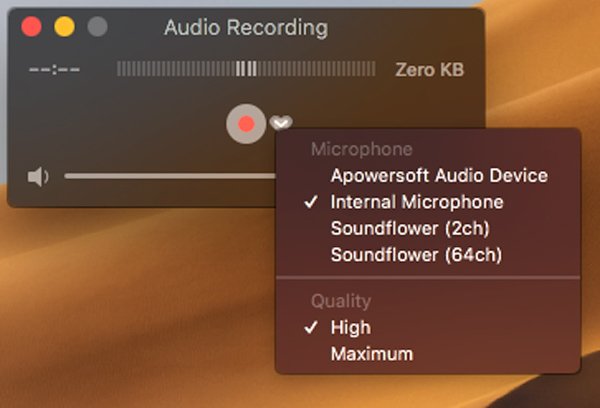
Nota: Cosa fare se è necessario disinstallare Soundflower per Mac? Quando si scarica il programma di installazione di Soundflower per Mac, è presente uno script per la disinstallazione. Basta eseguire i file per rimuovere completamente l'estensione per il tuo MacBook.
Parte 2: la migliore alternativa a Soundflower per Mac per registrare l'audio
Esiste un metodo per registrare l'audio dal tuo Mac? Cosa fare se non è possibile installare correttamente l'estensione? Se hai bisogno di un'alternativa a Soundflower per Mac per acquisire l'audio come professione, Apeaksoft Screen Recorder è il metodo professionale per registrare qualsiasi video / audio online e in streaming in vari formati popolari con alta qualità.
- Registra file audio da audio di sistema, microfono e altri canali.
- Regola il formato di uscita audio, il volume e altri per la registrazione audio.
- Cattura qualsiasi audio online, inclusa la traccia audio nel film, MV, tutorial, ecc.
- Aggiungi la registrazione dello schermo, le istantanee e altri elementi della registrazione.
Passo 1 Scarica e installa l'alternativa Soundflower per Mac sul tuo MacBook. Quando è necessario registrare i file audio da altri dispositivi, è necessario collegare il dispositivo al Mac, ad esempio un cavo USB, un cavo HDMI o una connessione Wi-Fi.

Passo 2 Fai clic sul menu Screen Recorder per Mac e vai all'opzione Preferenze. Ti consente di selezionare il formato audio e la qualità audio desiderati. Inoltre, è possibile modificare gli altri parametri per la registrazione audio come requisito.

Passo 3 Torna all'interfaccia principale e scegli l'opzione Registratore audio per acquisire qualsiasi file audio. È possibile scegliere l'opzione Audio di sistema o l'opzione Microfono per registrare i file audio desiderati come Soundflower per Mac. Quindi regolare il volume dell'audio prima della registrazione.

Passo 4 Quando hai fatto tutto, puoi fare clic sul pulsante REC per registrare i file audio dal canale selezionato sul tuo Mac. La barra di gestione del programma consente di arrestare, mettere in pausa o ridurre a icona la barra durante il processo di registrazione audio.

Passo 5 Ora puoi accedere alla libreria multimediale per i file audio registrati. È possibile controllare i file audio, riprodurre l'audio, denominare il file, eliminarlo o persino esportare l'audio in alcuni editor audio professionali per ulteriori modifiche con facilità.

Conclusione
Quando desideri registrare l'audio del sistema dal tuo Mac, potrebbe essere necessario installarlo Estensione Soundflower per Mac per QuickTime Player. Puoi saperne di più su come scaricare l'estensione e acquisire facilmente i file audio desiderati. Naturalmente, se non puoi usare Soundflower o hai bisogno di un'alternativa per registrare file audio, Apeaksoft Screen Recorder è sempre una buona scelta per registrare audio, catturare schermate e scatta istantanee sul tuo MacBook e PC.