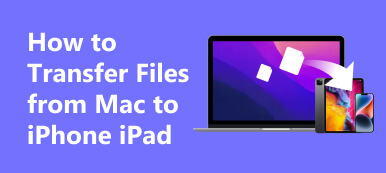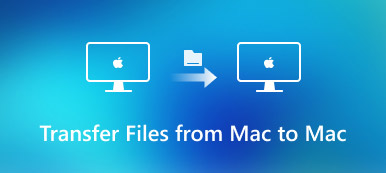Se usi iPhone per acquisire video e immagini, devi eseguire il trasferimento da Rullino foto iPhone o altrove su Mac per la modifica di iMovie. Poiché iMovie offre entrambe le versioni iOS e Mac, puoi anche trasferire progetti iMovie da iPhone a Mac. Tieni presente che devi utilizzare iMovie per Mac 10.1.11 o versione successiva per trasferire progetti da iPhone a iMovie per Mac. Qualunque cosa, ecco il tutorial completo per trasferire iMovie da iPhone a Mac. Basta leggere e controllare.
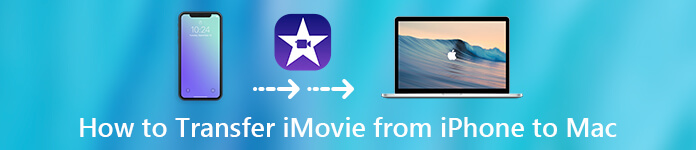
- Parte 1: come trasferire un video da iPhone a iMovie su Mac
- Parte 2: come trasferire un progetto iMovie da iPhone o iPad a Mac
Parte 1: come trasferire un video da iPhone a iMovie su Mac
Se devi importare alcuni video su Mac, puoi trasferire i video da iPhone a iMovie su Mac con la connessione USB. Per quanto riguarda il trasferimento di video di grandi dimensioni, puoi utilizzare software di trasferimento di iPhone di terze parti per ottenere la velocità ultraveloce.
Metodo 1: trasferimento rapido di video da iPhone a Mac o al contrario
Se vuoi trasferire file multipiattaforma, non dovresti perderti Trasferimento iPhone di Apeaksoft. Puoi trasferire video da iPhone a Mac, da iPhone a PC, da Mac a iPhone, da PC a iPhone e da iPhone a iPhone. Inoltre, puoi anche sincronizzare i file video tra i dispositivi PC / iOS e iTunes in modo sicuro.
Il gestore video integrato può aiutarti a risparmiare tempo nella gestione e nel trasferimento di video iPhone su Mac. Pertanto, puoi dedicare meno tempo al trasferimento di iMovie su PC o Mac. Successivamente, puoi aggiungere facilmente video al tuo nuovo progetto iMovie.
Trasferimento iPhone di Apeaksoft
- Trasferisci video tra dispositivi iOS, PC / Mac e iTunes.
- Elimina i video indesiderati di iPhone.
- Visualizza l'anteprima di qualsiasi video o controlla le informazioni sul video.
- Supporta gli ultimi dispositivi iOS 16/17, inclusi iPhone 15/14/13/12/11/XS/X/8/7/6, ecc.
Passo 1 Scarica, installa e avvia gratuitamente il software di trasferimento per iPhone. Collega l'iPhone al tuo computer Mac con un cavo USB. Tocca "Trust" sul tuo iPhone per abilitare il debug USB.

Passo 2 Fare clic su "Video" nel riquadro di sinistra. Puoi vedere tutti i video di iPhone visualizzati nella categoria. Apri una cartella e scegli il tuo video di destinazione. Se non sei sicuro, puoi scegliere "Riproduci" o "Informazioni video" dall'elenco "Cartella" per controllare.

Passo 3 After selecting videos, click the “Export to Computer” button on the top. Choose your computer and set the destination folder. Now you can transfer iMovie videos from iPhone to Mac.

Metodo 2: trasferimento di video da Rullino foto a iMovie per Mac
Se i tuoi videoclip non sono di grandi dimensioni, puoi AirDrop da Mac a iPhone. Oppure puoi trasferire i video clip catturati dal tuo iPhone direttamente su iMovie per Mac.
Passo 1 Collega iPhone al computer con un cavo USB lampo.
Passo 2 Nella sezione "Media", fare clic su "Importa" per aprire la finestra "Importa".
Passo 3 Scegli il nome del tuo iPhone nella barra laterale. Puoi vedere le miniature di tutti i tuoi video clip e foto.
Passo 4 Visualizza l'anteprima e scegli quale file video importare in iMovie.
Passo 5 Nell'elenco "Importa in", puoi scegliere un evento esistente o creare un nuovo evento per salvare i video iPhone importati.
Passo 6 Fai clic su "Importa tutto" o "Importa selezionati" per trasferire iMovie da iPhone a Mac.
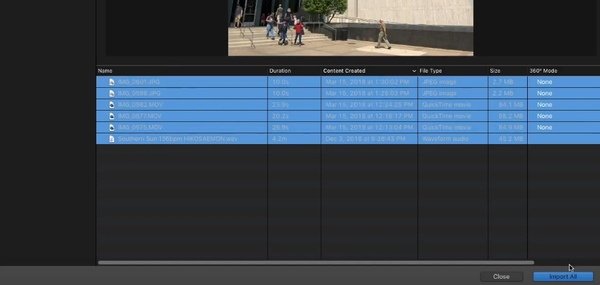
Potresti anche saperlo come eliminare video e progetti iMovie
Parte 2: come trasferire un progetto iMovie da iPhone o iPad a Mac
Se prima hai creato un progetto in iMovie per iOS, puoi trasferire il progetto creato su iMovie per Mac per ottenere uno schermo più grande. Il progetto verrà salvato come un singolo file. Pertanto, puoi copiare, trasferire o archiviare facilmente i progetti iMovie. A proposito, puoi trasferire i progetti iMovie da iPhone a Final Cut Pro X (10.4.6 o successivo) anche su Mac. Bene, ecco il tutorial per trasferire un progetto iMovie da iPhone a Mac.
Passo 1 Apri l'app iMovie su iPhone. Scegli il progetto che desideri condividere con iMovie per Mac.
Passo 2 Tocca "Condividi" nella schermata dei dettagli del progetto iMovie. Quindi scegli "Esporta progetto" per ottenere i metodi di trasferimento o condivisione di iMovie disponibili.
Passo 3 Trasferisci progetti su iMovie per Mac
- Scegli "AirDrop" per AirDrop iPhone a Mac. Il progetto iMovie si troverà nella cartella "Download" su Mac.
- Scegli "iCloud Drive" per trasferire il progetto iMovie da iPhone a MacBook in modalità wireless. Puoi trovare il progetto iMovie trasferito nella cartella iMovie in iCloud Drive.
- Se invece scegli "Salva su file" per esportare un progetto iMovie, devi farlo trasferire iMovie su Mac manualmente.
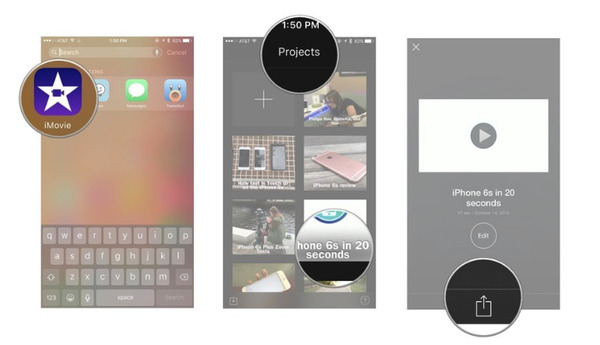
Una volta spostato il progetto iMovie da iPhone a Mac, devi sempre modificare il file iMovie su Mac. Non è supportato trasferire nuovamente iMovie da Mac a iPhone. Se desideri trasferire file multimediali su iMovie per iOS o Mac, puoi utilizzare Apeaksoft iPhone Transfer o la connessione USB. Il primo offre la maggiore velocità. Per quanto riguarda l'esportazione di un progetto iMovie su un altro dispositivo, puoi fare come mostra la parte 2. Pertanto, puoi continuare a modificare il tuo progetto iMovie su altri dispositivi Apple.