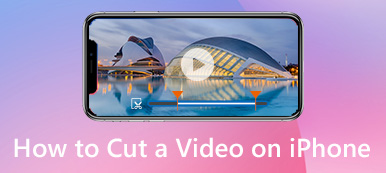A volte è sufficiente estrarre la determinata clip anziché l'intero video. iMovie è un popolare programma di editing video per utenti iOS e Mac. Puoi modificare video in iMovie da desktop, fotocamere basate su file, iPhone, iPad e altri dispositivi digitali collegati. Tuttavia, ci sono ancora molti utenti che cercano un tutorial dettagliato per tagliare video in iMovie.
Se hai la stessa domanda sulla divisione dei video in iMovie, puoi ottenere la guida pratica completa qui.

Come accennato in precedenza, la crittografia è un buon modo per proteggere i dati sensibili a cui preferisci accedere da solo. In realtà, il processo di crittografia dei file è abbastanza semplice. Qui in questo post, ci concentreremo su ciò che Apple ti ha già fornito per crittografare i file su macOS. Inoltre, ti verrà consigliato un ottimo strumento di crittografia dei file per Mac per aiutarti a proteggere facilmente i file e le cartelle del Mac.
- Parte 1: come tagliare video in iMovie su Mac
- Parte 2: 2 Modi semplici per tagliare una clip su Windows e Mac
- Parte 3: come ritagliare un video in iMovie su iPhone e iPad
Parte 1: come tagliare video in iMovie su Mac
Se hai clip lunghe con diverse scene contenute, puoi dividere una clip in iMovie per ottenere quelle più piccole. Ovviamente, puoi abbreviare un video per eliminare qualsiasi clip video dalla timeline di iMovie.
Passo 1 Apri il software iMovie su Mac. Fai clic su "Progetto"> "Crea nuovo"> "Film" per aggiungere un nuovo progetto iMovie.
Passo 2 Scegli "Importa Media" dal menu a discesa "File". È possibile fare clic su "Libreria foto" seguito da "Album" per importare un clip video dalla Libreria foto.
Passo 3 Scegli la miniatura di questo video. Trascina e rilascia sulla timeline.
Passo 4 Usa il mouse per spostare la testa di gioco nella posizione target.
Passo 5 Seleziona il tuo video clip. Fai clic su "Modifica" seguito da "Dividi clip" per dividere i video su iMovie su Mac. Oppure puoi utilizzare la scorciatoia per dividere le clip in iMovie premendo "Comando" e "B" insieme.
Passo 6 Fare clic su "Elimina" per elimina i video da iMovie se necessario.

Parte 2: 2 Modi semplici per tagliare una clip su Windows e Mac
Se la modifica dei video in iMovie è ancora difficile per te, puoi trovare un'alternativa iMovie semplice per ottenere funzionalità simili. Indipendentemente dal fatto che tu voglia creare un filmato con varie clip o desideri semplicemente dividere un lungo video, puoi ottenere il risultato soddisfacente qui.
Apeaksoft Slideshow Maker: la tua migliore alternativa a iMovie
Rispetto a iMovie, Apeaksoft slideshow Maker offre molti temi, testo, transizioni, elementi e filtri predefiniti. Puoi creare facilmente una presentazione video per viaggi, matrimoni, feste, Natale e altro ancora. Inoltre, puoi personalizzare il tema fornito e aggiungere qualcosa di nuovo qui da solo.
Anche l'editor video incorporato è utile. Puoi tagliare parti di un video con la durata personalizzata. Successivamente, puoi unire facilmente qualsiasi clip video in un nuovo video. Bene, puoi usare l'alternativa iMovie per creare un bel video con meno tempo su PC.
- Taglia un video per ottenere la parte esatta impostando l'ora di inizio e di fine.
- Ruota, specchia, ritaglia, regola gli effetti video e fai movimento veloce / lento all'interno del controller video.
- Crea il tuo filmato con temi di presentazione 10 già pronti e centinaia di filtri personalizzabili.
- Ampio supporto di qualsiasi formato video, audio e immagine.
Passo 1 Esegui l'alternativa iMovie per Windows. Fare clic su "Aggiungi foto e video qui" per importare i clip video o le immagini.
Passo 2 Scegli il tuo video. Fare clic su "Modifica" per ottenere il suo editor video. Puoi trovare questa icona nell'immagine qui sotto. Successivamente, fare clic su "Clip" per accedere al trimmer video.

Passo 3 Puoi riprodurre questo video come al solito. Quindi impostare l'ora di inizio e l'ora di fine regolando punti o parametri. Fare clic su "OK" per tagliare un video clip.

Passo 4 Scegli un tema per il tuo video. Puoi anche aggiungere effetti di testo / transizione / filtro / elemento per creare un video di presentazione. Infine, fai clic su "Esporta" per esportare il tuo lavoro.

Apeaksoft Video Converter Ultimate: ritaglia rapidamente parti di un video
È vero che puoi tagliare video in iMovie su dispositivi MacBook e iOS. Ma se desideri dividere o unire solo i video, non è necessario eseguire iMovie. Perché iMovie non è progettato per funzionare con alcuni video MP4. Devi modificare i codec H.264 prima di tagliare il video in iMovie.
A proposito, iMovie richiede alti livelli di spazio su HDD. Se vuoi ottenere un editor e convertitore video leggero, Apeaksoft Video Converter ultimate può anche essere la tua scelta intelligente.
Apeaksoft Video Converter Ultimate
- Taglia parti di un video con qualsiasi ora di inizio e fine.
- Crea una nuova clip impostando il punto di partenza personalizzato.
- Unisci i clip selezionati in un lungo file video in sequenza.
- Salva i video clip in qualsiasi formato senza perdita di qualità.
Passo 1 Apri Video Converter Ultimate. Trascina e rilascia il tuo video nell'interfaccia principale.
Passo 2 Fare clic su "Trim" per ottenere il video cutter integrato. Imposta il punto di partenza con la barra blu. Puoi trascinare la barra circolare nel punto in cui desideri dividere il video. Successivamente, fai clic su "Dividi" per dividere un video in due parti.

Passo 3 Se desideri ritagliare parti di un video, puoi impostare il punto di inizio e di fine utilizzando la barra blu. Successivamente, fai clic su "OK" per ritagliare un segmento video.

Passo 4 Impostare il formato di output dall'elenco "Profilo". Infine, fai clic su "Converti" per salvare le clip divise.
Prima di ciò, puoi utilizzare il pulsante "Modifica" per raccolto, filigrana, ruotare, regola gli effetti per i video.

Parte 3: come tagliare video in iMovie su iPhone e iPad
L'app Foto integrata consente agli utenti di tagliare clip video. Bene, puoi anche usare iMovie per tagliare la parte superiore del video su iPhone e iPad. iMovie è disponibile anche per dispositivi iOS.
Passo 1 Esegui l'app iMovie. Tocca "Progetti"> "Crea progetto" per importare il video che desideri tagliare.
Passo 2 Fai scorrere l'indicatore di riproduzione per impostare la posizione in cui desideri dividere questo video.
Passo 3 Tocca la sequenza temporale di iMovie per accedere ai filtri nascosti. Scegli la prima icona da destra a sinistra. Sembra un paio di forbici.
Passo 4 Tocca "Dividi" per dividere un video in iMovie su iPhone.

Dopo aver tagliato una clip, è possibile eliminare tutte le parti estranee della clip. Successivamente, puoi combinare più clip insieme per creare un nuovo video. Questo è tutto per come tagliare video in iMovie su Mac, iPhone e iPad. Se hai altre domande su iMove, non esitare a contattarci.